Indholdsfortegnelse:
- Trin 1: Materialer og værktøjer
- Trin 2: Foranstaltninger
- Trin 3: Bygger rammen
- Trin 4: Fastsættelse af LCD -skærmen og bundkortet
- Trin 5: Fastgørelse af ledninger, porte og maleri
- Trin 6: Softwaren
- Trin 7: 1, 2, 3 … Test

Video: Genbrugt digital fotoramme med virtuel assisterende: 7 trin (med billeder)
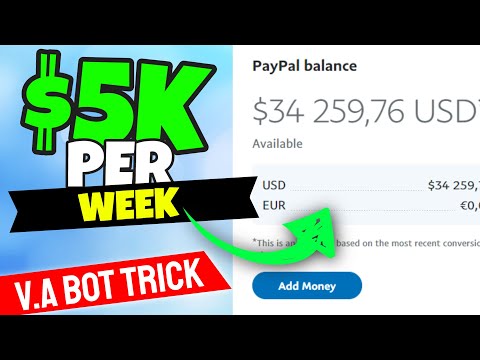
2024 Forfatter: John Day | [email protected]. Sidst ændret: 2024-01-30 08:29

Hej allesammen!
Denne instruerbare blev født fra en bærbar computer delt i to, købt af en ven. Det første forsøg på et sådant projekt var min Lego Digital fotoramme, men da jeg var en entusiastisk bruger af Siri og Google Now, besluttede jeg at tage det til et nyt niveau, med en virtuel assistent, integreret i den digitale fotoramme.
Hele projektet er lavet med genbrugsmaterialer, som jeg håber vil tjene som inspiration for dig, til at gøre noget lignende.
Trin 1: Materialer og værktøjer



Materialer:
- Latop brudt men funktionel
- Trælister eller træramme på størrelse med LCD -skærmen
- Rektangulært stykke træ, til at holde skærmen og placere understøtningerne på moderkortet
- Lim
- Epoxy ler
- Maleri
- Skruer
- Schweizer kniv
Værktøjer:
- Hacksav
- Skruetrækker
- Slibeblok
- Bundkort standoff
Trin 2: Foranstaltninger


Dette er et simpelt trin. Da vi skal oprette en træramme til at holde lcd -skærmen, skal vi måle størrelsen på denne for at skabe den omgivende ramme.
Det er også et godt tidspunkt at validere, om det er mere økonomisk eller enkelt for dig, at købe en træramme, der passer til målingerne på din LCD. I sidste ende vil det spare dig for en masse indsats og arbejde.
Trin 3: Bygger rammen



For at bygge rammen selv starter vi med at skære nogle træstrimler cirka 5 cm længere end LCD -længden og bredden for at have en margen på 2,5 cm på hver side.
Dernæst skærer vi en vinkel på 45 grader i hver ende for at få en mere jævn forening. Brug en firkant til at justere rammen, og klæb dem og anbring malertape for at forhindre, at den klistrer fast på mit skrivebord
Vi vil kontrollere, at rammen er godt centreret på skærmen, og vi vil fortsætte med at konstruere den laterale ramme. På samme måde vil vi ved hjælp af en slibeblok skabe en vinkel på 45 grader på den brede side for at forbinde kanterne. Vi vil forbinde dem med lim, og vi vil holde dette til hovedrammen for at få dybde.
Trin 4: Fastsættelse af LCD -skærmen og bundkortet




Nu skal vi have skærmen centreret og understøttet af kanterne for at forhindre, at den falder, så vi vil skære nogle trekanter fra en anden træstrimmel, og ved hjælp af slibeblokken opretter vi en spalte, indtil vi har en L-formet stykke, som vi vil stikke i hvert af hjørnerne.
Nu måler vi afstanden mellem siderammen på toppen og skærer et stykke træ, der er lige så bredt som bundkortet, og højt nok til at holde mellem de øverste og nederste rammer. Vi skal overveje, at kablet, der forbinder skærmen med bundkortet skal passere imellem, så vi skal skære et lille stykke, så det passerer der.
I mit tilfælde, da denne træstøtte var lidt kort, tilføjede jeg en anden strimmel træ i den øvre og nedre ramme for at gøre den fast. I dette stykke eller træstøtte vil vi placere bundkortet, og vi vil markere hullerne, hvor det tidligere blev holdt til den bærbare computer, og omhyggeligt tilføjer vi bundkortets standoffin på samme sted for at rette det her.
For at forhindre overskydende varme tilføjede jeg en anden strimmel træ til hele siderammen, hvilket forhindrede ventilatoren i bundkortet i at klæbe til væggen. Du vil måske bemærke, at rammen ikke er kontinuerlig for at muliggøre bedre luftgennemstrømning. Og for at holde stykkerne godt fastgjort skal du bruge papirclips.
Ved en god tilfældighed var tykkelsen af træstrimlerne lidt tykkere end LCD-skærmen, så denne anden ramme, understøttet på de L-formede understøtninger, holder skærmen perfekt fast uden at udøve for meget pres. Nu placerer vi bundkortet oven på understøtningen, og vi skruer det fast.
Trin 5: Fastgørelse af ledninger, porte og maleri



Når LCD -skærmen og bundkortet er rettet, har vi løse antenner på det trådløse kort samt nogle usb -porte, tænd / sluk -knapper og måske opladningsporten.
Start med antennerne, og fastgør dem til den øverste del af bundkortstøtten med dobbeltsidet tape. Marker derefter positionen for opladningsporten, og skru et par skruer på siderne, pas på ikke at udøve tryk og ikke gå gennem bundkortets understøtning, og læg epoxyler mellem skruerne og over opladningsporten, at have tilstrækkelig støtte til de mulige træk i opladerkablet.
Afhængigt af den computermodel, du bruger, de ekstra strøm- og USB -knapper, du har, kan du rette dem i forskellige dele af rammen eller understøtte
Nu vil vi fortsætte med at male rammen. Først ved hjælp af malertape og papir dækkede jeg lcd -skærmen og bundkortet og ved hjælp af spraymaling gav jeg mindst 3 lag maling på forsiden og siden.
Det ideelle scenario ville have været at male rammen først, men da jeg lavede justeringer og skar og tilføjede stykker, mens jeg gik, ville jeg ikke afvæbne alt for at male. Dette ville imidlertid være det mest tilrådelige.
Trin 6: Softwaren



Softwaren var den sværeste del, fordi jeg ville have noget virkelig simpelt og funktionelt, men jeg er ikke en programmør. På et tidspunkt forsøgte jeg at bruge Android x86 -projektet, men selvom det fungerede godt, lykkedes det mig aldrig at genstarte computeren og det ville fungere igen. Endelig besluttede jeg mig for Windows 10 og Cortana, da det var den nemmeste løsning. Processen med installation og konfiguration er ret traditionel. Det er kun vigtigt at justere følgende parametre:
Udfør kommandoen netplwiz, og deaktiver muligheden for, at brugeren kan anmode om brugerens adgangskode. På denne måde vil den starte brugerens session direkte, når computeren startes eller genstartes. Det er også bekvemt at justere energiparametrene, så skærmen ikke mørkner og udstyret ikke går i ophæng eller dvale.
For at fungere som en digital fotoramme aktiverer vi ganske enkelt pauseskærmen, efter et minut vælger vi en mappe, hvor vores fotos er gemt.
I mit tilfælde sikkerhedskopierer jeg mine fotos i Google Fotos direkte fra min mobiltelefon, så det straks jeg tager et nyt foto, uploades til skyen og downloades automatisk i den digitale fotoramme, uanset hvor jeg er.
Til dette skal vi bare installere og konfigurere Google Drev eller Google Sikkerhedskopiering og synkronisering på computeren, og i indstillingerne for Google Drev i din browser aktiverer du muligheden for at oprette en mappe med fotos af Google Fotos.
Derudover har jeg mit musikbibliotek synkroniseret i Google Drev, så det downloades og synkroniseres med mine andre computere.
Trin 7: 1, 2, 3 … Test

Nu hvor vi har alt installeret og testet, er det tid til at udføre nogle tests.
Konfigurationen af cortana er ret enkel. Kun assistenten aktiveres fra kontrolpanelet, og du begynder at tale med ham. Mikrofonen, der bruges til at styre computeren, er den, der blev integreret i skærmen, og som kom i den samme videokabel. Det klæber kun til forsiden af rammen. Dernæst inkluderer jeg en video, hvor rammen fungerer, og giver ordre til at afspille musik.
Cortana -kommandoerne giver dig mulighed for at bede om vejr, at sende e -mails eller tekstbeskeder til dine kontakter. Jeg håber, at stemmegenkendelse i fremtiden vil forbedre meget mere og tillade mere komplekse ordrer!
Jeg håber, at du kunne lide denne Instructable, og hvis du har kommentarer eller forslag, vil du være mere end velkommen!
Anbefalede:
5 $ Solar Power Bank fra genbrugt laptopbatteri: 5 trin (med billeder)

5 $ Solar Power Bank fra genbrugt laptopbatteri: Da nogle af jer ved, at mit kollegium havde en videnskabsudstilling, var deres konkurrence også en projektvisning for juniorerne. Min ven var interesseret i at deltage i det, de spurgte mig, hvad jeg skulle lave, jeg foreslog dem dette projekt og
Digital fotoramme, WiFi forbundet - Raspberry Pi: 4 trin (med billeder)

Digital fotoramme, WiFi forbundet - Raspberry Pi: Dette er en meget let og billig vej til en digital fotoramme - med den fordel at tilføje /fjerne fotos via WiFi via 'klik og træk' ved hjælp af et (gratis) filoverførselsprogram . Det kan drives af den lille £ 4,50 Pi Zero. Du kan også overføre
55 tommer, 4K digital fotoramme Display til omkring $ 400: 7 trin (med billeder)

55 tommer, 4K digital fotoramme Display til omkring $ 400: der er en masse tutorials om, hvordan man laver en fantastisk digital fotoramme med en hindbær pi. desværre understøtter rpi ikke 4K -opløsning. Odroid C2 kan nemt håndtere 4K -opløsning, men ingen af disse rpi -tutorials fungerer for C2 -enheden. det tog
Dell bærbar computer til digital fotoramme: 9 trin (med billeder)

Dell bærbar computer til digital fotoramme: Dette er de trin, jeg brugte til at oprette min digitale fotoramme fra en ældre Dell 1150 bærbar. EDIT: tak for funktionen
Vis billeder fra en PSP/en mobiltelefon på en digital fotoramme: 3 trin

Vis billeder fra en PSP/en mobiltelefon på en digital fotoramme: Nå … titlen siger det hele virkelig … Dette er en meget enkel instruktion, og den kræver ikke mere hardware eller software, end du allerede burde have ! Spørgsmål til mig eller kommentar! Du behøver faktisk ikke foretage nogen ændringer for at gøre det
