Indholdsfortegnelse:
- Trin 1: Softwareoversigt/Gut the Lappy
- Trin 2: Tag skraldet ud
- Trin 3: Indram og mat det
- Trin 4: Skær måtten
- Trin 5: Skumkerne
- Trin 6: Forsegl rammen med dens originale bagside
- Trin 7: Resten af computerens mod (alle dem der betyder noget)
- Trin 8: Touchpad og sidevægsstandarder
- Trin 9: Sæt det på væggen

Video: Dell bærbar computer til digital fotoramme: 9 trin (med billeder)

2024 Forfatter: John Day | [email protected]. Sidst ændret: 2024-01-30 08:30
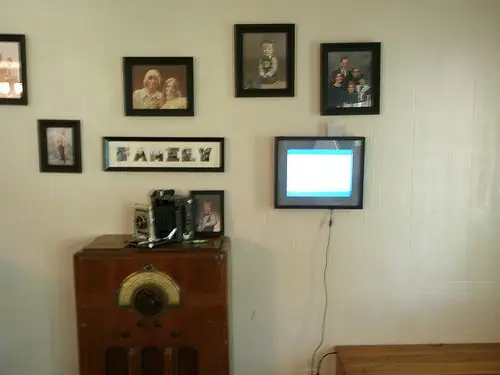
Dette er de trin, jeg brugte til at oprette min digitale fotoramme fra en ældre Dell 1150 bærbar.
EDIT: tak for funktionen!
Trin 1: Softwareoversigt/Gut the Lappy


Inden jeg gjorde noget, planlagde jeg det. Jeg vidste, at jeg ville have en fuldt fungerende bærbar computer på væggen, der hovedsageligt skulle bruges som en DPF.
Den software, jeg brugte til diasshowet, var Slickr, en pauseskærm, der downloader billeder af et bestemt emne, en flickr -bruger eller et sæt fotos i farten. Det fungerer rigtig fint, hvis du lægger en genvej til det i startmappen. Jeg bruger også TightVNC til at oprette forbindelse til det på tværs af netværket, så jeg kan have total kontrol over det, når jeg har brug for det. Jeg ville også have lidt kontrol over det uden VNC, så jeg har også touchpad'en tilgængelig, men mere om det senere. Den første ting, jeg gjorde, var virkelig at forpligte mig til projektet og begynde at dissekere den bærbare computer for virkelig at se, hvad jeg havde brug for. Du finder masser af fremmede plast- og metalbeslag, og ved hvad der er det, der hjælper dig med at beslutte, hvad du har brug for, og hvad du ikke gør.
Trin 2: Tag skraldet ud


Her er nogle billeder af skallen på den bærbare computer, der virkelig ikke er nødvendig til det endelige projekt.
Trin 3: Indram og mat det

Jeg var i stand til at finde en anstændig ramme fra wally world, der passede til mine behov. Den bærbare (15 tommer. Diagonal) lcd var ca. 9 tommer høj med 11 tommer bred. Jeg fandt en 10x14 in. Der fungerede pænt. Det fungerede især fint, da jeg slap af med den rødbrune-ish indre ramme, der var en kæmpestor 1/4 'tyk.
Trin 4: Skær måtten

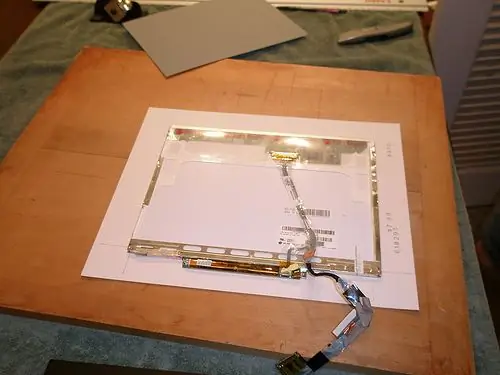
Skæring af en måtte kan i høj grad forbedre rammens udseende, eller det kan få det til at ligne et DIY -projekt (bare fordi det ER, betyder det ikke, at det skal ligne et). Jeg har haft en vis erfaring med at skære måtter, og jeg havde adgang til en anstændig for at kunne skære denne.
Trin 5: Skumkerne
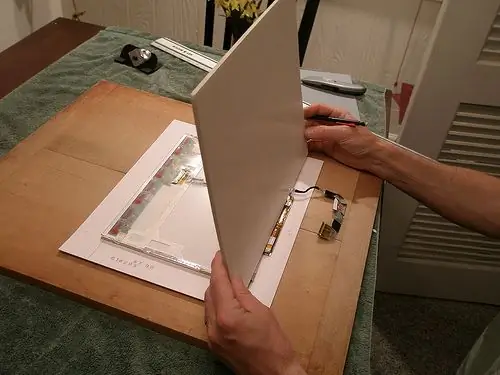


Skumkerne er et godt værktøj til at gøre området uden for LCD selv med det. Da vi ikke ønsker noget overtryk på selve panelet, brugte jeg også noget bølgepap, der fulgte med rammen, for at minimere ethvert farligt tryk på lcd'en. På et tidspunkt tabte jeg LCD -panelet, så jeg startede det for at sikre, at det stadig fungerede.
Trin 6: Forsegl rammen med dens originale bagside



Da jeg havde et stykke, som jeg fjernede, var der plads nok til, at jeg kunne forsegle den originale ramme med LCD'en indeni. Jeg var nødt til at skære et slot bag på LCD -kablet, men bortset fra det ville du aldrig vide, at der var en LCD i rammen.
Trin 7: Resten af computerens mod (alle dem der betyder noget)



Til mit projekt brugte jeg et bræt med 1/8 tyk Masonite til at montere bundkortet og resterende hardware såsom harddisk, RAM og trådløst kort. Oprindeligt havde jeg #6 skruer til at komme igennem den modsatte side af kortet for at bruges som stand-offs/mounts, men de var for store, og jeg nedjusterede til #4. Efter en test-fit, skar jeg skruerne af, så de ikke ville stikke for langt ud.
Trin 8: Touchpad og sidevægsstandarder




Jeg tænkte, at det ville være rart at have adgang til touchpad'en, så den holdes til masonitten og kan glides til toppen, hvis det er nødvendigt. Siderne er delvist dækket af noget hvidt fyr, der er blevet malet for at skjule enhver tarm mod at blive set (kan du huske, hvad jeg sagde om professionalisme?)
Trin 9: Sæt det på væggen


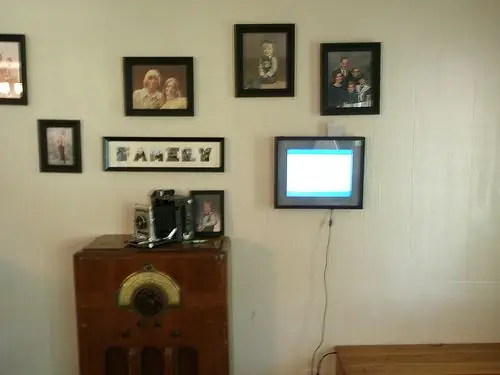
hæng den op, tilslut den, og se den gå.
Anbefalede:
Digital fotoramme, WiFi forbundet - Raspberry Pi: 4 trin (med billeder)

Digital fotoramme, WiFi forbundet - Raspberry Pi: Dette er en meget let og billig vej til en digital fotoramme - med den fordel at tilføje /fjerne fotos via WiFi via 'klik og træk' ved hjælp af et (gratis) filoverførselsprogram . Det kan drives af den lille £ 4,50 Pi Zero. Du kan også overføre
55 tommer, 4K digital fotoramme Display til omkring $ 400: 7 trin (med billeder)

55 tommer, 4K digital fotoramme Display til omkring $ 400: der er en masse tutorials om, hvordan man laver en fantastisk digital fotoramme med en hindbær pi. desværre understøtter rpi ikke 4K -opløsning. Odroid C2 kan nemt håndtere 4K -opløsning, men ingen af disse rpi -tutorials fungerer for C2 -enheden. det tog
Genbrugt digital fotoramme med virtuel assisterende: 7 trin (med billeder)

Genbrugt digital fotoramme med virtuel assisterende: Hej alle sammen! Denne instruktør blev født fra en bærbar computer delt i to, købt af en ven. Det første forsøg på et sådant projekt var min Lego Digital fotoramme, men da jeg var en entusiastisk bruger af Siri og Google Now, besluttede jeg at tage det til en ny
KeyPi - en billig bærbar Raspberry Pi 3 bærbar computer under $ 80: 11 trin (med billeder)

KeyPi - en billig bærbar Raspberry Pi 3 bærbar computer under $ 80: *** UPDATE *** Hej alle! Først og fremmest tak for al støtte og feedback, fællesskabet her er fantastisk :) Her er svar på nogle spørgsmål: Hvorfor lavede du dette? Jeg ville lave en bærbar computer, der havde et tastatur i fuld størrelse. Jeg følte, at
Vis billeder fra en PSP/en mobiltelefon på en digital fotoramme: 3 trin

Vis billeder fra en PSP/en mobiltelefon på en digital fotoramme: Nå … titlen siger det hele virkelig … Dette er en meget enkel instruktion, og den kræver ikke mere hardware eller software, end du allerede burde have ! Spørgsmål til mig eller kommentar! Du behøver faktisk ikke foretage nogen ændringer for at gøre det
