Indholdsfortegnelse:
- Trin 1: Forberedelse af trommesættet
- Trin 2: Ændring af kredsløbet
- Trin 3: Ændring af sparkepedalen
- Trin 4: Om MIDI -grænsefladen
- Trin 5: Test
- Trin 6: Gør lyde

Video: Arduino MIDI trommer (Wii Band Hero)+DAW+VST: 6 trin (med billeder)

2024 Forfatter: John Day | [email protected]. Sidst ændret: 2024-01-30 08:29



Hej! Denne vejledning handler om, hvordan man ændrer et Wii -konsol -trommesæt, bandhelten, med en snare, 2 toms, 2 cymbaler og sparkepedal. Også hvordan man får lyden fra trommesættet med en trinvis vejledning ved hjælp af en gratis DAW og VST.
Bare husk, dette er ikke et professionelt trommesæt, så behandl som sådan.
Denne vejledning er baseret på Evan Kales arbejde med et Rockbands trommesæt. Så hvis du har en af dem, skal du gå til hans tutorial:
www.instructables.com/id/Convert-Rockband-…
Du kan altid lave dette projekt ved at lave tromlepuderne selv.
Hardware nødvendig:
-Arduino nano
-Trommesæt
-Piezo -sensor (til sparkpedalen)
-1M modstande x 6
-220R modstand x 1
-MIDI -enhed eller pc med solcard midi/spilport
-Ledninger
Software nødvendig:
-DAW (Digital Audio Workstation) Vi bruger Reaper (gratis prøveperiode)
www.reaper.fm/
-VST (Virtual Studio Technology) MT Power Drumkit 2 (gratis)
www.powerdrumkit.com/
-ASIO (for latens)
www.asio4all.org/
-Trommel midi mapper (valgfri)
audiomidi.chaoticbox.com/
Trin 1: Forberedelse af trommesættet


Vi arbejder bare på det modul, hvor gamepad er forbundet. Når du har åbnet modulet, skal du fjerne de ting, vi ikke har brug for, f.eks. Den analoge stik, midi -ind og gamepadens stik. Der er en fotokobler PC900V, nyttig, hvis du vil slutte trommesættet til et solkort med spil/midi -port. Skær sporene (snare, tom1, tom2, crash, hihat, kp, hp og midi out) som vist på billederne, for at undgå kontakt med det interne kredsløb. Skær ikke "0V" sporene. (se billederne). Fjern laget ved siden af startknappen for at skabe en fælles grund for sensorens modstande og midi -porten (output).
Trin 2: Ændring af kredsløbet
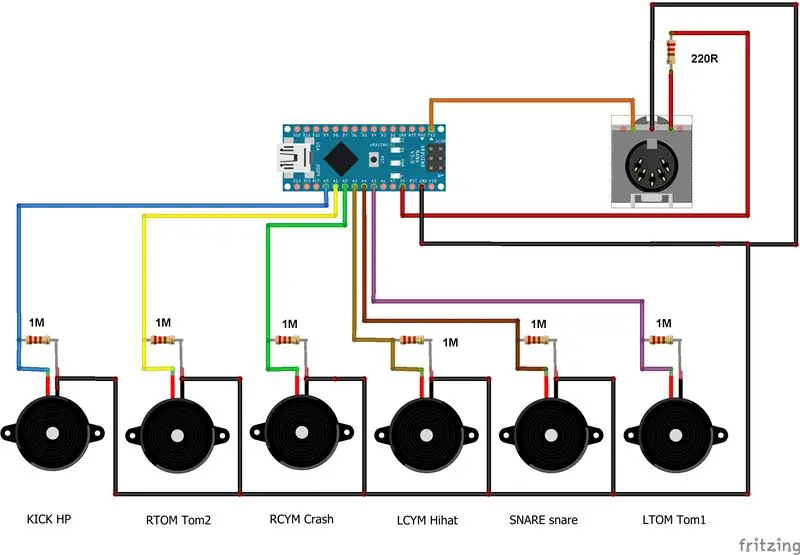



Nu skal du lodde en 1M modstand mellem padterminalen og den fælles jord samt en ledning til padterminalen med et passende stik til din arduino (jeg bruger et dupont -stik). Led midi -udgangen som vist på billederne, den røde ledning med 220 ohm modstand til arduino 5V og den brune ledning til arduino TX. Ignorer den korte sorte ledning, den var kun til testformål.
Jeg bruger en arduino nano, til at passe den inde i æsken. Måske får du en advarsel, når du kompilerer, fordi der ikke er meget tilgængelig hukommelse, men fungerer fint for mig.
Brug skematikken til at koble fra kortet til arduinoen (HP til A0, Tom2 til A1 osv.). Du kan se funktionen af hver analog pin i kodebilledet.
PS: Af en eller anden grund troede jeg, at "KP" var kickpedal, men forbinder ikke med det eneste sorte stik på bagpanelet, derfor brugte jeg "HP".
Trin 3: Ændring af sparkepedalen



Desværre har kickpedalen ikke en piezosensor, så det skal vi rette op på. Bare rolig, det er let.
Du kan købe (virkelig billig) en eller finde den på en højttaler (brugt som diskant). Skru dækslet af, og skær den indbyggede sensor af, og udskift det til piezoen. Lim noget gummimateriale til dækslets bund og fastgør piezoen.
Hvid ledning eller stikspids ---- rød ledning eller piezo-center
Grå ledning eller stikhylster-sort ledning eller piezo udvendigt
Trin 4: Om MIDI -grænsefladen


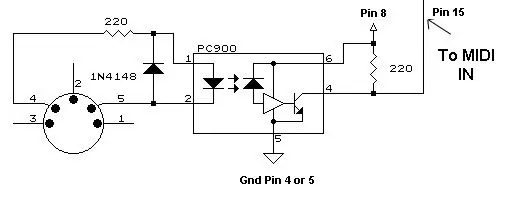

Signalet fra arduino (midi out) er ikke lyd, så du har brug for en MIDI -enhed. Du har mindst to muligheder: MIDI til USB -konverter eller brug et pc -lydkort med MIDI -interface.
Du kan købe en MIDI til usb -konverter i enhver stor online butik (du ved). Den blå på billederne er et eksempel. Vær forsigtig med nogle billige midi usb -grænseflader, bare google "billig midi til usb", og du vil se.
Min mulighed var at bruge en gammel pc, installere win XP sp3 (fordi driverne) for at bruge et lydkort med midi -interface. Al den anbefalede software fungerer på win XP.
Du kan bruge fotokobleren fra printkortet og lave dit midi -interface. Brug PC900 og lav kredsløbet. Modstandene blev loddet på midi -porten for at forenkle kredsløbet.
Dataarket til identifikation af stifter:
html.alldatasheet.com/html-pdf/43380/SHARP/…
Tilslut dit midikabel til det næste trin.
Trin 5: Test
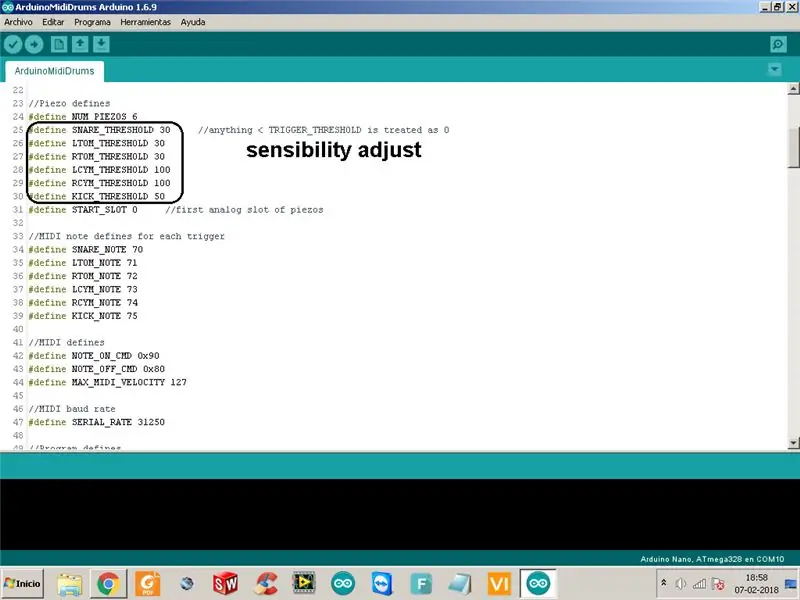
Tilslut arduinoen til pc'en. Du skal bare bruge den til strøm eller ændre koden og uploade den igen (Måske bliver du nødt til at ændre følsomheden).
Dataene er via MIDI, ikke usb!
Upload koden. Den første test er at ramme en pude, og du skal se TX -LED blinker. Hvis der ikke sker noget, skal du justere følsomheden i begyndelsen af koden og uploade igen. Brug mine indstillinger til at begynde.
Hvis du vil, skal du bruge edrum midi mapper til at sikre, at din midi -enhed er registreret, og systemet sender signaler. Dette vil gøre tingene lettere end at prøve at finde ud af, om DAW eller VST fungerer korrekt. Se videoen.
Åbn Edrum midi mapper> midi in, og vælg din midi -enhed
Gå til:
Pads-> New Generic og dobbeltklik på den nye drum pad.
Klik på feltet med 3 prikker foran "Bemærk"
en meddelelse vil dukke op "Slå en trigger til at indstille note og kanal"
Så tryk på en tromlepude, og meddelelsen forsvinder, og notenummeret tildeles igen.
Arduino -koden:
Trin 6: Gør lyde
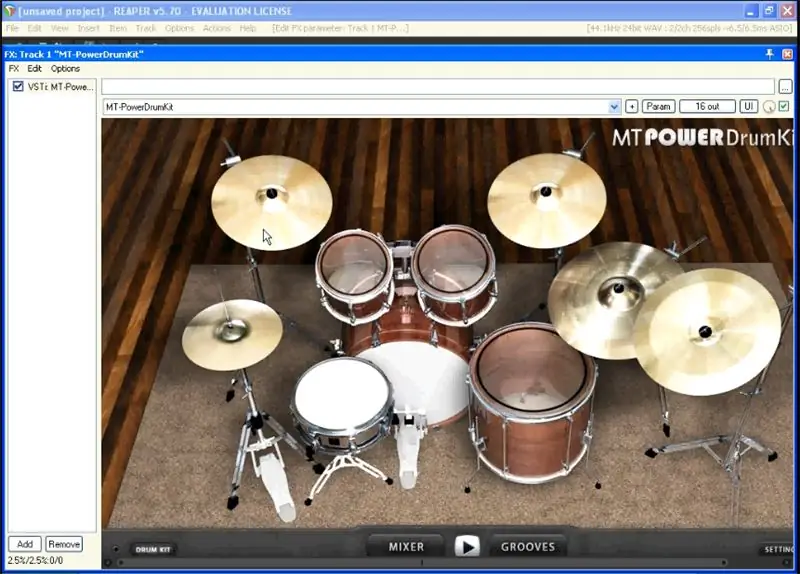
Installer al den nødvendige software.
For dette trin, se videoen. Den er bedre end billederne. Her er nogle generelle anvisninger:
Reaper er, hvor vi åbner VST
ASIO giver en grænseflade med lav latens og høj troværdighed mellem et softwareprogram og en computers lydkort, kører automatisk, mens Reaper kører
MT power drumkit er en VST eller plugin og ikke et exe -program. Du skal kopiere filerne (ikke klippet) til mappen til reaper plugins. Instruktionerne findes på download -siden.
Filer: MT-PowerDrumKit.dll og MT-PowerDrumKit-Content.pdk
Lauch Reaper. Gå til Indstillinger-Præferencer, en menu dukker op med mulighederne i venstre side. Gå nu til:
Lyd-> Enhed-> Lydsystem, og vælg ASIO> OK
Lyd-> MIDI-enheder-> MIDI-indgange, og vælg din midi-enhed (skal være aktiveret)> OK
Plug-ins-> VST-> Tilføj og vælg stien til reaperens plugins> Apply> OK
For at åbne VST (MT power drumkit 2) skal du gå til værktøjslinjen:
Spor-> Indsæt virtuelt instrument på nyt spor
Vælg: MT-PowerDrumkit (MANDA AUDIO) (16 ud), og tryk på OK
Der vises en meddelelse: Bekræftelse af opbygning af routing, tryk på Ja
Doner eller spring over for at starte med Power Drumkit. Brug musen til at ramme trommesættet. Hvis alt fungerer fint, hører du lydene fra det virtuelle trommesæt.
Bemærk: Du skal muligvis lukke og genåbne Reaper
Nu skal vi kortlægge tromlepuderne. Gå til indstillinger, du vil se forskellige tromlegear, vælg et og tryk på den pad, du vil tildele. Gentag for alle trommesæt og gem.
Jeg er ikke en trommeslager eller endda en musiker, så jeg kan ikke give dig en ordentlig demo.
Anbefalede:
Raspberry Pi -æske med køleventilator med CPU -temperaturindikator: 10 trin (med billeder)

Raspberry Pi Box of Cooling FAN med CPU-temperaturindikator: Jeg havde introduceret hindbær pi (herefter RPI) CPU-temperaturindikator kredsløb i det forrige projekt. Kredsløbet viser simpelthen RPI 4 forskellige CPU-temperaturniveauer som følger.- Grøn LED tændt, når CPU -temperaturen er inden for 30 ~
Sådan gør du: Installation af Raspberry PI 4 Headless (VNC) med Rpi-imager og billeder: 7 trin (med billeder)

Sådan gør du: Installation af Raspberry PI 4 Headless (VNC) med Rpi-imager og billeder: Jeg planlægger at bruge denne Rapsberry PI i en masse sjove projekter tilbage i min blog. Tjek det gerne ud. Jeg ville tilbage til at bruge min Raspberry PI, men jeg havde ikke et tastatur eller en mus på min nye placering. Det var et stykke tid siden jeg konfigurerede en hindbær
Platform med uendelige niveauer på GameGo med Makecode Arcade: 5 trin (med billeder)

Platform med uendelige niveauer på GameGo med Makecode Arcade: GameGo er en Microsoft Makecode -kompatibel retro gaming bærbar konsol udviklet af TinkerGen STEM education. Den er baseret på STM32F401RET6 ARM Cortex M4 -chip og lavet til STEM -undervisere eller bare folk, der kan lide at have det sjovt med at skabe retro -videospil
Sådan adskilles en computer med nemme trin og billeder: 13 trin (med billeder)

Sådan adskilles en computer med nemme trin og billeder: Dette er en instruktion om, hvordan du adskiller en pc. De fleste af de grundlæggende komponenter er modulopbyggede og nemme at fjerne. Det er dog vigtigt, at du er organiseret omkring det. Dette hjælper med at forhindre dig i at miste dele og også ved at lave genmonteringen til
Sådan styrer du husholdningsapparater med fjernsyn med fjernbetjening med timerfunktion: 7 trin (med billeder)

Sådan styrer du husholdningsapparater med fjernsyn med fjernbetjening med timerfunktion: Selv efter 25 års introduktion til forbrugermarkedet er infrarød kommunikation stadig meget relevant i de seneste dage. Uanset om det er dit 55 tommer 4K -fjernsyn eller dit billydsystem, har alt brug for en IR -fjernbetjening for at reagere på vores
