Indholdsfortegnelse:
- Trin 1: Nødvendige materialer og filer
- Trin 2: Trin 2: Tjek filen Voicehat.py for at få flere oplysninger
- Trin 3: Trin 3: Føj Trigger Sound Code til demokoden
- Trin 4: Trin 4: Kør koden, og sørg for, at alt er godt i gang
- Trin 5: Trin 5: Opret din egen.wav -fil
- Trin 6: Trin 6: Tilføjelse af bekræftelseslyd?

Video: Tilføj Trigger Start Sound til Google AIY Voice Kit: 6 trin (med billeder)

2024 Forfatter: John Day | [email protected]. Sidst ændret: 2024-01-30 08:29
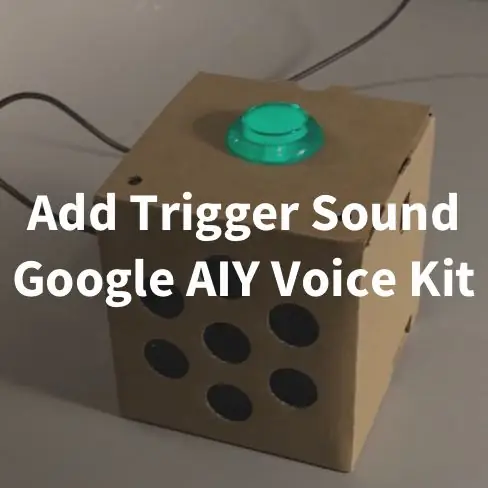

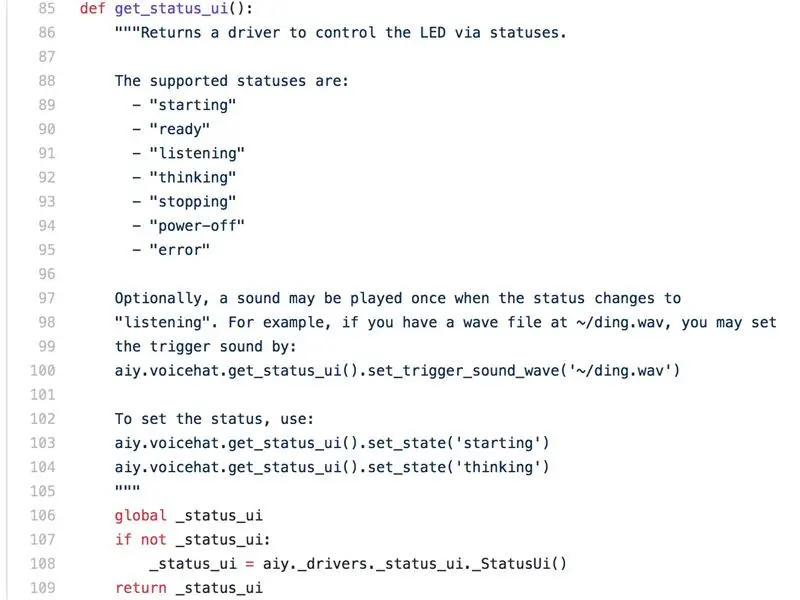
Denne vejledning er ret enkel. Jeg har virkelig nydt Google AIY Voice Kit, men kan virkelig godt lide på mit normale Google Home den støj, de laver for at bekræfte, at de lytter aktivt. Dette er ikke konfigureret som standard i nogen af de eksempler, der er forudindlæst på AIY Voice Kit-billedet.
Jeg inkluderer også et link til lager Start og bekræft støj, som jeg har optaget fra mine faktiske Google Home's med min Zoom -optager.
Her går vi-min første instruerbare!
Trin 1: Nødvendige materialer og filer
- Fuldt funktionel Google AIY Voice Kit-for at konfigurere dit kit, besøg den officielle AIY Voice Kit-side.
- Mulighed for at få adgang til din Pi's terminal via SSH, VNC eller med en skærm og et tastatur
- . Wav-fil, som du vil afspille, når Pi lytter efter stemmeinput-Hvis du ikke bruger brugerdefineret fil, skal du downloade standard "St art Talking" -fil her eller downloade den fra det vedhæftede link.
- (Valgfrit) Lydredaktør, der kan konvertere filer og ændre deres bit- og samplingshastighed
Trin 2: Trin 2: Tjek filen Voicehat.py for at få flere oplysninger
VIGTIG
Jeg bruger ikke det nyeste billede på mit stemmesæt, der indeholder koden til både Voice og Vision-kittet (dvs. aiyprojects-2018-01-03.img). Jeg bruger koden fra Voice Kit -grenen, der findes på Google AIY Raspbian GitHub. Min personlige mening er bare at bruge Voice Kit -grenen til at holde det enkelt og ikke behøver at håndtere Vision -koden, når du arbejder med dit stemmesæt
Komme videre…
Dette trin er ikke helt obligatorisk, men det viser dig, hvor Google har begravet instruktionerne for at få dette til at fungere, hvis du vil tage dette et skridt videre eller forstå, hvorfor koden, jeg tilføjer, fungerer.
pi@hindbær: cd AIY-voice-kit-python/src/aiy/
Så skal vi tjekke voicehat.py -filen i den mappe:
pi@hindbær: ~/AIY-voice-kit-python/src/aiy/sudo nano voicehat.py
Det vedhæftede billede viser, hvor du kan lære om status -brugergrænseflader og hvordan du bruger en lyd under udløseren.
Okay, lad os nu tilføje kode til en af eksempelfilerne for at få denne ting til at fungere.
Trin 3: Trin 3: Føj Trigger Sound Code til demokoden
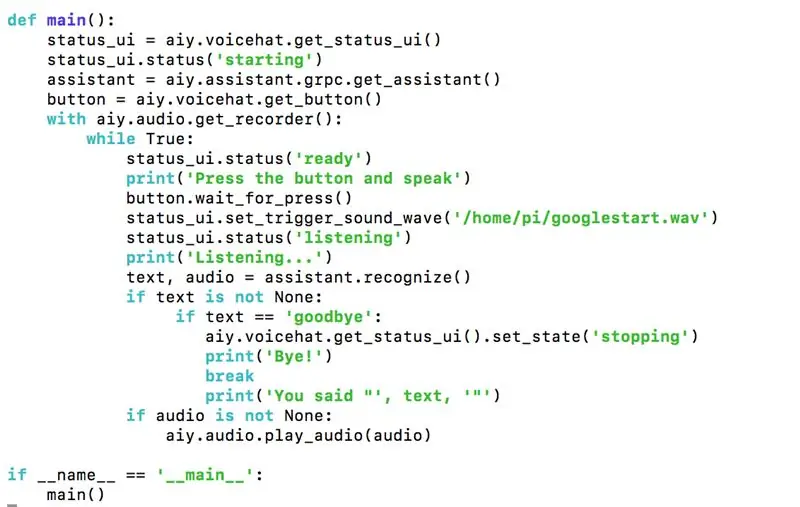
Først skal du navigere til mappen AIY-voice-kit-python og køre kildekoden
cd AIY-voice-kit-python
kilde env/bin/aktivere
cd src
Brug derefter 'sudo nano' til enten 'assistant_grpc_demo.py' eller 'assistant_library_demo.py'
Det forskellige mellem de to filer er, at assistant_grpc_demo.py bruger knappen til at udløse Google Assistant, og assistant_library_demo.py bruger aktiveringsordet "Ok, Google" til at aktivere Google Assistant.
For begge disse filer skal du kun tilføje EN kodelinje:
status_ui.set_trigger_sound_wave ('/home/pi/googlestart.wav')
Dette forudsætter, at du har placeret din startlyd i mappen/home/pi/og givet den navnet googlestart.wav. Skift disse baseret på det, du har navngivet din fil, og hvor du har placeret den.
Kodelinjen, vi leder efter, er nedenfor:
status_ui.status ('lytter')
Vi ønsker at tilføje vores nye kodelinje FØR denne kodelinje …
For eksempelet 'assistant_library_demo.py' kan den findes her:
elif event.type == EventType. ON_CONVERSATION_TURN_STARTED:
# Og tilføj nu vores kode status_ui.set_trigger_sound_wave ('home/pi/googlestart.wav') status_ui.status ('lytter')
For eksempelet 'assistant_grpc_demo.py' kan den findes her:
button.wait_for_press ()
# Og tilføj nu vores kode status_ui.set_trigger_sound_wave ('/home/pi/googlestart.wav') status_ui.status ('lytter')
Dette forudsætter, at du har placeret din startlyd i mappen/home/pi/og givet den navnet googlestart.wav. Skift disse baseret på det, du har navngivet din fil, og hvor du har placeret den.
Tryk på CTRL-X & Y for at gemme alt.
*** BEMÆRK: Jeg har fundet noget lidt fjollet. For 'assistant_library_demo.py' synes tilføjelsen af triggerlyden ikke at gøre nogen forskel i funktionen til talegenkendelse. For 'assistant_grpc_demo.py' ser det dog ud til, at når du har implementeret triggerlyden, afbryder det det første ord eller to, du siger. Ikke helt sikker på hvorfor. Prøver stadig at finde ud af det.
Trin 4: Trin 4: Kør koden, og sørg for, at alt er godt i gang
pi@hindbær: cd AIY-voice-kit-python
og indlæse virtualenv
pi@hindbær: ~/AIY-voice-kit-python $ source env/bin/activ
og kør det!
(env) pi@hindbær: ~/AIY-voice-kit-python $ src/assistant_library_demo.py
eller
(env) pi@hindbær: ~/AIY-voice-kit-python $ src/assistant_grpc_demo.py
Sig nu "Okay, Google" eller tryk på den knap, og se om det virker!
Den næste side hjælper dig, hvis du har din egen brugerdefinerede fil og de passende bit- og prøvehastigheder til din.wav -fil
Trin 5: Trin 5: Opret din egen.wav -fil
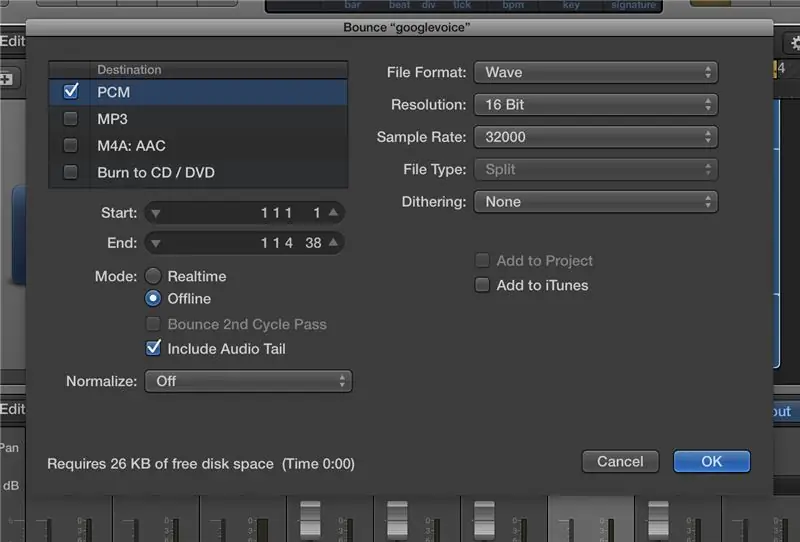
Hvis du ikke er interesseret i at bruge min.wav -fil med standard Google Home -startlyd, skal du oprette din egen.wav -fil. Det tog lidt prøvelse og fejl at få den korrekte bit og sample rate til at fungere for mig.
Jeg brugte Logic Pro X til at lave al min redigering (billedet), som er en fuldgyldig DAW til at skabe og producere musik. To muligheder, jeg har fundet, der kunne være egnede, er Switch eller MediaHuman Audio Converter. Jeg går ud fra, at du kunne gøre dette med Garageband, hvis du har en Mac, men jeg har ikke prøvet det.
Der er tre vigtige dele af din fil, der er nødvendige for at den kan fungere med demokoden.
- Skal være en MONO -lydfil
- Prøvehastighed skal være 32000
- Skal være en.wav -fil
- (Valgfrit) 16 bit opløsning har fungeret bedst for mig
Trin 6: Trin 6: Tilføjelse af bekræftelseslyd?
Det er her, jeg sidder fast, hvis nogen har nogle tanker. Jeg vil meget gerne tilføje bekræftelsesstøj, hvis systemet genkender stemmeinput som på et normalt Google Home.
Jeg har vedhæftet lagerbekræftelsesstøjen herunder for din bekvemmelighed.
God fornøjelse!
Anbefalede:
Tilføj Aux til Sonos ved hjælp af Raspberry Pi: 26 trin (med billeder)

Tilføj Aux til Sonos ved hjælp af Raspberry Pi: Jeg har altid været fascineret af Raspberry Pi, men har aldrig haft et reelt behov for en før nu. Vi har tre Sonos -komponenter i vores hus: En Play 5 i stuen, en Play 3 i soveværelset og en Sonos CONNECT: AMP driver udendørs højttalere på vores
A Voice Controlled Jumping Jack- Google Voice AIY Version: 3 trin

A Voice Controlled Jumping Jack- Google Voice AIY Version: Så du har fået det AIY voice kit til jul, og har leget med det efter instruktionerne. Det er sjovt, men nu? Projektet beskrevet i det følgende præsenterer en enkel enhed, der kan bygges ved hjælp af AIY -stemmen HAT til Raspbe
Tilføj en USB -port til en lampe: 5 trin (med billeder)

Føj en USB-port til en lampe: Da jeg stødte på denne vintage Electrix gåsehals bordlampe, indså jeg, at det var en gåsehals skrivebordslampe, jeg ikke kunne leve uden, så jeg købte den. Så tænkte jeg, at det ville være meget sejere, hvis det havde en USB -port i bunden af det. Det viser sig, at dette er en rimelig
Tilføj Adafruit's Ring LED Momentary Switch til Raspberry Pi: 3 trin (med billeder)

Tilføj Adafruit's Ring LED Momentary Switch til Raspberry Pi: Som en del af mit snoreskæringssystem vil jeg have en strømindikator og en nulstillingskontakt på et Raspberry Pi-baseret mediecenter, der kører Kodi på OSMC.Jeg har prøvet flere forskellige momentane switches. Adafruit's robuste metal trykknap med blå LED er meget sej
Google AIY VoiceHAT til Raspberry Pi Kit (MagPi 57 Version 2017): 6 trin (med billeder)

Google AIY VoiceHAT til Raspberry Pi Kit (MagPi 57 Version 2017): Monteringstip til MagPi -stemmesættet findes ikke i selvstudierne
