Indholdsfortegnelse:

Video: Tilføj Adafruit's Ring LED Momentary Switch til Raspberry Pi: 3 trin (med billeder)

2024 Forfatter: John Day | [email protected]. Sidst ændret: 2024-01-30 08:28

Som en del af mit snitskæringssystem vil jeg have en strømindikator og en nulstillingskontakt på et Raspberry Pi-baseret mediecenter, der kører Kodi på OSMC.
Jeg har prøvet flere forskellige kortvarige kontakter. Adafruit's robuste metal trykknap med blå LED er meget cool.
Dette er den første af flere instruktører, der danner grundlag for en Kodi/OSMC -hat til Raspberry Pi.
I hver instruerbar, får jeg en del af hatten til at fungere, og jeg tror, at hvert stykke af hatten er nyttigt i sig selv.
Trin 1: Saml dele
Dele, der er specifikke for denne instruerbare:
- Robust metal trykknap med blå LED Adafruit $ 4,95
- Korte udbrydernåle Adafruit $ 4,95
Genanvendelige dele og værktøjer (priser i USD):
- Breadboard Fry's $ 7,99
- Brødbrætstråde Fry's $ 7,99
- Mand til kvinde Jumper Wires Fry's $ 3,99
- MacBook Pro (en pc kan bruges)
- Raspberry Pi 3 Element14 $ 35
- 5.2V 2.1A USB -strømadapter fra Amazon $ 5,99
- Micro USB til USB kabel 3ft fra Amazon $ 4,69
- Etui fra Amazon $ 6,99
- SanDisk Ultra 16 GB microSDHC klasse 10 med adapter (SDSQUAN-016G-G4A) fra Amazon $ 8,99
- Loddemaskine, Loddemetal, Tiprens
- TV med HDMI -port, USB -tastatur, USB -mus, HDMI -kabel
Bemærkninger:
- Tekst i spader, f.eks. ♣ erstat-dette ♣, skal erstattes med en faktisk værdi. Fjern selvfølgelig spaderne.
- Raspberry Pi skal konfigureres og køre Kodi/OSMC
-
Adafruit har nogle fremragende "instruktører", men jeg de er svære at finde. Prøv i Google:
- ♣ søgeudtryk ♣ inurl:
- robust LED -ring inurl:
- Fritzing er et fantastisk værktøj til breadboarding
Trin 2: Ring -LED
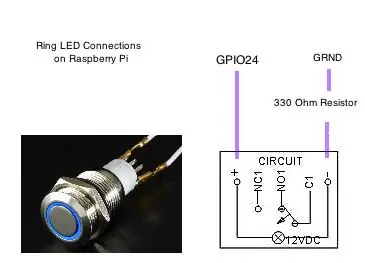
I mine applikationer er ring -LED'en en strømindikator. Hvis hindbær pi er tændt og kører, skal ring -LED'en lyse (eller blå). Hvis der ikke er strøm, eller hindbærpien er lukket, skal ring -LED'en være slukket.
Ring -LED -forbindelser
Et brødbræt tillader mig at eksperimentere med kredsløbet, indtil det virker. Mand-til-hun jumperwire og forbindelsestråde, der følger med brødbrætter, gør denne proces lettere. Mand-til-hun jumper-ledninger forbinder brødbrættet med hindbær pi.
De to ydre forbindelser på Ring -trykknappen styrer Ring -LED'en. Jordterminalen er forbundet til Raspberry Pi -jorden i serie med en 330 Ohm modstand. Grunden er (-). Og GPIO 24 vil blive forbundet til den positive terminal (+).
Hjælpeprogram til python
Ring -LED -softwaren kræver pakken rpi.gpio. Følgende kommandoer downloader, bygger og installerer rpi.gpio
$ sudo su
# apt-get opdatering # apt-get install python-pip python-dev gcc # pip install rpi.gpio # exit
Exit vender tilbage til $ prompt
Ring LED -software
Tænd Ring -LED'en
$ sudo nano /usr/local/bin/power_ring_led.py
og rediger til at være:
#!/usr/bin/env python
import RPi. GPIO som GPIO import delproces import argparse parser = argparse. ArgumentParser () group = parser.add_mutually_exclusive_group () group.add_argument ("-l", "--light", action = "store_true") group.add_argument (" -o "," --off ", action =" store_true ") # Deaktiver advarsler GPIO.setwarnings (False) # tænd gpio pin 24 GPIO.setmode (GPIO. BCM) GPIO.setup (24, GPIO. OUT) args = parser.parse_args () if args.light: GPIO.output (24, True) elif args.off: GPIO.output (24, False)
Skriv CTRL-o, CTRL-x ENTER for at gemme filen og afslutte nano-editor
Rediger tilladelserne til filen
$ sudo chmod 755 /usr/local/bin/power_ring_led.py
Opret et start script:
$ sudo nano /etc/init.d/power_ring_led.sh
og rediger til at være:
#!/bin/sh
### BEGIN INIT INFO # Giver: scriptnavn # Required-Start: $ remote_fs $ syslog # Required-Stop: $ remote_fs $ syslog # Standard-Start: 2 3 4 5 # Standard-Stop: 0 1 6 # Kort beskrivelse: Start dæmon ved opstart # Beskrivelse: Aktiver service fra daemon. ### END INIT INFO # Starter og stopper power_ring_led.py # Directory: /etc/init.d/power_ring_led.sh # Tilladelser: chmod 755 /etc/init.d/power_ring_led.sh # Start eller stop power_ring_led.py case " $ 1 "i start) /usr/local/bin/power_ring_led.py --light &;; stop) /usr/local/bin/power_ring_led.py --off &;; *) ekko "Brug: /etc/init.d/power_ring_led.sh {start | stop}" exit 1;; esac exit
Skriv CTRL-o, CTRL-x ENTER for at gemme filen og afslutte nano-editoren
Rediger tilladelserne til filen
$ sudo chmod 755 /etc/init.d/power_ring_led.sh
Registrer scriptet til at køre ved opstart
$ sudo insserv power_ring_led.sh
Start scriptet
$ sudo /etc/init.d/power_ring_led.sh start
Ring -LED'en skal lyse!
Trin 3: Nulstil switch

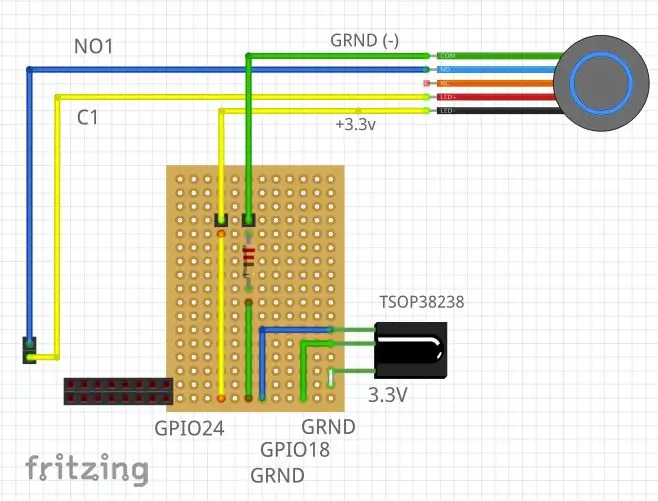
Nulstil kontakt
Generelt kører min Raspberry Pis hele tiden. En Raspberry Pi 3 bruger meget lidt strøm.
Ideelt set vil jeg gerne have en afbryder til sikkert at lukke pi'en ved at ringe til sudo shutdown -h 0, inden strømmen afbrydes. Imidlertid er implementering af en afbryder mere kompliceret og vil sjældent blive brugt.
Dette er en nulstillingskontakt, grundlæggende genstarter den Raspberry Pi.
Lod to stifter til Raspberry Pi 3
Find Runner -hullerne på Raspberry Pi 3 - se billede, boks med gult. Run -hullerne er i nærheden af gpio -headeren.
Fjern alle kabler (strøm, HDMI, ethernet osv.) Og Micro SD -kortet fra Raspberry Pi.
Fra bunden af brættet loddes to korte udbryder -hanstifter gennem Run -hullerne.
Tilslut alt sammen igen, og sørg for, at det stadig fungerer.
Tilslut N01 (normalt åben) på den momentane switch til en af Run pins og C1 til den anden Run pin. NC1 (normalt lukket) bruges ikke.
Tryk på knappen, og systemet skal genstarte!
Anbefalede:
Tilføj Aux til Sonos ved hjælp af Raspberry Pi: 26 trin (med billeder)

Tilføj Aux til Sonos ved hjælp af Raspberry Pi: Jeg har altid været fascineret af Raspberry Pi, men har aldrig haft et reelt behov for en før nu. Vi har tre Sonos -komponenter i vores hus: En Play 5 i stuen, en Play 3 i soveværelset og en Sonos CONNECT: AMP driver udendørs højttalere på vores
Tilføj en USB -port til en lampe: 5 trin (med billeder)

Føj en USB-port til en lampe: Da jeg stødte på denne vintage Electrix gåsehals bordlampe, indså jeg, at det var en gåsehals skrivebordslampe, jeg ikke kunne leve uden, så jeg købte den. Så tænkte jeg, at det ville være meget sejere, hvis det havde en USB -port i bunden af det. Det viser sig, at dette er en rimelig
Nyttige mods til Leatherman slidbane (bedre pasform, tilføj bits, konverter møtrikdriver): 14 trin (med billeder)

Nyttige mods til Leatherman -slidbane (bedre pasform, tilføjelse af bits, konvertering af møtrikdriver): Denne Instuctable går over 3 ændringer til Leatherman TreadModification #1 - Få en bedre pasform på din WristModification #2 - Brug af din slidbane som en bitbærer og DriverModification # 3 - Konvertering af en møtrikdriver til en mindre størrelse
Tilføj en Arduino-baseret optisk omdrejningstæller til en CNC-router: 34 trin (med billeder)

Tilføj en Arduino-baseret optisk omdrejningstæller til en CNC-router: Byg en optisk omdrejningstal for din CNC-router med en Arduino Nano, en IR LED/IR fotodiodesensor og et OLED-display til mindre end $ 30. Jeg blev inspireret af eletro18's Measure RPM - Optical Tachometer Instructable og ville tilføje et omdrejningstæller
Tilføj Trigger Start Sound til Google AIY Voice Kit: 6 trin (med billeder)

Tilføj Trigger Start Sound til Google AIY Voice Kit: Denne vejledning er ret enkel. Jeg har virkelig nydt Google AIY Voice Kit, men kan virkelig godt lide på mit normale Google Home den støj, de laver for at bekræfte, at de lytter aktivt. Dette er ikke konfigureret som standard i nogen af eksemplerne
