Indholdsfortegnelse:
- Trin 1: Hardware til hubsoftwaren
- Trin 2: Installer operativsystemet
- Trin 3: Konfigurer Pi
- Trin 4: Tilføj Hub Software Repo
- Trin 5: Installer hubsoftwaren
- Trin 6: Yderligere information
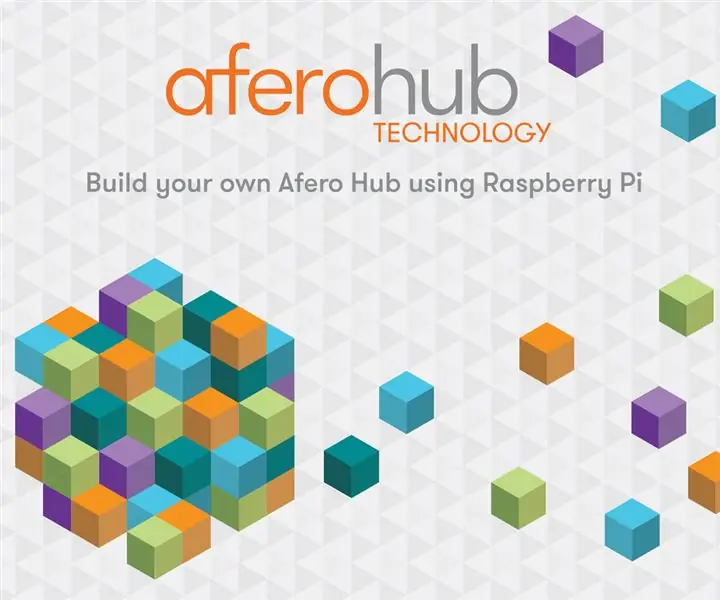
Video: Lav din egen Afero Hub med en Raspberry Pi: 6 trin

2024 Forfatter: John Day | [email protected]. Sidst ændret: 2024-01-30 08:29

Hey alle sammen!
Vi har lagt et par instruktioner ud, der viser, hvor let det er at bruge vores Afero Modulo-1-kort til at forbinde dine enheder til skyen for at gøre dem trådløst tilgængelige, trådløst styrbare og i stand til at tale med andre enheder online sikkert og pålideligt.
Da Modulo-1 er en Bluetooth-enhed, har den brug for en lidt bedre tilsluttet enhed for at oprette forbindelse til internettet. I vores tidligere instruktører har vi udført projekter, der kun er afhængige af en kort rækkevidde lokal forbindelse (som BoE-bot) eller en forbindelse, der kun skal være tilgængelig, når du er i nærheden (som musefælden.) I disse tilfælde fungerer Afero -mobilappen som et kommunikationshub mellem de lokale Modulo -tavler og Afero Cloud.
Vi har endnu en håndfuld sjove projekter at vise frem ganske snart, hvoraf nogle er endnu mere praktiske, hvis din Afero-drevne enhed er online og er forbundet til skyen hele tiden, så du kan overvåge eller kontrollere dem, selvom du ikke er hjemme.
Vi har for nylig udgivet en softwarepakke, der vil gøre en lille ARM-baseret Debian Linux-computer (som en Raspberry Pi) til en selvstændig Afero Hub. Det vil holde dine lokale Afero -enheder online og forbundet til skyen, så du kan få adgang til dem overalt i verden via mobilappen.
Du kan finde mere information om Afero Hub -softwaren fra disse praktiske links -
Afero Blog Post annoncerer Hub Software
Udviklerdokumentation - Afero Hub -software
Opsætningen er hurtig og let, vi kører igennem dem her i en kort instruktion for at vise dig, hvordan du gør det!
Trin 1: Hardware til hubsoftwaren
Vi udgav Hub -softwaren som en Debian -pakke til ARM CPU -arkitekturer. Den letteste og mest tilgængelige hardwareplatform, der kan køre softwaren, er Raspberry Pi. Raspberry Pi 3 og Raspberry Pi Zero W har begge integreret Wifi og Bluetooth-understøttelse, så de fungerer uden for kassen som et Afero-hub uden yderligere hardware. Dette er langt den nemmeste måde at få et hub sammen på.
Sørg for at have praktisk:
- Raspberry Pi 3 Model B eller Raspberry Pi Zero W
- En passende strømforsyning til det (en USB-strømadapter til væg er bedst)
- Et MicroSD -kort på mindst 8 GB
Du skal bruge et par ekstra ting for at få Hub'en i gang:
- en MicroSD -læser/adapter til din pc til at skrive SD -kortbilledet
- et USB -tastatur/mus og en HDMI -skærm til konfiguration af Pi (valgfri, men anbefales)
Hvis du ikke har en Pi, eller ønsker at købe en ny til brug som hub, kan du finde en masse forskellige Raspberry Pi 3 "Starter Kits", der følger med Pi 3, normalt et sødt kabinet, en strøm forsyning og et MicroSD -kort, alt hvad du behøver for at komme i gang. Du kan finde denne slags startsæt på dit foretrukne elektronikwebsted eller i din lokale foretrukne elektronikbutik, eller, ja, stort set andre steder.
Hvis du er rimelig ny til at bruge Pi, skal du tage et USB -tastatur/en mus og en HDMI -skærm for at oprette forbindelse til Pi's konsol for at konfigurere WiFi -netværket. Når du først har Pi på dit lokale WiFi -netværk, har du ikke brug for dem mere - Hub -softwaren behøver slet ikke en skærm eller et tastatur. Hvis du kender Pi, kan du bruge den "hovedløse" opsætning i Afero -udviklerdokumentationen til at forenkle opsætningen lidt.
Trin 2: Installer operativsystemet
Download den nyeste version af Raspbian Lite fra raspberrypi.org - i skrivende stund er det Raspian "Stretch" -udgivelsen.
Når det er downloadet, skal du skrive dette OS -billede til et MicroSD -kort ved hjælp af den flotte dokumentation på raspberrypi.org, som viser dig, hvordan du opretter det MicroSD -kort på Windows, mac OS/OS X eller en Linux -pc, afhængigt af hvad du har. Følg trinene i denne dokumentation for at skrive dit MicroSD -kort, og kom derefter tilbage her for at fortsætte…. vi venter på dig!
Trin 3: Konfigurer Pi
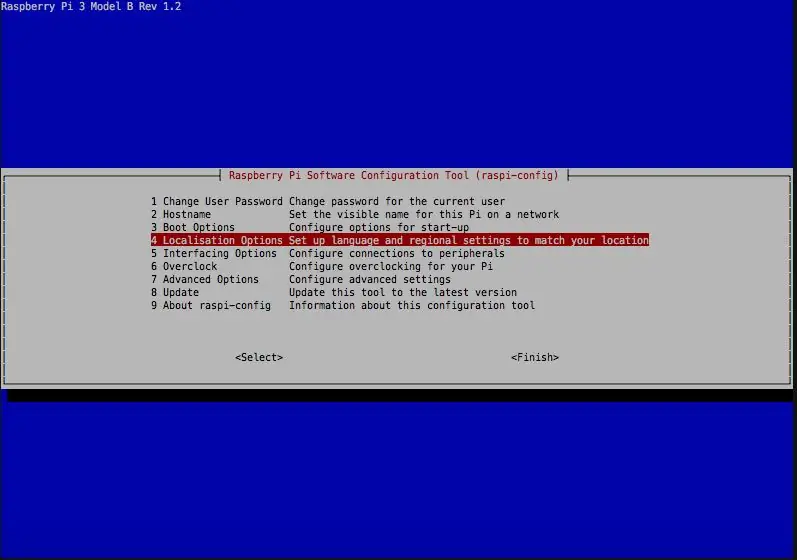
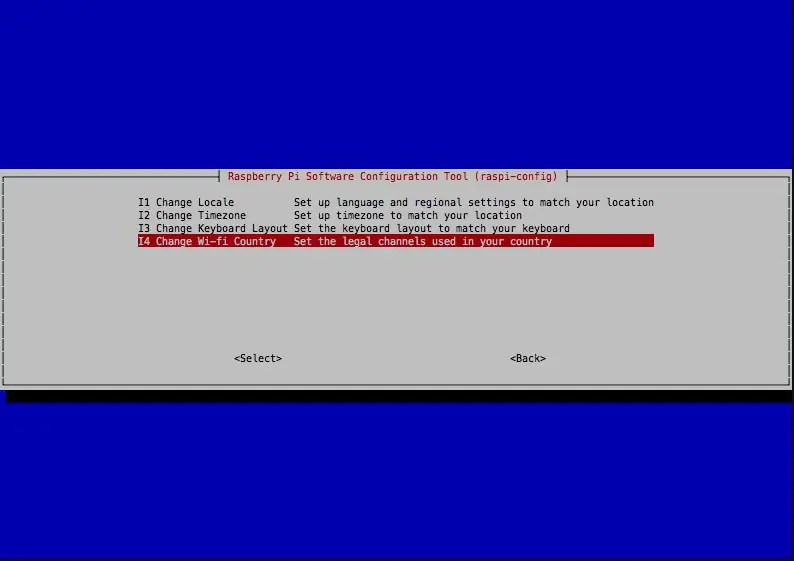
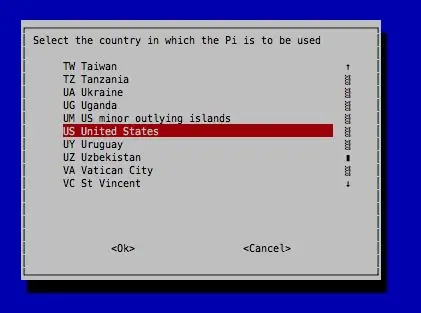
Lad os nu lave et hurtigt installationsarbejde til Pi'en for at få den til dit lokale Wifi -netværk -
- Installer MicroSD -kortet, du lige har lavet, i Pi 3's SD -slot
- Tilslut et USB -tastatur/mus til USB -portene på Pi
- Tilslut et HDMI -kabel til Pi og til en computerskærm, du midlertidigt kan bruge
Tænd for Pi ved at tilslutte et kabel til MicroUSB -porten, der er tilsluttet en vægforsyning (en computer USB -port kan muligvis ikke levere nok strøm til Pi.)
Pi'en starter, og den starter dig ind i et skrivebordsmiljø, du kan bruge.
Følg de praktiske instruktioner på raspberrypi.org for at åbne et terminalvindue og få din Pi til dit lokale WiFi -netværk.
Når du er færdig med det, i det samme terminalvindue, skal du køre "sudo raspi-config" for at køre Pi-konfigurationsprogrammet. Vi har et par hurtige ting, vi skal ændre her.
Vælg mulighed 5 Internationaliseringsindstillinger, og vælg derefter mulighed I4 Skift Wi-Fi-land. Vælg det land, hvor du og din Pi er, og afslut derefter raspi-config.
Når raspi-config spørger dig, om du vil genstarte, skal du vælge ja, og Pi vil genstarte. Du vender tilbage til skrivebordet, efter at Pi genstarter, og du burde være på dit lokale Wifi -netværk.
Åbn et andet terminalvindue, og lad os gøre denne lille Pi til et hub!
Trin 4: Tilføj Hub Software Repo
Du bør sidde ved en Terminal -prompt på Pi's desktop UI. Alt, hvad vi skal gøre nu, er at tilføje Afero Debian -depotet til Pi og lave en enkel pakkeinstallation. Vi går igennem trinene her, men hvis du er nået så langt, er det den lette del!
Hvis du ikke vil bruge skrivebordsmiljøet og er fortrolig med Pi, kan du også SSH i Pi over dit netværk og også køre de samme kommandoer fra ssh -sessionen, de fungerer det samme hvor som helst.
Lad os først tilføje Afero Debian -repoen til Pi. Vi leverer et simpelt script til dig, der vil downloade Afero APT -signaturen til din Pi og tilføje repoen til dig /etc/apt/sources.d. Grib scriptet med kommandoen:
wget
Du vil downloade et lille script kaldet addrepo.sh. Du er velkommen til at se dette script for at sikre, at det gør alt, hvad vi siger, det skal gøre, hvis du vil, skal du køre det som root med kommandoen:
bash./addrepo.sh
Dette script vil bede dig om adgangskoden til din pi-brugerkonto (så den kan sudo), hvis den har brug for det, så tilføjer den signeringsnøglen og tilføjer repoen til din Pi og tilbyder derefter at køre "sudo apt-get update" for dig for at opdatere repokataloget. Fortsæt og svar "y" her for at lade den opdatere, og når den er færdig, er hubsoftwaren tilgængelig til installation!
Trin 5: Installer hubsoftwaren
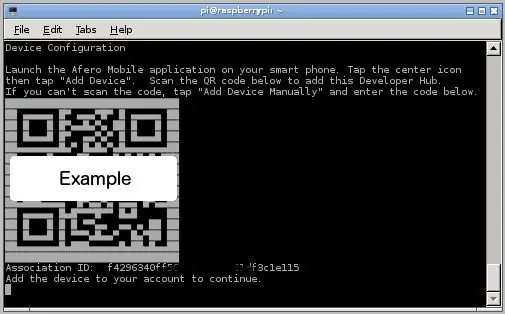
Vi er næsten færdige! Afero Hub -softwaren er bare en simpel Debian -pakke. Nå, to, men du skal kun installere en. For beskrivelser af pakkerne og hvad de gør, kan du se det officielle udviklerdokument.
Installer pakkerne med den enkle kommando:
sudo apt-get install afero-hub
Denne pakke henter Hub -softwaren og dens forudsætningspakker og installerer dem. Du bliver bedt om at acceptere Afero Developer Servicevilkår, som du kan tjekke på linket her eller i pakken. Hvis du ikke accepterer servicevilkårene, installeres pakken ikke.
Når du har accepteret vilkårene, installeres Afero Hub -pakken.
Når hub -softwaren er installeret, vises en QR -kode i dit terminalvindue. Som med alle Afero -enheder tilføjes denne Pi Hub til din konto, når du scanner QR -koden med din mobiltelefon. Installationen standser, indtil du tilføjer denne enhed til din Afero -konto, så lad os gøre det nu!
Start din Afero -mobilapp, tryk på midterikonet, og tryk derefter på "Tilføj enhed" øverst i menuen. Brug din enheds kamera til at scanne QR -koden i terminalvinduet. Hvis QR -koden af en eller anden grund ikke scanner, kan du trykke på "Tilføj enhed manuelt" nederst på skærmen og indtaste (lang … undskyld!) Tilknytnings -ID til din app på den måde. Heldigvis har vi ved test fundet ud af, at disse terminalbaserede QR-koder normalt scanner ret godt!
Når du har tilføjet Pi til din konto, ser du en ny Hub -enhed i mobilappen, den er online, og derefter vender pakkeinstallatøren tilbage til en terminalprompt.
Tillykke, du har oprettet dit eget Afero Hub!
Du bør finde din nye hub, hvor du vil have altid adgang til dine Afero-enheder, bare luk Pi'en på den sædvanlige måde ("sudo stop"), og tilslut den, hvor du vil have adgang til dine Afero-enheder. Husk, at hubben dækker et anstændigt område, så det ikke behøver at være lige ved siden af nogen af dine enheder.
Du kan også installere Hub -softwaren på flere Pis og have hubs til at dække et større område - Afero -enheder strejfer automatisk fra hub til hub, og forbindes altid med hub'en, hvilket giver det bedste signal. I mit hus har jeg en Pi ovenpå og en nedenunder, og jeg kan se alle Afero -enheder overalt omkring mit hus.
Trin 6: Yderligere information
Igen kan Hub Software -dokumentationen findes i Afero Developer Documentation for flere detaljer om afinstallation eller opgradering af pakkerne.
Hub -softwaren er designet til at starte ved opstart og genstarte sig selv, hvis den af en eller anden grund afslutter. Du kan tjekke processerne ved hjælp af kommandoen supervisorctl, og du kan starte eller stoppe dem manuelt efter behov, men typisk behøver du ikke at bekymre dig om at kontrollere dem manuelt.
Hvis du har spørgsmål eller ønsker yderligere oplysninger, kan du tjekke Afero Developer Forums på forum.afero.io og sende os en linje!
Anbefalede:
Lav din egen jordfugtighedssensor med Arduino !!!: 10 trin

Lav din egen jordfugtighedssensor med Arduino !!!: OM !!! I denne instruktive skal vi grænseflade en jordfugtighedsføler FC-28 med Arduino. Denne sensor måler det volumetriske indhold af vand inde i jorden og giver os fugtighedsniveauet som output. Sensoren er udstyret med både analoge
Lav din egen tilsluttede varmetermostat og spar med varme: 53 trin (med billeder)

Lav din egen tilsluttede varmetermostat og spar med varme: Hvad er formålet? Forøg komforten ved at opvarme dit hus præcis, som du vil Spar og reducer drivhusgasemissioner ved kun at opvarme dit hus, når du har brug. Hold styr på din opvarmning, uanset hvor du er. Vær stolt over, at du gjorde det
Lav din egen håndsvingede nødpowerbank: 4 trin (med billeder)
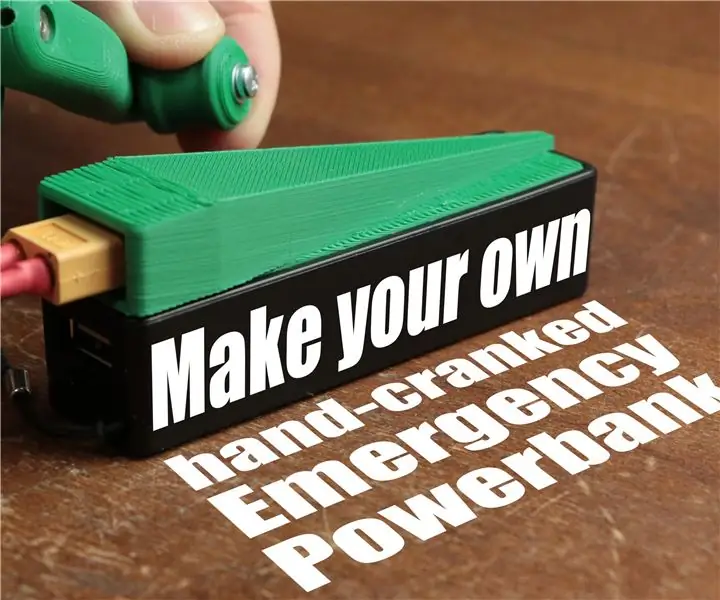
Lav din egen håndsvingede nødpowerbank: I dette projekt vil jeg vise dig, hvordan du opretter en håndsvinget generator sammen med en modificeret powerbank. På denne måde kan du oplade din powerbank i en nødsituation uden behov for en stikkontakt. Undervejs vil jeg også fortælle dig, hvorfor BLDC
Lav din egen omgivende belysning med Raspberry Pi Zero: 5 trin (med billeder)

Lav din egen omgivende belysning med Raspberry Pi Zero: I dette projekt vil jeg vise dig, hvordan du kombinerer en Raspberry Pi Zero med et par komplementære dele for at tilføje en omgivende lyseffekt til dit tv, hvilket forbedrer seeroplevelsen. Lad os komme igang
Lav din egen overheadkamera -rig med LED -belysning !: 5 trin (med billeder)

Lav din egen overheadkamera -rig med LED -belysning !: I dette projekt viser jeg dig, hvordan du opretter en simpel overhead -kamerarig. Riggen kan ikke kun holde kameraet lige over det objekt, du vil filme, men det har også en skærm til at observere optagelser og LED -belysning til perfekt l
