Indholdsfortegnelse:

Video: Trådløs seriel (UART) til Arduino/STM32/etc .: 3 trin (med billeder)

2024 Forfatter: John Day | [email protected]. Sidst ændret: 2024-01-30 08:29


Forhåbentlig er alle enige med mig om, at Arduino Serial er et godt værktøj til fejlfinding af dine projekter. Nå, det er dybest set den eneste mulighed for fejlfinding af en Arduino. Men nogle gange er det ikke muligt eller praktisk at køre et USB -kabel fra Arduino eller en anden mikrokontroller til din computer.
Så jeg lavede dette UART-WiFi-kort, baseret på ESP8266-01, som er snavsbilligt i disse dage. Brædderne er små, du kan tilslutte det til et brødbræt, tilslutte strøm, RX, TX og jord, og det vil overføre alt det modtager fra UART til din computer via WiFi og omvendt.
Funktioner:
- baudrates op til 115200 (teoretisk set op til 921600, men dette er ikke testet)
- modtager/sender data fra UART og sender/modtager data via WiFi direkte til din computer ved hjælp af port 23 (Telnet)
- 18 komponenter, dele koster omkring USD 3,50
- 20 x 45 mm dobbeltsidet printkort, brødbræt kompatibelt
- 5 V tolerant RX pin
- spændingsindgang fra 12 V til 3,3 V, strømtræk ca. 80 mA i gennemsnit
Jeg har brugt disse tavler i cirka et halvt år nu, og jeg fandt dem ekstremt nyttige. Jeg foretrækker dem end frem for USB-UART-broer, for med mit bord sætter jeg bare en af dem i et brødbræt, og jeg behøver ikke bekymre mig om at føre kabler overalt på mit skrivebord. Du har heller ingen anden hardware, ingen gratis USB -porte og disse kort giver fuld galvanisk isolation fra din computer, hvilket er en god sikkerhedsforanstaltning, og du behøver ikke bekymre dig om forskellige jordpotentialer.
Trin 1: Sådan fungerer det

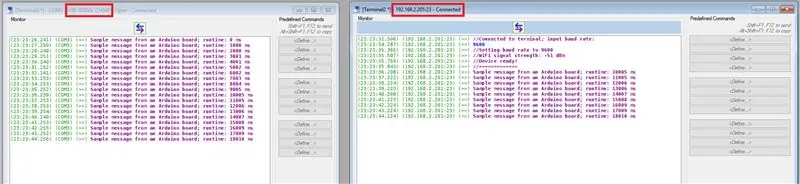
Når der er strøm til modulet, begynder det at forsøge at oprette forbindelse til den foruddefinerede WiFi. I denne fase blinker den gule LED. Når den er tilsluttet, forbliver den gule LED tændt. Derefter venter modulet på en forbindelse fra en Telnet -klient (se næste trin), og den grønne LED blinker. Når forbindelsen er oprettet, viser Telnet -terminalen dig en prompt, der spørger om den ønskede baudrate. Du indtaster baudrate i terminalen, og du er færdig! Nu bliver alt, hvad du skriver i terminalen, sendt via WiFi, og derefter udsendes det fra TX -pin på ESP8266. På samme måde sendes alt, der vises på RX -stiften, til terminalen. Grundlæggende kan du ikke se forskel mellem en seriel og en telnetkonsol.
LED'er:
- gul (længst til venstre) - Wifi -status, blinker - forsøger at oprette forbindelse, lyser - tilsluttet
- grøn (anden fra venstre) - Telnet -status. blinker - afventer forbindelse, grøn - tilsluttet
- blå (to til højre) - RX og TX
Trin 2: Sådan opsættes det


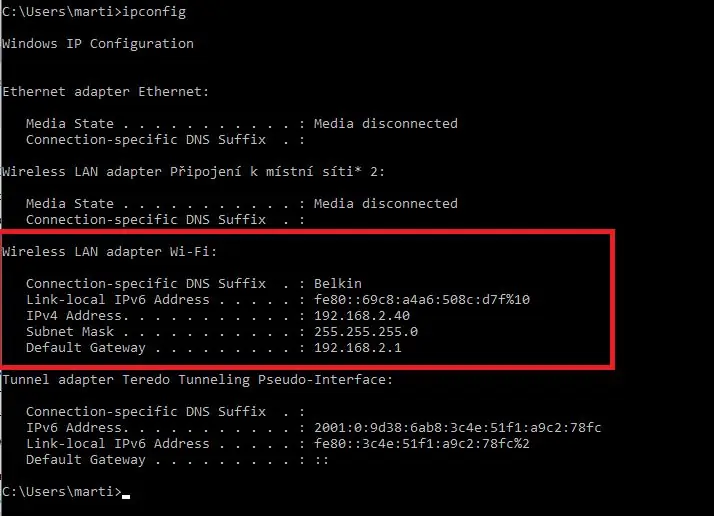
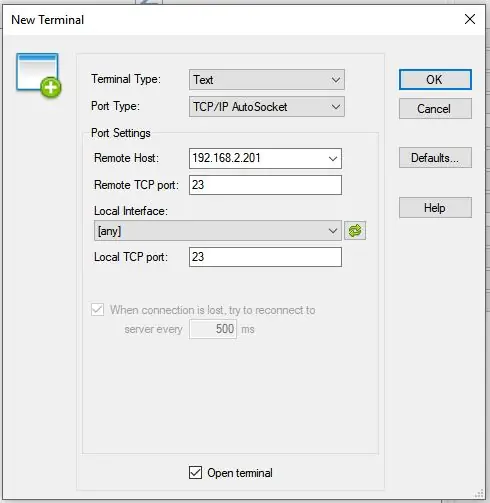
Forbindelse
Den eneste lille komplikation er, at du har brug for en slags identifikator for hver Telnet -enhed (ligner hver seriel port med et nummer). I mit projekt brugte jeg Statisk IP. Normalt, når en enhed opretter forbindelse til WiFi, modtager den automatisk en IP -adresse fra DHCP -serveren. Dette kaldes dynamisk IP -adressering, men problemet her er, at IP -adressen kan ændre sig. Så jeg programmerede tavlen på en sådan måde, at den altid modtager en foruddefineret IP -adresse, i mit tilfælde 192.168.2.20x, hvor x er tavlens nummer. Dette kaldes statisk IP -adressering. Så tilslutter du bare en Telnet -konsol til 192.168.2.20x: 23, og du er klar til at gå.
Som konsol kan du bruge en række forskellige apps, de to mest kendte er sandsynligvis PuTTY eller YAT (Yet Another Terminal). Jeg bruger sidstnævnte og i billedafsnittet kan du se, hvordan du konfigurerer det - du skal bare kende den tidligere nævnte statiske IP -adresse.
Firmware
Firmwaren er skrevet i Arduino IDE, og du kan finde den på min GitHub. Hvis du ønsker at programmere din ESP8266, skal du kigge ind i overskriften og ændre nogle variabler der, nemlig:
- ssid - navnet på den WiFi, du ønsker, at kortet skal forbinde
- adgangskode til den WiFi
- ip - den statiske IP, du ønsker, at tavlen skal have; vælg noget uden for DHCP -puljen (eller bare vælg noget mellem 200 - 250, det er normalt gratis)
- gateway - din routers IP
- undernet
Du kan få de sidste to oplysninger fra kommandolinjen ved at trykke på Win + R, indtaste "cmd" og derefter skrive "ipconfig". Se billeder.
Selvfølgelig har du brug for Arduino IDE, esp8266 værktøjskæde osv., Men det er der mange andre tutorials om.
Bestyrelse
Du skal også fremstille printkortet. Selvom det ikke er kompliceret, og du teoretisk set kan lave det derhjemme, anbefaler jeg, at du bruger en kinesisk PCB -producent. Det er billigt og fungerer fint. Jeg brugte ALLPCB og var tilfreds.
Strøm
Du skal levere strøm til tavlen. Du kan enten forsyne den direkte med 3,3 V (jumper JP1 i 3,3 V -positionen) eller føre spændingen gennem en 3,3 V -regulator (jumper i den anden position). Regulatoren kan acceptere spændinger op til 12 V. Alle kondensatorer er allerede integreret ombord.
Trin 3: Konklusion
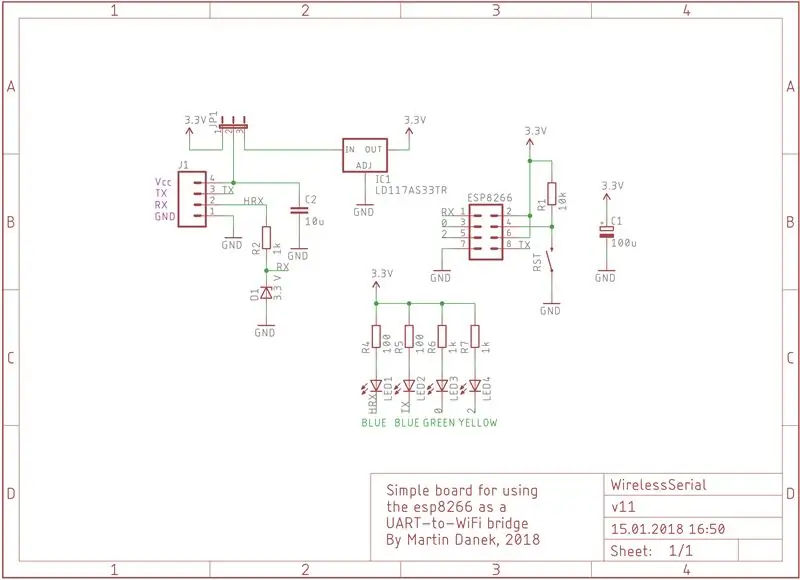
Som jeg sagde før, fandt jeg disse tavler meget nyttige til prototyper, ikke kun med en Arduino, men med enhver MCU generelt. Og jeg har brugt dem i cirka et halvt år nu, og jeg havde ikke noget problem med dem.
Kildekode, Eagle -filer og nogle billeder kan findes enten på min GitHub eller i zip -filen herunder. Men jeg anbefaler GitHub, da der muligvis er en nyere version.
Hvis du har spørgsmål, kommentarer eller forslag, er du velkommen til at efterlade dem herunder.
Anbefalede:
Raspberry PI 3 - Aktiver seriel kommunikation til TtyAMA0 til BCM GPIO 14 og GPIO 15: 9 trin

Raspberry PI 3 - Aktiver seriel kommunikation til TtyAMA0 til BCM GPIO 14 og GPIO 15: Jeg havde for nylig interesse i at aktivere UART0 på min Raspberry Pi (3b), så jeg kunne tilslutte den direkte til en RS -232 signalniveauenhed ved hjælp af en standard 9 -pind d-sub-stik uden at skulle gå gennem en USB til RS-232 adapter. En del af min interesse
Lang rækkevidde, 1,8 km, Arduino til Arduino trådløs kommunikation med HC-12 .: 6 trin (med billeder)

Lang rækkevidde, 1,8 km, Arduino til Arduino Trådløs kommunikation med HC-12 .: I denne instruktør vil du lære at kommunikere mellem Arduinos over en lang afstand op til 1,8 km i det fri. HC-12 er en trådløs seriel port kommunikationsmodul, der er meget nyttigt, ekstremt kraftfuldt og let at bruge. Først vil du lære
Trådløs fjernbetjening ved hjælp af 2,4 GHz NRF24L01 -modul med Arduino - Nrf24l01 4 -kanals / 6 -kanals sender modtager til Quadcopter - Rc Helikopter - Rc -fly ved hjælp af Arduino: 5 trin (med billeder)

Trådløs fjernbetjening ved hjælp af 2,4 GHz NRF24L01 -modul med Arduino | Nrf24l01 4 -kanals / 6 -kanals sender modtager til Quadcopter | Rc Helikopter | Rc -fly ved hjælp af Arduino: At betjene en Rc -bil | Quadcopter | Drone | RC -fly | RC -båd, vi har altid brug for en modtager og sender, antag at vi til RC QUADCOPTER har brug for en 6 -kanals sender og modtager, og den type TX og RX er for dyr, så vi laver en på vores
Trådløs seriel kommunikation ved hjælp af Bluefruit: 4 trin

Trådløs seriel kommunikation ved hjælp af Bluefruit: Her er en simpel trin for trin guide til at udskifte dine ledninger med en bluetooth lavenergiforbindelse: Det tog mig et stykke tid at finde ud af dette, fordi der næsten ikke er dokumentation for at gøre dette med moderne bluetooth lavenergiteknologi, f.eks. som Bluefrui
Konverter trådløs router til trådløs forlænger 2x adgangspunkt: 5 trin

Konverter trådløs router til trådløs forlænger 2x adgangspunkt: Jeg havde en dårlig trådløs internetforbindelse i mit hus på grund af en RSJ (metalstøttebjælke i loftet) og ville øge signalet eller tilføje en ekstra forlænger til resten af huset. Jeg havde set forlængere til omkring 50 pund i en elektro
