Indholdsfortegnelse:
- Trin 1: Påkrævet software
- Trin 2: Download af billederne
- Trin 3: Oprettelse af positive prøver i OpenCV
- Trin 4: Oprettelse af positiv vektorfil
- Trin 5: Træning af klassifikatoren
- Trin 6: Test af klassifikatoren
- Trin 7: Særlig tak
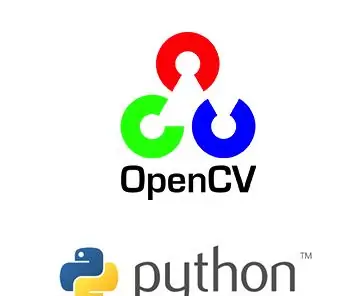
Video: Opret OpenCV -billedklassificatorer ved hjælp af Python: 7 trin

2024 Forfatter: John Day | [email protected]. Sidst ændret: 2024-01-30 08:29
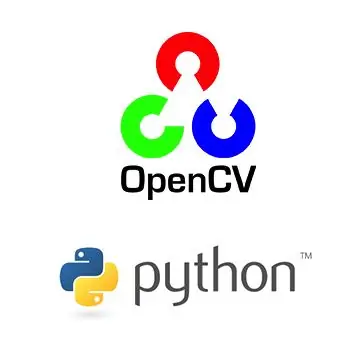
Haar -klassifikatorer i python og opencv er temmelig vanskelig, men let opgave.
Vi står ofte over for problemerne med billeddetektering og klassificering. den bedste løsning er at oprette din egen klassifikator. Her lærer vi at lave vores egne billedklassifikatorer med et par kommandoer og lange, men enkle, python -programmer
Klassificeringen kræver et stort antal negative og positive billeder. Negativer indeholder ikke det krævede objekt, mens positiverne er det, der indeholder det objekt, der skal detekteres.
Omkring 2000 negative og positive er påkrævet. Python -programmet konverterer billedet til gråtoner og en passende størrelse, så klassifikatorer tager den optimale tid at oprette.
Trin 1: Påkrævet software
Du har brug for følgende software til oprettelse af din egen klassifikator
1) OpenCV: den version jeg brugte er 3.4.2. versionen er let tilgængelig på internettet.
2) Python: Den anvendte version er 3.6.2. Kan downloades fra python.org
Desuden har du brug for et webcam (selvfølgelig).
Trin 2: Download af billederne
Det første trin er at tage et klart billede af objektet, der skal klassificeres.
Størrelsen bør ikke være særlig stor, da det tager større tid for computeren at behandle. Jeg tog størrelse 50 x 50.
Dernæst downloader vi de negative og positive billeder. Du kan finde dem online. Men vi bruger python-koden til at downloade billeder fra 'https://image-net.org'
Dernæst konverterer vi billederne til gråtoner og til en normal størrelse. Dette er også implementeret i koden. Koden fjerner også ethvert defekt billede
På nuværende tidspunkt skulle din bibliotek indeholde objektbilledet f.eks. Watch5050-j.webp
Hvis datamappen ikke er oprettet, skal du gøre det manuelt
Python -koden findes i.py -filen
Trin 3: Oprettelse af positive prøver i OpenCV
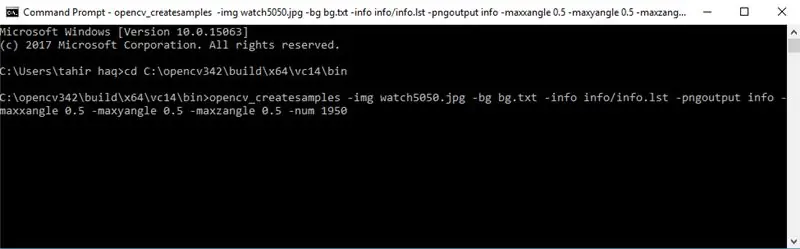
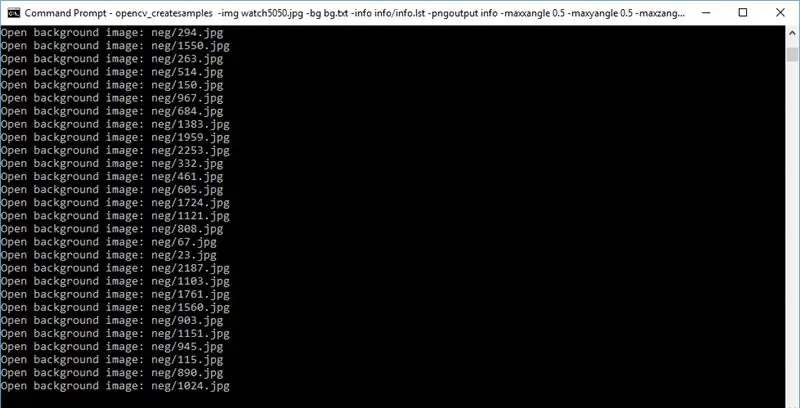
Gå nu til biblioteket opencv_createsamples og tilføj alt det ovennævnte indhold
i kommandoprompt gå til C: / opencv342 / build / x64 / vc14 / bin for at finde opencv_createsamples og opencv_traincascade apps
udfør nu følgende kommandoer
opencv_createsamples -img watch5050-j.webp
Denne kommando er til at oprette de positive prøver af objektet 1950 for at være præcis. Og beskrivelsesfilen info.lst af de positive billeder skal beskrivelsen være sådan 0001_0014_0045_0028_0028-j.webp
Nu indeholder mappen
info
neg -billeder mappe
bg.txt -fil
tom datamappe
Trin 4: Oprettelse af positiv vektorfil
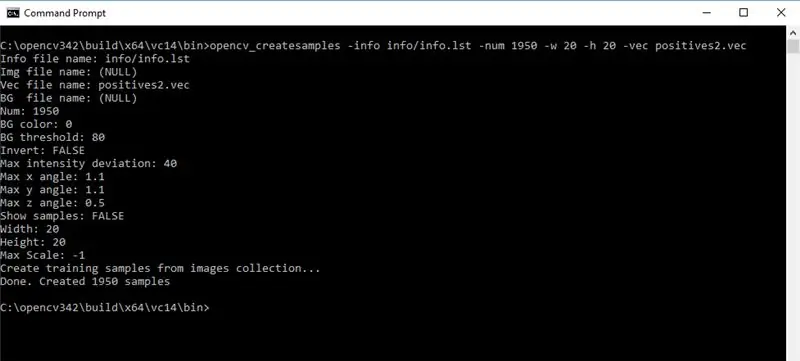
Opret nu den positive vektorfil, der giver stien til de positive billeder, beskrivelsesfilen
Brug følgende kommando
opencv_createsamples -info info/info.lst -num 1950 -w 20 -h 20 -vec positives.vec
Indholdet af biblioteket skal nu være som følger:
--neg
---- negimages.jpg
--opencv
-info
--data
--positives.vec
--bg.txt
--watch5050-j.webp
Trin 5: Træning af klassifikatoren
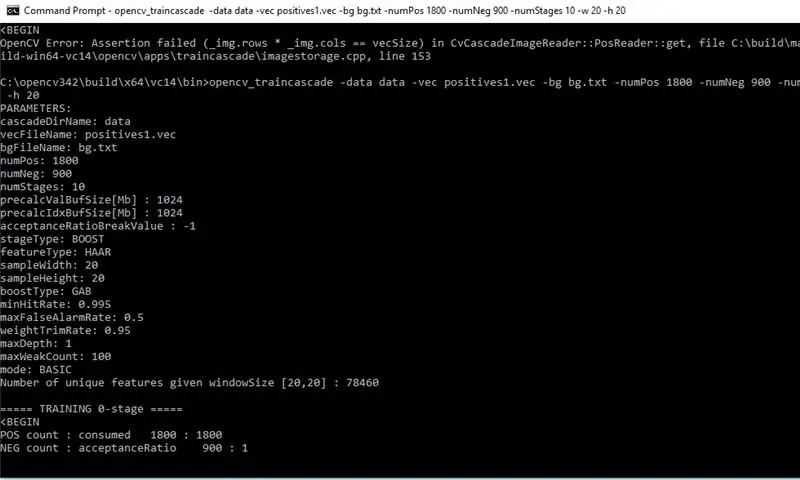
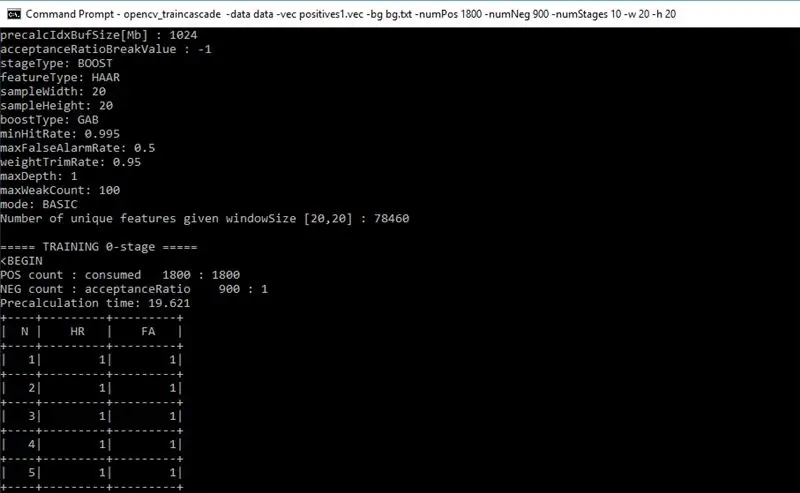
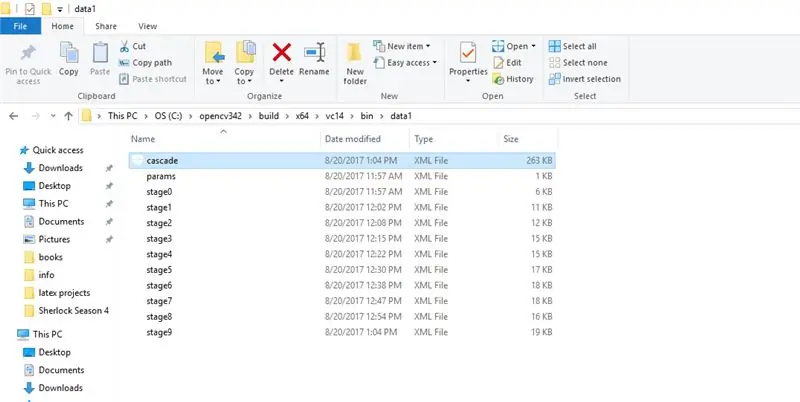
Lad os nu træne haarkaskaden og oprette xml -filen
Brug følgende kommando
opencv_traincascade -datadata -vec positives.vec -bg bg.txt -numPos 1800 -numNeg 900 -numStages 10 -w 20 -h 20
stadier er 10 Forøgelse af stadierne kræver mere behandling, men klassifikatoren er langt mere effektiv.
Nu er haarcascade oprettet Det tager cirka to timer at fuldføre Åbn datamappen der finder du cascade.xml Dette er klassifikatoren, der er blevet oprettet
Trin 6: Test af klassifikatoren
Datamappen indeholder filerne som vist på billedet ovenfor.
Efter oprettelsen af klassifikatoren ser vi, om klassifikatoren fungerer eller ej, ved at køre programmet object_detect.py. Glem ikke at placere classifier.xml -filen i python -biblioteket.
Trin 7: Særlig tak
Jeg vil gerne takke Sentdex her, som er en fantastisk python -programmør.
Han har et youtube -navn med ovennævnte navn, og den video, der hjalp mig meget, har dette link
Det meste af koden er blevet kopieret fra sentdex. Selvom jeg modtog meget hjælp fra sentdex, stod jeg stadig over for mange problemer. Jeg ville bare dele min oplevelse.
Jeg håber, at denne uforgængelige hjalp dig !!! Følg med for mere.
BR
Tahir Ul Haq
Anbefalede:
Opret et WiFi -varmekort ved hjælp af ESP8266 og Arduino: 5 trin

Opret et WiFi-varmekort ved hjælp af ESP8266 & Arduino: Oversigt I denne vejledning skal vi lave et varmekort over de omkringliggende Wi-Fi-signaler ved hjælp af Arduino og ESP8266 Sådan lærer du Introduktion til WiFi-signaler Sådan registreres specifikke signaler med ESP8266 Lav et varmekort ved hjælp af Arduino og TFT disp
Opret forbindelse til Raspberry Pi i hovedløs tilstand ved hjælp af Android -telefon Konfigurer også WiFi: 5 trin

Opret forbindelse til Raspberry Pi i hovedløs tilstand ved hjælp af Android -telefon Konfigurer også WiFi: (Det anvendte billede er Raspberry Pi 3 Model B fra https://www.raspberrypi.org) Denne instruktion viser dig, hvordan du forbinder Raspberry Pi med Android -telefon, konfigurerer også WiFi på Raspberry Pi i hovedløs tilstand dvs. uden tastatur, mus og skærm. JEG
Opret et virtuelt Wifi -netværk ved hjælp af kommandoprompt i Windows 10: 10 trin

Opret et virtuelt Wifi -netværk ved hjælp af kommandoprompt på Windows 10: Jeg vil demonstrere, hvordan oprettelse af et virtuelt wifi -netværk fungerer på Windows 10 -computere. Jeg vil vise flere trin om, hvordan du gør, samt forklare, om din computer understøtter funktionen eller ej
Sådan laver du en autonom basketballspil robot ved hjælp af en IRobot Opret som en base: 7 trin (med billeder)

Sådan laver du en autonom basketballspil ved hjælp af en IRobot Opret som en base: Dette er min post til iRobot Create -udfordringen. Den sværeste del af hele denne proces for mig var at beslutte, hvad robotten skulle gøre. Jeg ville demonstrere de fede funktioner i Create, samtidig med at jeg tilføjede noget robo -flair. Alle mine
Opret 3D -billeder ved hjælp af din mobiltelefon, en pind og Gimp: 5 trin

Opret 3D -billeder ved hjælp af din mobiltelefon, en pind og Gimp: Sådan laver du anaglyph 3D -billeder ved hjælp af din mobiltelefon, en træpind og Gimp. Jeg har længtes efter at tage 3D -billeder med mit digitale kamera, men jeg har fundet ud af, at de fleste metoder er ret komplicerede og dyre. Efter at have læst lidt fandt jeg ud af, at
