Indholdsfortegnelse:
- Trin 1: Komponenter, der bruges i projektet
- Trin 2: Kredsløbsdesign
- Trin 3: Upload kode til NodeMCU Kit ved hjælp af ESPlorer
- Trin 4: Konfiguration af sensorhub
- Trin 5: Tilpasning af konfigurationen
- Trin 6: Tilføjelse af sensorer til Hub og PubNub
- Trin 7: Initialisering af dataindsamling og afsendelse til PubNub
- Trin 8: Enkel html -side til visning af data i realtid fra PubNub
- Trin 9: Fejlfinding og ofte stillede spørgsmål

Video: IoT -aktiveret sensordataindsamlingscenter med ESP8266 og PubNub: 9 trin (med billeder)

2024 Forfatter: John Day | [email protected]. Sidst ændret: 2024-01-30 08:29

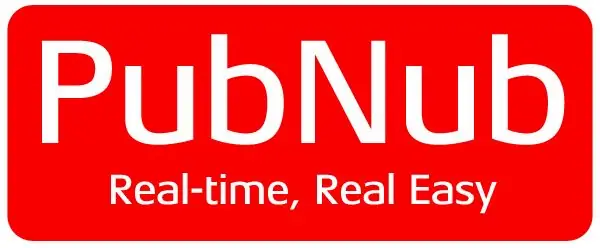
De fleste af tutorials på ESP8266 er enten på newbie -niveau (eksternt blinkende en LED) eller for komplekse for nogen, der leder efter noget at forbedre og opgradere efter sine led -blinkende færdigheder. Dette instruerbare formål har til formål at bygge bro over dette hul for at skabe et sensorhub ved hjælp af ESP8266 og poste de indsamlede data til PubNub. Hovedformålet/målet er at minimere den tid, folk bruger på at bygge hardware og i stedet fokusere deres tid på dataanalyse og visualisering med de indsamlede data.
For folk, der ikke kender ESP8266/NodeMCU, foreslår vi, at du får en grundlæggende forståelse for, hvordan man blinker og programmerer via ESPLORER. Der er mange tutorials/instruktiver, der tilbyder dette som Kom i gang-med-ESP8266-Brug-AT -Commands-NodeMCU.
I slutningen af denne instruktive vil du være i stand til at opbygge din egen hub for sensordataindsamling og en grundlæggende grafisk visualisering i realtid ved hjælp af PubNub
Velkommen til ESP8266 -NodeMCU -lektion - 102 !!
Trin 1: Komponenter, der bruges i projektet

Følgende komponenter kræves for at fuldføre projektet
- Et ESP8266 -kort. Det kort, der bruges til denne instruerbare, er NodeMCU devKit v1.0 (indsæt modul 143 link her)
- Enhver sensor, hvis data skal indsamles og logges. Her bruges et simpelt potentiometer som en analog sensor
- En skydekontakt
- Et mikro til USB (type han) kabel for at uploade koden til NodeMCU devKit v1.0 og drive enheden
- 2 LED'er til tilstandsindikator
- Nogle han- til han -kabler og brødbræt
-
En PubNub -konto med publiceringsnøgle, abonnementsnøgle og en kanal
Download nedenstående filer. Hvis du ikke vil ændre noget og bare har brug for det til at fungere, skal du downloade den forhåndskompilerede version (indsæt den kompilerede version zip-mappe her). Hvis du vil forstå, hvordan det fungerer og vil gøre dine hænder beskidte så kan du også downloade hovedkildekoden (indsæt kildekodeversion her)
Trin 2: Kredsløbsdesign
Hvis du har købt (indsæt link til det endelige produkt her), kan du springe dette trin over
Trin 3: Upload kode til NodeMCU Kit ved hjælp af ESPlorer
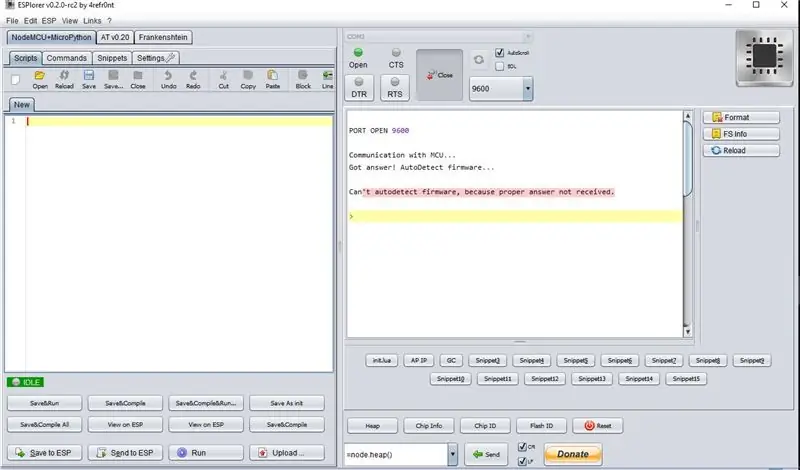
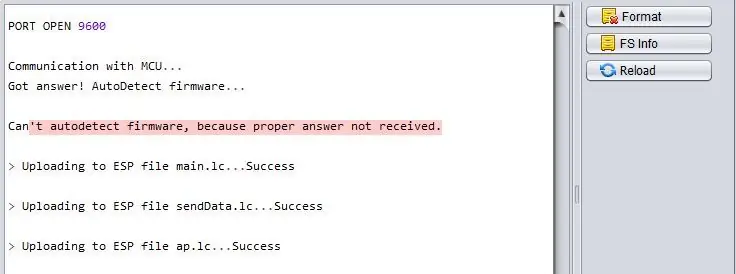
Når du har åbnet ESPlorer -applikationen, vil startskærmen ligne det første billede. Vælg COM -porten fra rullemenuen øverst. Hvis COM -port ikke vises, selv når enheden er tilsluttet, skal du bare åbne appen igen.
Nu er der to måder, du kan gå videre og fuldføre dette instruerbare
Afslut sensorhub -hardwaredelen så hurtigt som muligt, og fortsæt med at lege med dataene
Forstå, hvordan NodeMCU og lua script fungerer, og tilpas efter dit behov
hvis (option == 1)
Upload alle forhåndskompilerede filer (.lc-filer) og gå videre til næste trin
ellers hvis (option == 2)
Bare åbn kildekodefilerne (.lua) i ESPlorer, og begynd at lege med koden. Gå til trin 5 for at få en beskrivelse
Trin 4: Konfiguration af sensorhub
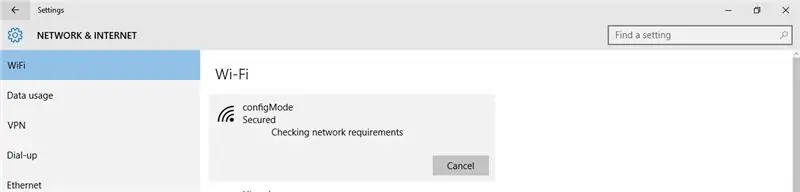
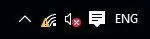
Skub nu kontakten mod konfigurationstilstand, og genstart modulet. Konfig modeindikator -LED skal lyse.
Som vist i første billede og trådløse netværk med navnet "configMode" vil blive oprettet og synlig. Forbind til dette netværk med adgangskoden som "password1234" fra enhver computer, lapotop eller mobil.
Åbn enhver browse, og indtast følgende url
192.168.4.1/?username='wifi_network_name'&pwd='password'&apipubkey='publish_key'&apisubkey='subscribe_key'&channel='Channel_name'&sensorOneName='Sensor_1_name'&check=1
Udskift parametrene i anførselstegn med dine egne wifi (med internetadgang) brugernavn -adgangskodeværdier og PubNub -nøgler. Den sidste url skal være sådan som nedenfor
192.168.4.1/?username=MyWiFi&pwd=123456&apipubkey=pub_kjabdc_56513akhbcqio3_ad&apisubkey=sub_ajkd23d_sf23_24'&channel=channel1&sensorOneName=sensor1&check=1
Hvis sensorhuben er korrekt konfigureret, slukker lyset i konfigurationstilstanden, og datatilstandslys tændes, og det "configMode" trådløse netværk forsvinder. Hvis du vil forstå, hvordan dette fungerer, eller hvis du vil ændre nogle parametre, skal du gå til næste trin, og gå derefter til trin 8
Trin 5: Tilpasning af konfigurationen
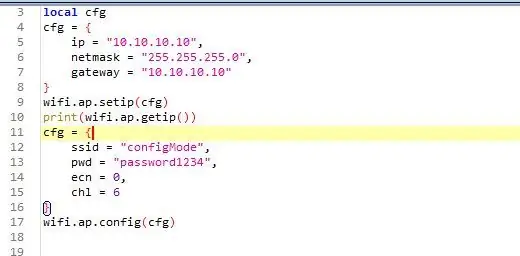
Så hvad der sker, er, at ESP8266 fungerer som en router og opretter et trådløst netværk med den givne ssid, brugernavn og ip -adresse, som du kan oprette forbindelse til. Konfigurationen udføres ved at indtaste parametrene i formatet nedenfor og trykke på nedenstående url fra en hvilken som helst browser af enhver enhed, der er tilsluttet det konfigurerede trådløse netværk.
192.168.4.1/?username='wifi_network_name'&pwd='password'&apipubkey='publish_key'&apisubkey='subscribe_key'&channel='Channel_name'&sensorOneName='Sensor_1_name'&check=1
Åbn ap.lua -fil i ESPlorer. Dette script er ansvarlig for den første konfiguration af sensorhubben. Det genererer to filer baseret på de data, der er givet af brugeren
- station.lua (indeholder netværkssid og adgangskode, som har internetadgang til at sende dataene)
- api_file.lua (indeholder PubNub -nøgler, kanalnavn med sensornavne)
For at tilpasse ip -adresse:
IP'en kan indstilles til en hvilken som helst vaild -adresse, som skal ændres i url. Standardadressen vil være "192.168.4.1". Som det ses på det første billede, er de første 3 linjer ansvarlige for at indstille ip -adressen og gatewayen. Du kan kontrollere hvis adressen er korrekt ved at sende "= wifi.sta.getip ()" kommando
For at tilpasse ssid -navn
Det næste sæt kode i det samme billede er ansvarligt for indstilling af ssid og adgangskode til det trådløse netværk.
Husk, at hvis du har foretaget nogen ændringer i.lua -filen, skal du kompilere dem, så ændringerne afspejles efter genstart
- Upload den ændrede.lua -fil..for eksempel ap.lua -fil
- Send kommandoen "node.compile (ap.lua)" ved at klikke på send -knappen i bunden af ESPlorer
- Nu er dine lua -filer samlet, og der vil blive genereret nye.lc -filer
Trin 6: Tilføjelse af sensorer til Hub og PubNub
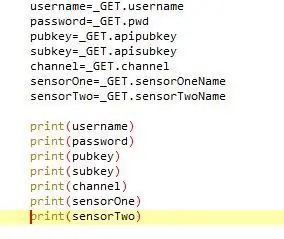
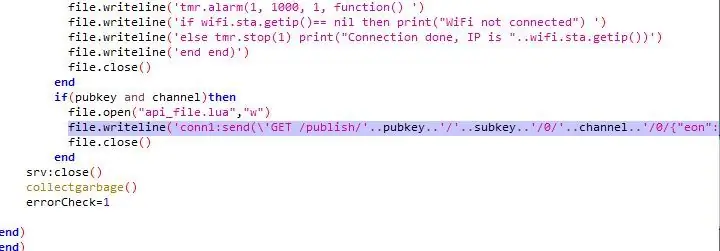
For at tilføje mere sensor
Som standard sender koden kun én sensordata, der er forbundet til analog pin 0. Du kan tilføje flere sensorer til at sende data samtidigt. Følg nedenstående trin
- Tilføj sensornavnet i webadressen som vist med fed skrift. Så nu vil url være som nedenforhttps://192.168.4.1/? Brugernavn = 'wifi_network_name' & pwd = 'password' & apipubkey = 'publish_key' & apisubkey = 'subscribe_key' & channel = ' Channel_name '& sensorOneName =' Sensor_1_name '& sensorTwoName =' Sensor_2_name '& check = 1
- Det tilsvarende navn skal tilføjes til ap.lua -fil som vist på billede 1sensorTwo = _GET.sensorTwoName print (sensorTwo). (Dette er bare for at se og kontrollere dataene)
- Det sidste trin er at tilføje det til api_file generation del i slutningen som vist på billede 2 {"eon": {"'..sensorOne..'": / '.. adc.read (0).. \', "'..sensorTwo..'": / '.. gpio.read (2).. \'}} Gentag det samme trin for hver tilføjelse af sensor. Husk at bruge gpio.read (pin#) til digital og adc.read (pin#) til analoge til digitale signaler
Husk, at hvis du har foretaget nogen ændringer i.lua -filen, skal du kompilere dem, så ændringerne afspejles efter genstart
- Upload den ændrede.lua -fil..for eksempel ap.lua -fil
- Send kommandoen "node.compile (ap.lua)" ved at klikke på send -knappen i bunden af ESPlorer
- Nu er dine lua -filer samlet, og der vil blive genereret nye.lc -filer
Trin 7: Initialisering af dataindsamling og afsendelse til PubNub
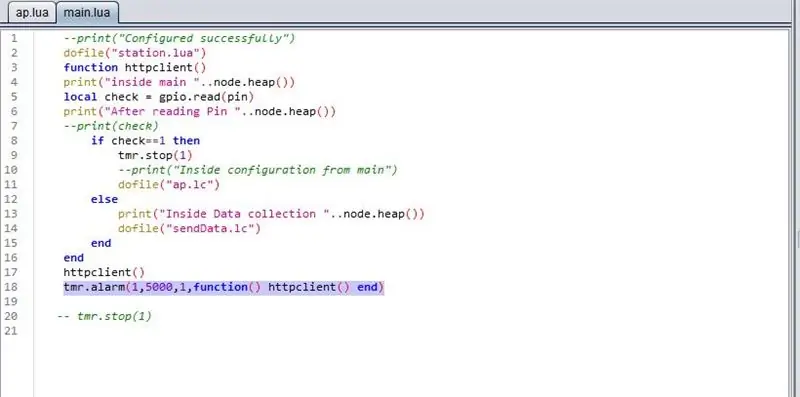
Når konfigurationen er udført korrekt, tændes datatilstands -LED'en.
Grundlæggende betyder det, at sensordataene sendes til PubNub baseret på de konfigurationsindstillinger, du havde givet i de foregående trin.
Som standard sender hubben data til PubNub hvert 5. sekund. Hvis du vil konfigurere det, skal du følge nedenstående trin
Sådan tilpasser du dataindsamlingens frekvens:
- Åbn main.lua i ESPlorer
- Gå til den linje, der er fremhævet i billedet
- Den der nævnte værdi skal være i millisekunder. Det tilrådes mindst at have et interval på 2 sekunder for at undgå tab af data.
- Upload main.lua -filen til esp, og kompilér filen for at generere.lc -fil
- Genstart modulet, og kontroller
Trin 8: Enkel html -side til visning af data i realtid fra PubNub
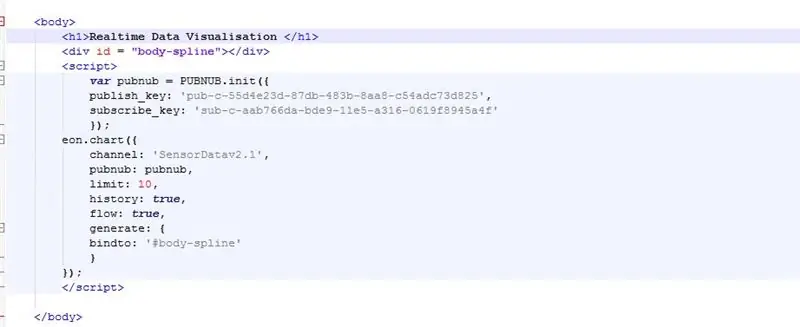
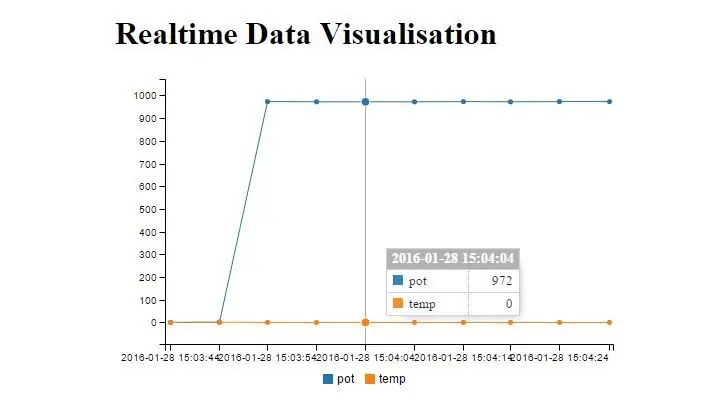
Åbn Sample.html -filen fra de downloadede filer. Dette er bare en almindelig html -side for at se en graf i realtid over de indsamlede data.
Som det ses på billede 1, skal du bare konfigurere det med dine egne PubNub -nøgler og kanalnavn.
Du kan også tilføje dette til ethvert websted, du udvikler, og skabe endnu mere fantastisk visualisering. Se PunNub EON for mere information.
Trin 9: Fejlfinding og ofte stillede spørgsmål
Opdateres snart
Anbefalede:
Automatisk IoT Hallway Night Light med ESP8266: 4 trin (med billeder)

Automatisk IoT Hallway Night Light Med ESP8266: Jeg startede dette projekt inspireret af en trappelys fra et andet instruerbart indlæg. Forskellen er, at hjernen i kredsløbet bruger ESP8266, hvilket betyder, at det vil blive en IoT -enhed. Det, jeg har i tankerne, er at have gangen natlys til
Sådan adskilles en computer med nemme trin og billeder: 13 trin (med billeder)

Sådan adskilles en computer med nemme trin og billeder: Dette er en instruktion om, hvordan du adskiller en pc. De fleste af de grundlæggende komponenter er modulopbyggede og nemme at fjerne. Det er dog vigtigt, at du er organiseret omkring det. Dette hjælper med at forhindre dig i at miste dele og også ved at lave genmonteringen til
IoT -temperatursensor med ESP8266: 6 trin (med billeder)

IoT Temperatursensor Med ESP8266: Jeg blev inspireret til at oprette en temperatursensor, som jeg kan overvåge via wifi. Dette projekt er ikke nyt, men jeg kan godt lide tanken om at have et mellemliggende lag for sikkerhed og ikke at skulle åbne port i din router til din IoT -enhed. Den grundlæggende idé vil allo
IoT Plant Monitoring System (Med IBM IoT Platform): 11 trin (med billeder)

IoT Plant Monitoring System (Med IBM IoT Platform): Oversigt Plant Monitoring System (PMS) er en applikation bygget med personer, der er i arbejderklassen med en grøn tommelfinger i tankerne. I dag har arbejdende personer travlt end nogensinde før; fremme deres karriere og styre deres økonomi
IOT Røgdetektor: Opdater eksisterende røgdetektor med IOT: 6 trin (med billeder)

IOT Røgdetektor: Opdater Eksisterende Røgdetektor Med IOT: Liste over bidragydere, Opfinder: Tan Siew Chin, Tan Yit Peng, Tan Wee Heng Vejleder: Dr. Hussein Onn Malaysia.Distribuer
