Indholdsfortegnelse:
- Trin 1: Download Augment App
- Trin 2: Opret modeller i SolidWorks, der skal vises i omgivelserne
- Trin 3: Gem modellen til Augment
- Trin 4: Upload modeller til Augment
- Trin 5: Tag foto af ønsket placering, og upload som markør til Augment
- Trin 6: Se forskellige modeller på forskellige steder
- Trin 7: Vis dine venner din forstærkede oplevelse

Video: Opret din egen forstærkede kontekst; et TfCD -projekt: 7 trin (med billeder)

2024 Forfatter: John Day | [email protected]. Sidst ændret: 2024-01-30 08:29

Denne vejledning forklarer, hvordan du tilføjer en ekstra forstærket oplevelse til dine fysiske omgivelser ved hjælp af din smartphone. Du kan dele denne oplevelse med andre og lade dem se, hvilke elementer der er skjult i verden, der kun er tilgængelig ved hjælp af din smartphone. Denne instruktion blev lavet til undervisningen TuDelft, Industrial Design Engineering, Advanced Concept Design -kurser kaldet Technologies for Concept Design (TfCD).
Trin 1: Download Augment App

Den app, der bruges til at oprette dette er augment, dette er en app, hvor du kan placere dine egne 3D -objekter i den fysiske verden og se, hvordan disse vil se ud i deres fremtidige kontekst, f.eks. Er tilgængelig til Android og IOS og kan downloades her:
play.google.com/store/apps/details?id=com…. (Android)
itunes.apple.com/us/app/augment-3d-augmented-reality/id506463171?mt=8 (IOS)
Inden du starter er det vigtigt at oprette en konto i appen og også gå til webstedets grænseflade:
Trin 2: Opret modeller i SolidWorks, der skal vises i omgivelserne

Inden vi forklarer, hvordan du kan implementere dine egne objekter til den udvidede verden, viser vi dig, hvordan du kan oprette en 3D -model, der kan bruges til Augment i Solidworks. Vi skabte en simpel model med noget tekst til senere at placere i den virkelige verden. Augment understøtter kun.dae eller.obj udvidelser til 3D -modeller. Men Solidworks understøtter ikke at gemme til disse udvidelser.
Trin 3: Gem modellen til Augment

Augment understøtter kun.dae eller.obj udvidelser til 3D -modeller. Men Solidworks understøtter ikke at gemme til disse udvidelser.
For at gøre modellen egnet til brug i Augment har SimLab oprettet et solidworks -plugin, der gør det muligt for Solidworks at gemme en fil som.obj. En 30-dages prøveversion kan downloades fra dette websted:
Efter afslutning af installationsguiden kan pluginet aktiveres i solidworks ved at gå til: Værktøjer → Tilføjelser…. I pop-up-skærmen kan “SimLabSolidworksOBJExporter” findes og aktiveres.
Nu kan modellen gemmes som. OBJ -model ved at gå til fanen SimLab Pro Exporter og klikke på "Eksporter til OBJ".
Trin 4: Upload modeller til Augment

Gå til https://manager.augment.com/da login og start din gratis forretningsprøve (14 dages prøveperiode, som du har brug for til at uploade modeller og trackere, men ikke for at se dem). Gå til Mine modeller til venstre og derefter til alle modeller. Klik på knappen Tilføj model, og upload dine modeller.
Vælg. OBJ -filen, du lige har oprettet, eller en zip for at inkludere teksturer og materialer (. MTL), og udfyld de grundlæggende indstillinger. Klik gennem alle faner for at vælge dimensioner og tilføje andre relevante data, f.eks. Et weblink. Klik på Gem og udgiv i øverste højre hjørne. Valider derefter dimensionerne igen fra siden Alle modeller.
Trin 5: Tag foto af ønsket placering, og upload som markør til Augment

Dette foto vil blive brugt som sporingsmarkør for dit digitale indhold. Det fungerer bedst, hvis billedet har et komplekst og kontrasteret billede. Dette gør det lettere for telefonen at spore og genkende den.
Normalt betyder det, at du skal udskrive det og se dit objekt vises på papiret. Selvfølgelig kan du stadig gøre det på denne måde, men du kan også bruge det miljø, du fotograferede som markør. Dette betyder, at miljøet dog vil blive set som den vandrette overflade, hvor det sandsynligvis er lodret. For stadig at vise din model den rigtige vej op, skal du sørge for, at den ligger fladt på jorden. Når det er i miljøet, vil det blive projekteret stående! Gå til Mine sporere og derefter Alle sporere til venstre. Klik på Tilføj tracker, og upload dit miljøfoto.
Trin 6: Se forskellige modeller på forskellige steder

Åbn nu Augment -appen, klik på scan, sigt mod miljøet under den samme vinkel, som du tog dit foto. Vent på, at den genkender og behandler, og du kan nu se og flytte rundt på din 3D -model. Du kan endda fotografere dit udvidede element lige fra appen (eller via skærmbillede selvfølgelig).
Desværre, da dette er en slags hack af systemet, vil det kun genkende en markør ad gangen, så hvis du vil se et andet objekt ved dets markør, skal du afslutte scanningen og starte igen for det næste objekt.
Trin 7: Vis dine venner din forstærkede oplevelse

Indholdet, som er oprettet med Augment, er synligt for alle, der bruger Augment, så hvis nogen er på samme sted og scanner omgivelserne med appen, bliver modellerne også synlige for dem; en fantastisk måde at vise dine venner dine nye ideer.
Anbefalede:
Opret din egen instruerbare: 7 trin
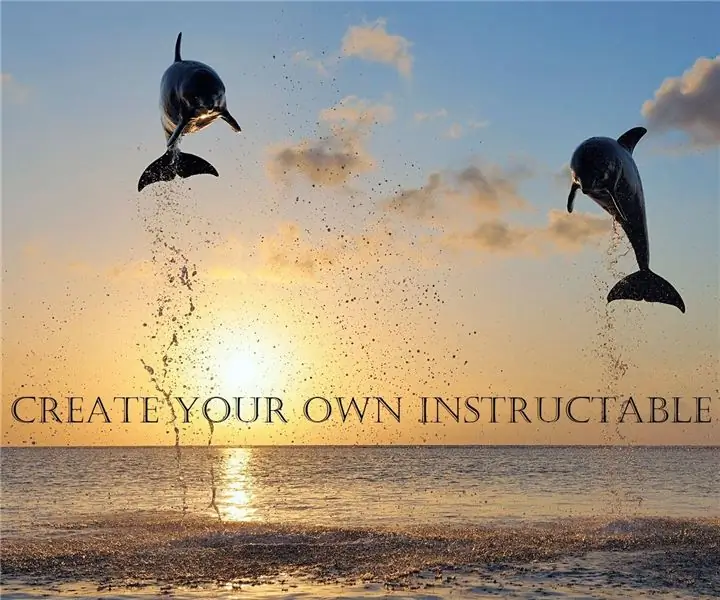
Opret din egen instruerbare: Hej fyre, I denne instruktive vil jeg guide dig gennem nogle enkle trin til at starte en instruerbar profil og dele dine kreationer og ideer
Opret din egen kørekommando ved let trin: 4 trin

Opret din egen kørekommando ved let trin: Her viser jeg, hvordan du kan oprette din egen kørekommando i Windows OS. Faktisk er denne funktion i Windows fantastisk, hvilket er nyttigt at åbne dit applikationsvindue med det samme. Så nu kan du også oprette din kommando for at åbne ethvert program ved at indtaste
Opret din egen MINECRAFT -SERVER! Super let, hurtigt og gratis! (NO CLICK BAIT): 11 trin (med billeder)

Opret din egen MINECRAFT -SERVER! Super let, hurtigt og gratis! (NO CLICK BAIT): Minecraft er et ekstremt sjovt spil, hvor du praktisk talt kan gøre alt, hvad du ønsker! Men nogle gange kan det være en smerte at lege med venner på tværs af internettet. Desværre er de fleste multiplayer -servere enten fyldt med trolde, ikke gameplay -oplevelsen
CityCoaster - Byg din egen Coaster for augmented reality til din virksomhed (TfCD): 6 trin (med billeder)

CityCoaster - Byg din egen Augmented Reality Coaster for din virksomhed (TfCD): En by under din kop! CityCoaster er et projekt, der tænker på et produkt til Rotterdam i Haag Lufthavn, som kunne udtrykke byens identitet og underholde klienterne i loungeområdet med augmented reality. I et miljø som sådan
DIY forstærkede højttalere til din MP3 -afspiller: 8 trin

DIY forstærkede højttalere til din MP3 -afspiller: Der er en del instruktioner derude om at lave dine egne højttalere til din mp3 -afspiller … og de fleste af dem bruger ikke en forstærker! Uden en forstærker vil du næsten ikke kunne høre musikken komme ud af højttalerne. Her vil jeg vise dig
