Indholdsfortegnelse:
- Trin 1: Oprettelse af Sortcut
- Trin 2: Vælg din applikation
- Trin 3: Indstil Run Command
- Trin 4: Afslutningstrin

Video: Opret din egen kørekommando ved let trin: 4 trin

2024 Forfatter: John Day | [email protected]. Sidst ændret: 2024-01-30 08:28
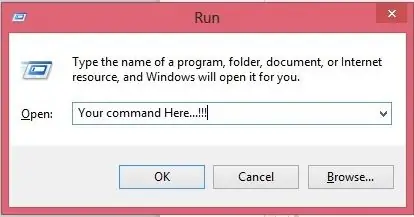
Her vil jeg vise, hvordan du kan oprette din egen kørekommando i Windows OS. Faktisk er denne funktion i Windows fantastisk, hvilket er nyttigt at åbne dit applikationsvindue med det samme. Så nu kan du også oprette din kommando for at åbne ethvert program ved at indtaste kommando i RUN. Lad os begynde. du kan også besøge vores blog for flere instruktører >> https://errorcoe401.blogspot.in Besøg vores FB -side for mere indlæg >>
Trin 1: Oprettelse af Sortcut
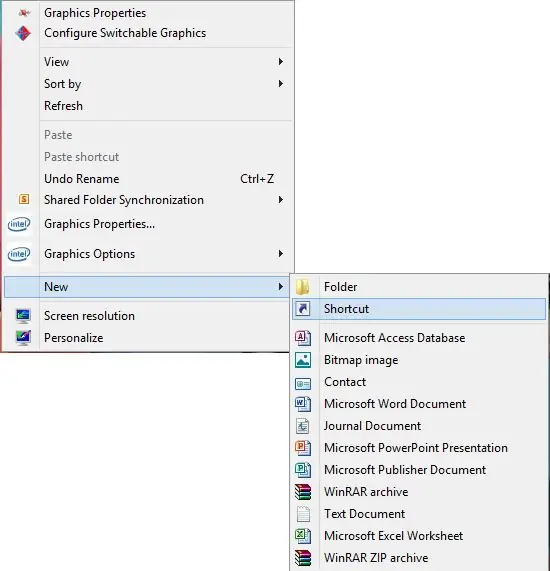
Her skal du oprette genvej til din applikation. Højreklik på skrivebordet klik på nyt og klik derefter på genvej Så vil du se et vindue. Her skal du indsætte hele stien til din applikationsfil (det skal være.exe -fil eller.lnk -fil ro kan være en anden genvej). Du kan også gennemse filen ved at gennemse -knappen.
Trin 2: Vælg din applikation
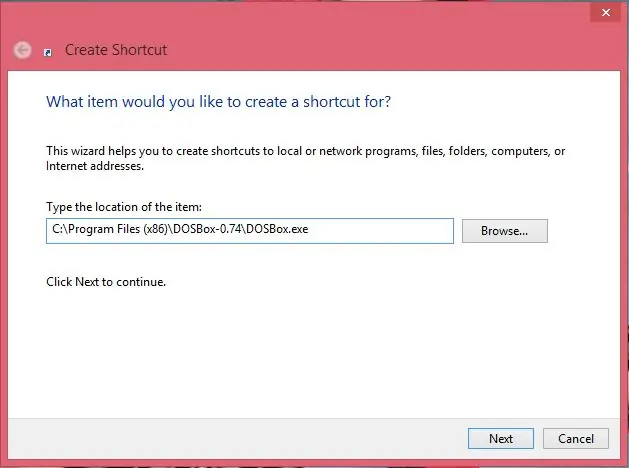
Her opretter jeg en genvej til DOSBox-0.74 Du kan indsætte din programsti, som du vil køre ved hjælp af kommandoen Kør. efter valg af sti klik på næste knap,
Trin 3: Indstil Run Command
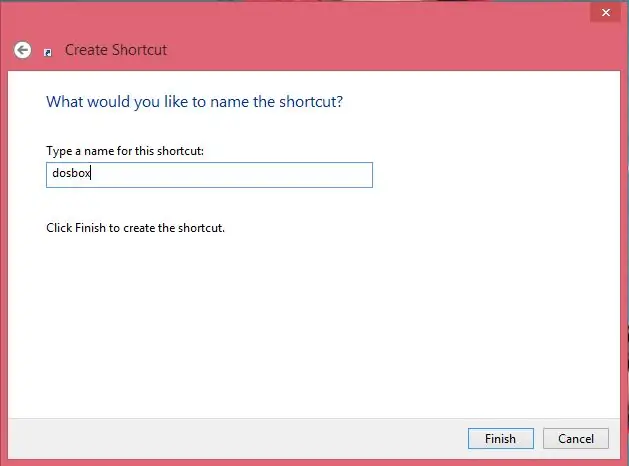
Nu er dette vigtigt at indstille kørekommando. Her skal du skrive kommandonavn, som du vil indstille. Husk, at du kan åbne din applikation ved hjælp af denne kommando under kørsel. Her indstiller jeg mit kommandonavn med "dosbox", så jeg kan åbne det ved hjælp af dette kommandonavn under kørsel. efter indtastning af kommandoenavn klik på afslut.
Trin 4: Afslutningstrin

Endelig har du gjort alt, du vil se en genvej på skrivebordet Klip den og indsæt den på følgende stiC: / Windows Thats Done. Åbn nu tun og skriv dit kommandonavn, du kan gennemse din applikation. Tak fordi du læste. Du kan finde mere instruerbar fra følgende link, Blog: https://errorcode401.blogspot.in Synes godt om os på Facebook:
Anbefalede:
Opret din egen instruerbare: 7 trin
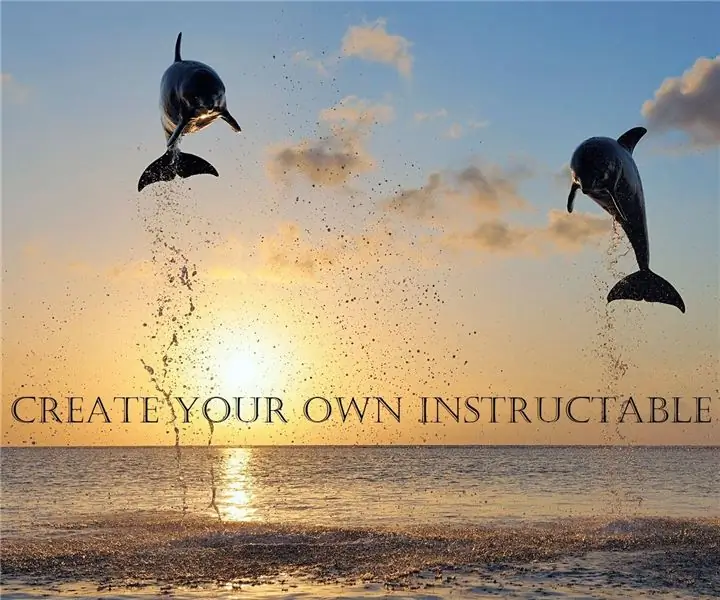
Opret din egen instruerbare: Hej fyre, I denne instruktive vil jeg guide dig gennem nogle enkle trin til at starte en instruerbar profil og dele dine kreationer og ideer
Opret din egen mini -arkademaskine !: 8 trin

Opret din egen mini -arkademaskine !: Har du nogensinde ønsket din egen arkademaskine, men har ikke råd eller passer til en i fuld størrelse? Her er løsningen. Ved hjælp af en Raspberry Pi, 5-tommer skærm & 2 USB -controllere, du kan oprette din egen med så mange spil som du vil fra flere forskellige platforme. Le
DIY MusiLED, musik-synkroniserede lysdioder med et klik Windows & Linux-applikation (32-bit og 64-bit). Let at genskabe, let at bruge, let at transportere .: 3 trin

DIY MusiLED, musik-synkroniserede lysdioder med et klik Windows & Linux-applikation (32-bit og 64-bit). Let at genskabe, let at bruge, let at transportere .: Dette projekt hjælper dig med at forbinde 18 lysdioder (6 røde + 6 blå + 6 gule) til dit Arduino-kort og analysere din computers lydkorts realtids signaler og videresende dem til lysdioderne for at tænde dem i takt med slageffekterne (Snare, High Hat, Kick)
Opret din egen MINECRAFT -SERVER! Super let, hurtigt og gratis! (NO CLICK BAIT): 11 trin (med billeder)

Opret din egen MINECRAFT -SERVER! Super let, hurtigt og gratis! (NO CLICK BAIT): Minecraft er et ekstremt sjovt spil, hvor du praktisk talt kan gøre alt, hvad du ønsker! Men nogle gange kan det være en smerte at lege med venner på tværs af internettet. Desværre er de fleste multiplayer -servere enten fyldt med trolde, ikke gameplay -oplevelsen
Opret din egen forstærkede kontekst; et TfCD -projekt: 7 trin (med billeder)

Opret din egen forstærkede kontekst; et TfCD -projekt: Denne instruktion forklarer, hvordan du tilføjer en ekstra forstærket oplevelse til dine fysiske omgivelser ved hjælp af din smartphone. Du kan dele denne oplevelse med andre og lade dem se, hvilke elementer der er skjult i verden, der kun er tilgængelig
