Indholdsfortegnelse:

Video: Hvad er en harddisk: 3 trin

2024 Forfatter: John Day | [email protected]. Sidst ændret: 2024-01-30 08:29


En harddisk er computerkomponenten, der gemmer alle data i en computer. Den gemmer alle startoplysninger i computeren, så computeren kan køre korrekt. Der er forskellige typer enheder, der gemmer data. Den mest almindelige er harddisken (HDD), og den næsthurtigste er solid state -drevet (SSD), og den nuværende hurtigste er M.2, der er forbundet direkte til barden. Alle disse er ikke-flygtige, hvilket betyder, at hvis strømmen er slukket, vil drevet stadig være i stand til at beholde alle disse data. En HDD bruger en disk til at gemme alle data. En SSD bruger halvlederchips til at gemme dataene. Det betyder, at der ikke er nogen bevægelige dele, der gør SSD'en hurtigere end en standard HDD. Så er der M.2, der ligner en SSD uden bevægelige dele, mens M.2 tilsluttes direkte til kortet, hvilket gør det til den hurtigste af dem alle. HDD'er og SSD'er opretter forbindelse til computeren ved hjælp af et SATA -kabel.
Du kan klikke på billederne for at se et nærbillede.
Trin 1: Dele af en harddisk

Dele af en HDD er pladerne, spindlen, læse/skrivehovedet, aktuatorarmen, aktuatoraksen og aktuatoren
Platters - Det er de diske, der gemmer alle data til computeren. Der er nogle gange flere plader på en harddisk. Dataene på et fad opbevares ved at have en bestemt ladning på et bestemt punkt på fadet. Disse data læses som 0’er og 1’ere af computeren baseret på, om det punkt har en positiv eller negativ ladning.
Spindel - Det er aksen, der drives af en elektrisk motor til at dreje fadene for at placere dataene på det rigtige sted på fadet.
Læs/skriv hoved - det er hovedet på aktuatorarmen, der sidder en brøkdel af en millimeter over fadet. Dette hoved vil skrive data på fadet ved at ændre ladningen for det punkt på fadet. Det læser data ved at modtage gebyret på punktet og sende det til computeren, som derefter afkoder det som 0’ere og 1’ere.
Aktuatorarm - Det er armen, der har læse skrivehovedet på, og det bevæger læse skrivehovedet frem og tilbage, så det kan skrive og læse data på de rigtige punkter på fadet.
Aktuatorakse - Det er aksen, der bevæger aktuatorarmen, så læse skrivehovedet kan læse og skrive data på fadene.
Aktuator - Det er komponenten, der bevæger aktuatoraksen den rigtige mængde til at læse og skrive dataene på det rigtige sted på fadet
Dele af en SSD er cache, NAND -flashhukommelse og controlleren
Cache - Den holder alle dataene lige der klar til brug.
NAND Flash -hukommelse - Det er den del af SSD'en, der gør det muligt at lagre data, mens der ikke tilføres strøm til computeren.
Controller - Den styrer, hvor alle data skal gemmes, og hvornår visse data skal sendes og modtages.
Trin 2: Vedligeholdelse
En HDD er en computerkomponent, der ikke har brug for meget service for at holde den kørende. Det er ikke godt at åbne etui til en harddisk, fordi der kan komme støv i det område, hvor fadene snurrer og få læsehovedet til at kollidere med fadet. når dette sker, kan det slette og ødelægge data, der er på det sted på harddisken. Fordi harddiske har en læseskrivearm så tæt på fadet, kan kun en støvpartikel få harddisken til at gå dårligt. En anden måde at tage sig af harddisken på er at lægge den i den korrekte slot i computerkassen og efterlade den der. For meget bevægelse kan få læse skrivehovedet til at kollidere med fadet og gøre HDD ubrugelig. Tegn på problemer er: ridser/kliklyde, lavere hastighed, og når computeren slet ikke fornemmer harddisken. En anden god ting for at holde din HDD hurtig er at rense disken, der bruger software til at lægge alle programfilerne tæt på hinanden. tættere filer betyder, at harddisken hurtigere kan få adgang til disse filer, hvilket gør din computer hurtigere.
Trin 3: Fejlfinding

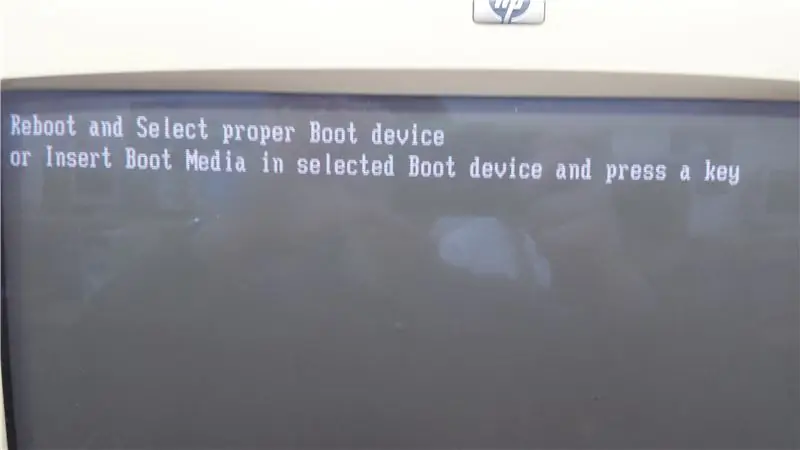
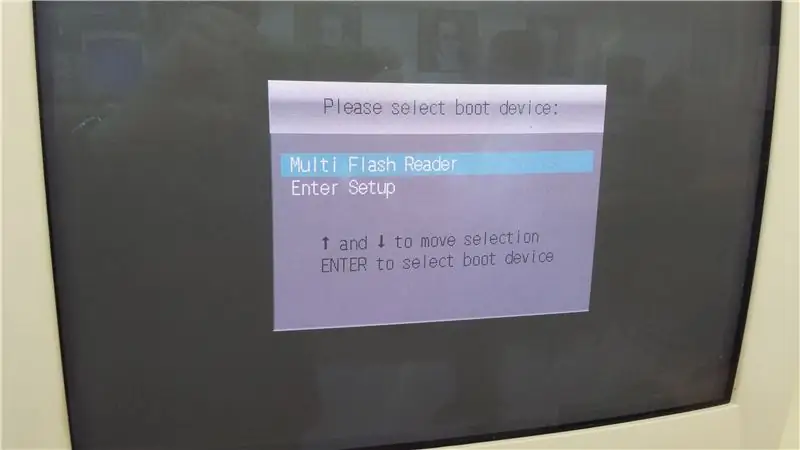
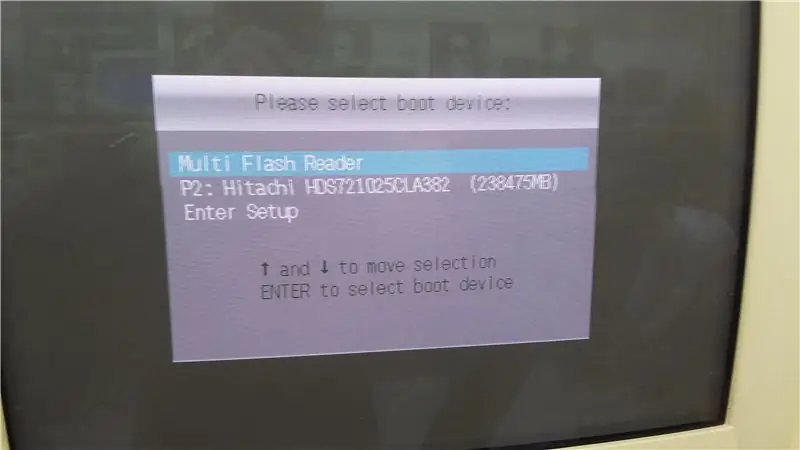
Fejlfinding af en harddisk er ikke så svært, fordi der ikke er mange ting, der kan gå galt med harddisken.
1. Du skal altid have en kendt god harddisk, så du kan afgøre, hvor problemet er. Det er smart at mærke det kendte gode vs originalen som set på det første billede.
2. Tegn på en dårlig harddisk inkluderer usædvanlige lyde fra harddisken og datatab, der inkluderer forsvindende filer og lavere hastigheder. Hvis der er nogen af disse symptomer, bør du prøve en kendt god harddisk. Hvis det virker, skal du bare få en ny harddisk. en anden ting at mærke, hvis en computer ser en harddisk for at åbne boot -valget ved opstart. billede 3 repræsenterer, når computeren ser HDD, mens billede 4 repræsenterer, når computeren ikke genkender HDD.
3. Hvis din computer ikke registrerer harddisken, som det ses på billede 2, skal du sikre dig, at harddisken er tilsluttet korrekt. På det 5. billede kan du se, at det sorte SATA -kabel er sat i SATA -porten på bundkortet. Når du har kontrolleret, at SATA -kablet er sat i kortet, skal du kontrollere, om strømkablet og SATA -kablet er forbundet til harddisken. Dette er vist på billede 6. Jeg holder strømkablet, og SATA -kablet tilsluttes lige ved siden af. Hvis dette ikke tillader computeren at oprette forbindelse til harddisken, skal du gå videre til nummer 4.
4. Nu betyder det, at harddisken kan være dårlig, kablet kan være dårligt, eller porten kan være dårlig. Prøv at flytte SATA -porte på bundkortet og genstarte computeren. Der er 3 porte på bundkortet vist på billede 5. Hvis det ikke virker, og computeren stadig ikke finder harddisken, skal du gå videre til nummer 5.
5. Herfra skal du tage den kendte gode HDD og tilslutte den til din computer. Hvis det stadig ikke virker, er det et problem i SATA -kablet, og du kan udskifte det med et kendt godt kabel. Din computer skal fungere nu med den originale harddisk. Hvis det imidlertid virker, når du bruger den kendte gode HDD, ved du, at den originale harddisk er dårlig, og du bør udskifte den med en ny harddisk.
6. Når det er løst, skal dit operativsystem indlæses, og du skal se noget lignende det sidste billede.
Anbefalede:
Hvad er der inde i en servo og hvordan man bruger den med Arduino Fuld vejledning: 6 trin

Hvad er der inde i en servo og hvordan man bruger den med Arduino Fuld vejledning: Lad os i denne vejledning undersøge, hvad der er en servowatch denne video -tutorial
Hvad er DRC?: 9 trin
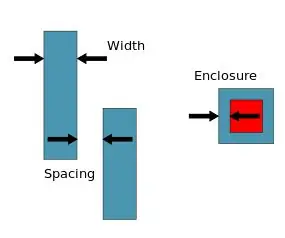
Hvad er DRC?: Design Rule Checking (DRC) er en proces, der bruges til at identificere fejl og uoverensstemmelser såsom afstand & sporbredder i et PCB -design/layout. Layoutet af et printkort er designet ved hjælp af software, hver printkortfabrikant har et sæt regler, som de udgiver
Hvad er en CPU, hvad gør den, og hvordan fejlfindes den: 5 trin

Hvad er en CPU, hvad gør den og hvordan foretages fejlfinding: Hver dag vil du her udtrykke " CPU " eller "Processor" bliver smidt rundt, men ved du virkelig, hvad det betyder? Jeg vil gå over, hvad en CPU er, og hvad den gør, så vil jeg gå over almindelige CPU -problemer og hvordan jeg eventuelt kan løse dem
Hvad er en harddisk ?: 3 trin

Hvad er en harddisk ?: En harddisk eller harddisk er en selvstændig lagerenhed med høj kapacitet, der indeholder en læse-skrive-mekanisme plus en eller flere harddiske, inde i en forseglet enhed. Der er to typer drev, harddisken og Solid State -drevet, men
Gammel Xbox 360 -harddisk + overførselssæt til harddisk = bærbar USB -harddisk !: 4 trin

Gammel Xbox 360 -harddisk + overførselssæt til harddisk = bærbar USB -harddisk !: Så … Du har besluttet at købe 120 GB HDD til din Xbox 360. Nu har du en gammel harddisk, som du sandsynligvis ikke kommer til at brug længere, samt et ubrugeligt kabel. Du kan sælge det eller give det væk … eller bruge det godt
