Indholdsfortegnelse:
- Trin 1: Komponenter
- Trin 2: Tilslut MPU9250 Accelerometer Gyroscope Compass til Arduino
- Trin 3: Start Visuino, og vælg Arduino Board -typen
- Trin 4: I Visuino: Tilføj og tilslut MPU9250 -komponent
- Trin 5: I Visuino: Tilføj og tilslut pakkekomponent
- Trin 6: I Visuino: Tilføj 7 binære analoge elementer til pakkekomponenten og angiv deres navne
- Trin 7: I Visuino: Konfigurer visualiseringen af pakkeelementet til termometeret
- Trin 8: I Visuino: Specific Unique Packet Header
- Trin 9: I Visuino: Tilslut MPU9250 -komponenten til elementerne i pakkekomponenten
- Trin 10: Generer, kompiler og upload Arduino -koden
- Trin 11: Og spil …

Video: Arduino Nano: Accelerometer -gyroskopkompas MPU9250 I2C -sensor med Visuino: 11 trin

2024 Forfatter: John Day | [email protected]. Sidst ændret: 2024-01-30 08:29


MPU9250 er en af de mest avancerede kombinerede Accelerometer, Gyroskop og Kompas sensorer i øjeblikket tilgængelig. De har mange avancerede funktioner, herunder lavpasfiltrering, bevægelsesdetektering og endda en programmerbar specialiseret processor. Med næsten 130 registre med mange indstillinger er de imidlertid også meget vanskelige at arbejde med fra kode.
For et par uger siden var GearBest flinke nok til at donere et MPU9250 -modul til at sponsorere tilføjelse af support til det i Visuino. Det tog 2 ugers hårdt arbejde, men i slutningen havde jeg ikke kun implementeret understøttelsen til MPU9250, men jeg tilføjede også Acceleration To Angle -konverter, komplementær (første og anden ordre) og Kalman -filtre, der kan bruges med det til at forbedre præcision.
Dette er den første instruerbare på den nye MPU9250 -understøttelse i Visuino, og den viser, hvor let det er at bruge den med Visuino. I de følgende instruktioner vil jeg vise dig, hvordan du kan bruge Acceleration To Angle -konverteren, komplementære og Kalman -filtre og få rigtig gode resultater fra dit sensormodul.
Trin 1: Komponenter

- Et Arduino -kompatibelt bord (jeg bruger Arduino Nano, fordi jeg har et, men ethvert andet vil være fint)
- Et MPU9250 sensormodul (i mit tilfælde generøst doneret af GearBest)
- 4 jumper-hun-hun-hun
Trin 2: Tilslut MPU9250 Accelerometer Gyroscope Compass til Arduino


- Tilslut 5V VCC -strøm (rød ledning), jord (sort ledning), SDA (grøn ledning) og SCL (gul ledning) til MPU9250 -modulet (billede 1)
- Tilslut den anden ende af jordledningen (sort ledning) til jordstiften på Arduino -kortet (billede 2)
- Tilslut den anden ende af 5V VCC -strømkablet (rød ledning) til 5V -strømstiften på Arduino -kortet (billede 2)
- Tilslut den anden ende af SDA -ledningen (grøn ledning) til SDA/analog pin 4 på Arduino Nano -kortet (billede 2)
- Tilslut den anden ende af SCL -ledningen (gul ledning) til SCL/Analog pin 5 på Arduino Nano -kortet (billede 2)
- Billede 3 viser, hvor er jorden, 5V Power, SDA/Analog pin 4 og SCL/Analog pin 5, pins på Arduino Nano
Trin 3: Start Visuino, og vælg Arduino Board -typen


For at starte programmeringen af Arduino skal du have Arduino IDE installeret herfra:
Sørg for, at du installerer 1.6.7 eller højere, ellers fungerer denne instruks ikke!
Visuino: https://www.visuino.com skal også installeres.
- Start Visuino som vist på det første billede
- Klik på knappen "Værktøjer" på Arduino -komponenten (billede 1) i Visuino
- Når dialogen vises, skal du vælge Arduino Nano som vist på billede 2
Trin 4: I Visuino: Tilføj og tilslut MPU9250 -komponent



- Skriv "mpu" i filterboksen i komponentværktøjskassen, og vælg derefter "Accelerometer Gyroscope Compass MPU9250 I2C" -komponenten (billede 1), og slip den i designområdet (billede 2)
- Tilslut "Out" pin på AccelerometerGyroscopeCompass1 komponenten til "In" pin på I2C kanalen på Arduino komponenten (Billede 3)
Trin 5: I Visuino: Tilføj og tilslut pakkekomponent


For at sende alle kanaldata over seriel port fra Arduino kan vi bruge Packet -komponenten til at pakke kanalerne sammen og vise dem i omfanget og målere i Visuino:
- Skriv "pack" i filterboksen i komponentværktøjskassen, vælg derefter "Packet" -komponenten (billede 1), og slip den i designområdet
- Tilslut "Out" output pin på Packet1 komponenten til "In" input pin på "Serial [0]" kanal på "Arduino" komponenten (Billede 2)
Trin 6: I Visuino: Tilføj 7 binære analoge elementer til pakkekomponenten og angiv deres navne



- Klik på knappen "Værktøjer" i Packet1 -komponenten (billede 1)
- Vælg "Binary Analog" -elementet i "Elements" -editoren, og klik derefter på knappen "+" (billede 2) for at tilføje analogt element
- I objektinspektøren skal du indstille egenskaben "Navn" for det analoge element til "Kompas (X)" (billede 3)
- I "Elements" -editoren skal du vælge elementet "Binary Analog" til højre, og derefter klikke på knappen "+" til venstre for at tilføje et andet analogt element
- I objektinspektøren skal du indstille egenskaben "Navn" for det nye analoge element til "Kompas (Y)" (billede 4)
- I "Elements" -editoren skal du vælge elementet "Binary Analog" til højre, og derefter klikke på knappen "+" til venstre for at tilføje et andet analogt element
- I objektinspektøren skal du indstille egenskaben "Navn" for det nye analoge element til "Kompas (Z)" (billede 5)
- Gentag de samme trin for at tilføje yderligere 7 binære analoge elementer med navnet "Accelerometer (X)", "Accelerometer (Y)", "Accelerometer (Z)", "Gyroscope (X)", "Gyroscope (Y)", "Gyroscope (Z) "og" Termometer "(Billede 6)
Trin 7: I Visuino: Konfigurer visualiseringen af pakkeelementet til termometeret




Visuino kan som standard vise de analoge elementer fra pakkekomponenten i målere. Det er dog rart at vise temperaturen i termometeret. Visuino tillader tilpasning af den måde, de analoge elementer vises på.
- I Elements -editoren skal du vælge det sidste analoge element med navnet "termometer" (billede 1)
- I objektinspektøren skal du vælge egenskaben "Instrument" og klikke på knappen "Pil ned" ved siden af dens værdi (billede 1)
- Vælg "Termometer" i rullemenuen (billede 2)
- I objektinspektøren udvides egenskaben "Instrument", derefter "Egenskab" -ejendommen (billede 3)
- I Objektinspektøren indstil værdien af "Auto" -ejendommen i "Skala" til Falsk (Billede 3) Dette deaktiverer den automatiske skalering for termometeret
- I objektinspektøren indstiller "Max" -ejendommen for "Skala" til 100 (Billede 4) Dette konfigurerer termometeret til at have en skala fra 0 til 100
Trin 8: I Visuino: Specific Unique Packet Header


For at sikre, at Visuino finder pakkens udgangspunkt, skal vi have et unikt header. Packet -komponenten bruger en særlig algoritme til at sikre, at headermarkøren ikke vises i dataene.
- Vælg Packet1 -komponenten (billede 1)
- Udvid egenskaben "Head Marker" i objektinspektøren (billede 1)
- I Object Inspector klikker du på knappen "…" (billede 1)
- Skriv nogle tal i Bytes -editoren, som eksempel 55 55 (billede 2)
- Klik på knappen OK for at bekræfte og lukke editoren
Trin 9: I Visuino: Tilslut MPU9250 -komponenten til elementerne i pakkekomponenten




- Klik i boksen "Ud", der indeholder stifterne på "Kompas" på AccelerometerGyroscopeCompass1 -komponenten for at begynde at forbinde alle Out -benene på én gang (Billede 1)
- Flyt musen over "In" -nålen til elementet "Elements. Compass (X)" i Packet1 -komponenten. Visuino spreder automatisk ledningerne, så de tilsluttes korrekt til resten af stifterne (billede 1)
- Klik i feltet "Ud", der indeholder stifterne på "Accelerometer" på AccelerometerGyroscopeCompass1 -komponenten for at begynde at forbinde alle Out -benene på én gang (Billede 2)
- Flyt musen over "In" -nålen til elementet "Elements. Accelerometer (X)" i Packet1 -komponenten. Visuino spreder automatisk ledningerne, så de tilsluttes korrekt til resten af stifterne (billede 2)
- Klik i "Out" -boksen, der indeholder stifterne i "Gyroskopet" på AccelerometerGyroscopeCompass1 -komponenten for at begynde at forbinde alle Out -benene på én gang (Billede 3)
- Flyt musen over "In" -nålen til elementet "Elements. Gyroscope (X)" i Packet1 -komponenten. Visuino spreder automatisk ledningerne, så de tilsluttes korrekt til resten af stifterne (billede 3)
- Tilslut "Out" -stiften på "Termometer" på AccelerometerGyroscopeCompass1 -komponenten til "In" -stiften på "Elements. Thermometer" -indgangsstiften på Packet1 -komponenten (Billede 4)
Trin 10: Generer, kompiler og upload Arduino -koden


- I Visuino skal du trykke på F9 eller klikke på knappen vist på billede 1 for at generere Arduino -koden, og åbne Arduino IDE
- I Arduino IDE skal du klikke på knappen Upload for at kompilere og uploade koden (billede 2)
Trin 11: Og spil …



- Vælg ComPort i Visuino, og klik derefter på rullemenuen "Format:", og vælg Packet1 (billede 1)
- Klik på knappen "Tilslut" (billede 1)
- Hvis du vælger fanen "Scope", ser du Scope, der tegner X-, Y-, Z -værdierne fra Accelerometer, Gyroskop og Kompas, samt temperaturen over tid (Billede 2)
- Hvis du vælger fanen "Instrumenter", ser du termometeret og målere, der viser de samme oplysninger (billede 3)
Du kan se det tilsluttede og kørende MPU9250 Accelerometer, gyroskop og kompassensor på billede 4.
Tillykke! Du har oprettet et MPU9250 Accelerometer, Gyroskop og Kompas måleprojekt i Arduino med Visual Instrumentation.
På billede 5 kan du se det komplette Visuino -diagram.
Vedhæftet er også Visuino -projektet, som jeg har oprettet til denne Instructable. Du kan downloade og åbne den i Visuino:
Anbefalede:
Introduktion til Visuino - Visuino for begyndere .: 6 trin

Introduktion til Visuino | Visuino for begyndere .: I denne artikel vil jeg tale om Visuino, som er en anden grafisk programmeringssoftware til Arduino og lignende mikrokontrollere. Hvis du er en elektronisk hobbyist, der ønsker at komme ind i Arduinos verden, men mangler forudgående programmeringskendskab
Arduino Nano-MMA8452Q 3-Axis 12-bit/8-bit Digital Accelerometer Tutorial: 4 trin

Arduino Nano-MMA8452Q 3-Axis 12-bit/8-bit Digital Accelerometer Tutorial: MMA8452Q er et smart, laveffekt, tre-akset, kapacitivt, mikromaskinet accelerometer med 12 bits opløsning. Fleksible brugerprogrammerbare muligheder leveres ved hjælp af integrerede funktioner i accelerometeret, der kan konfigureres til to afbrydelser
I2C / IIC LCD -skærm - Brug et SPI LCD til I2C LCD Display Brug SPI til IIC modul med Arduino: 5 trin

I2C / IIC LCD -skærm | Brug en SPI LCD til I2C LCD -skærmen Brug af SPI til IIC -modulet med Arduino: Hej fyre, da en normal SPI LCD 1602 har for mange ledninger at tilslutte, så det er meget svært at grænseflade det med arduino, men der er et modul på markedet, som kan konverter SPI -skærm til IIC -skærm, så du skal kun tilslutte 4 ledninger
Sådan bygger du en cubesat med et Arduino- og accelerometer .: 5 trin

Hvordan man bygger en cubesat med et Arduino og accelerometer .: Vores navne er Brock, Eddie og Drew. Hovedmålet for vores fysikklasse er at rejse fra Jorden til Mars, mens vi simulerer kredsløbet om Mars ved hjælp af en Cube Sat og indsamler data. Vores gruppers mål for dette projekt er at indsamle data ved hjælp af en accel
Accelerometer-logger Med SD-kort hukommelse: 6 trin (med billeder)
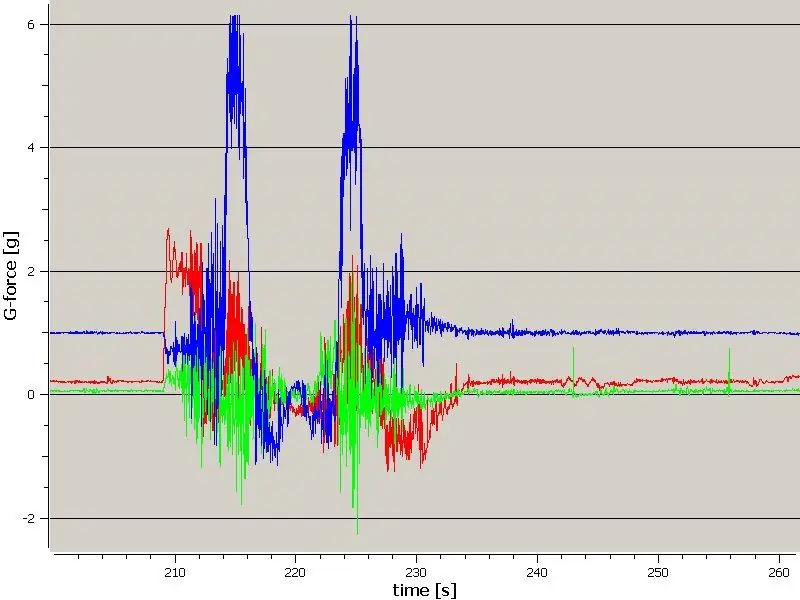
Accelerometer-logger Med SD-korthukommelse: En loggenhed til måling af kræfter på en rutsjebane og gemme dem på et SD-kort. Det er også muligt at ændre softwaren i enheden, så den kan måle andre ting, hvis den kan tilsluttes en i2c-bus.Top Thrill Dragster
