Indholdsfortegnelse:
- Trin 1: Tilslutning af lydstyrkeknap/drejekoder
- Trin 2: Montering af knappen i æsken
- Trin 3: Software - musik når du trykker på knappen
- Trin 4: Software - volumen
- Trin 5: Software - Kør scripts ved opstart
- Trin 6: Tilføj musik

Video: Random Song Jukebox (Raspberry Pi): 6 trin (med billeder)

2024 Forfatter: John Day | [email protected]. Sidst ændret: 2024-01-30 08:29


Efter at have rodet rundt med et Google AIY Voice Kit til Raspberry Pi, besluttede jeg at omformulere hardwaren til at lave en offline jukebox. Når en bruger rammer den øverste knap, afspilles en tilfældig sang, der er gemt på Pi. Lydstyrkeknappen er der for at hjælpe med at justere lydstyrken og slå sangen fra (siden en sang er startet, kan den ikke stoppes). Denne vejledning optages, forudsat at du allerede har købt og samlet Google AIY Voice Kit eller lignende hardware konfiguration (en Raspberry Pi med en højttaler og en knap tilsluttet). Du skal også bruge en roterende encoder til volumenknappen (jeg brugte denne) samt ledninger, lodde og et loddejern til at fastgøre encoderen til enheden.
Trin 1: Tilslutning af lydstyrkeknap/drejekoder


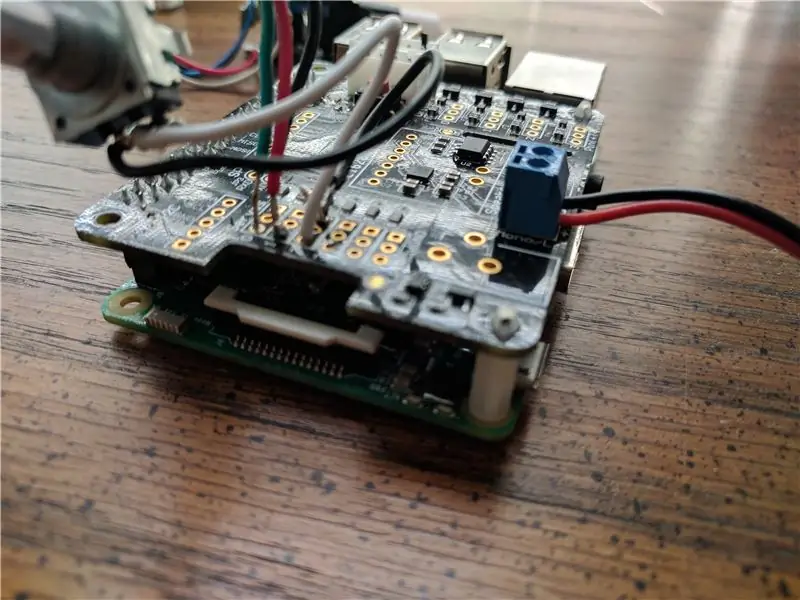
Ved hjælp af loddejernet fastgør du den roterende encoder til Voice HAT ved hjælp af ledninger. På encoderen er siden med tre ben til signaler til drejning af knappen i begge retninger (rød og grøn ledning), med den midterste (sorte ledning) jordet. Den anden side med to ben er til knappen i encoderen, hvor den ene (hvid ledning) er for signalet og den anden (sort ledning) er for jord. Ledningerne er loddet i Servo -sektionen i Voice HAT efter dette pinout -diagram. Grøn er tilsluttet GPIO 26, rød er tilsluttet GPIO 6, sort er tilsluttet jorden til GPIO 26, mens hvid er tilsluttet GPIO 13, og sort er tilsluttet jorden til GPIO 13.
Trin 2: Montering af knappen i æsken



Hvis du bruger papkassen fra Google -kittet, som jeg gjorde, er det ret enkelt. Jeg skar en firkant ud i det indre ærme for at passe til encoderen, end lavede et hul i siden af boksen, lige over åbningen for adgang til SD -kort, for at stikke knappen igennem. Fastgør den med en skive og en bolt, og sæt derefter volumenknappen på metalstangen for at låse den på plads.
Trin 3: Software - musik når du trykker på knappen
Jeg går ud fra, at du forstår det grundlæggende ved at arbejde med scripts på Raspberry Pis/Linux builds.
Musik script -knappen. Py, tilgængelig på min GitHub her, venter på, at knappen skal skubbes, hvorefter den trækker en tilfældig fil fra en mappe (/home/pi/Music i mit tilfælde) og afspiller den derefter ved hjælp af enten mpg123 eller et spil, afhængigt af om sangen er en mp3 eller ej.
Filen er tilgængelig på min GitHub her. Brug wget til at downloade den til din enhed og placere den i din /home /pi bibliotek.
Sørg for at have python, mpg123 og aplay installeret. Løb
sudo apt-get install python mpg123 alsa-utils
for at få alle de nødvendige filer.
Gør det downloadede script eksekverbart ved at køre
sudo chmod +x /home/pi/button.py
Scriptet forudsætter, at du bruger GPIO 23, standardnålen til knappen Google kit. Hvis du bruger en anden pin til knappen, skal du opdatere scriptet i overensstemmelse hermed.
Trin 4: Software - volumen
Volume scriptet er tilgængeligt på min GitHub her. Du kan downloade det ved hjælp af wget. Placer den i din/home/pi/bin bibliotek (lav en, hvis den ikke allerede findes).
Sørg for, at din papirkurv er i din STI. Tjek ved at skrive
ekko $ PATH
Hvis biblioteket ikke vises, tilføj det ved hjælp af
echo "eksport PATH = $ HOME/bin: $ PATH" >> ~/.bashrc
og genstart din enhed efter at have gjort det.
Sørg også for, at du har Python3 på din enhed til at køre scriptet. Få det ved hjælp
sudo apt-get install python3 python3-rpi.gpio
Gør det downloadede script eksekverbart ved at køre
sudo chmod +x/home/pi/bin/volume-control
Scriptet går ud fra, at du bruger de samme GPIO -ben som jeg gjorde. Hvis ikke, skal du ændre dem i afsnittet INDSTILLINGER i scriptet. Knappefunktionen på den roterende encoder, GPIO 13, er som standard indstillet til None. Hvis du aktiverer den, kan du slå lyden fra og fra fra encoderens knap.
Trin 5: Software - Kør scripts ved opstart
For at køre scripts med det samme, når enheden starter, skal du kalde dem i din rc.local -fil.
Gå ind i din rc.local -fil med
sudo nano /etc/rc.local
Der, i bunden, tilføj
python /home/pi/button.py &
sudo/home/pi/bin/volume-control &
mellem fi og exit 0. Sørg for at inkludere & efter hver kommando for at forhindre din Pi i at lægge på under opstartsprocessen.
Trin 6: Tilføj musik
Føj noget musik til det angivne bibliotek (som standard/home/pi/Music), tryk på knappen og nyd det!
Anbefalede:
LED Random Number Generator: 5 trin (med billeder)
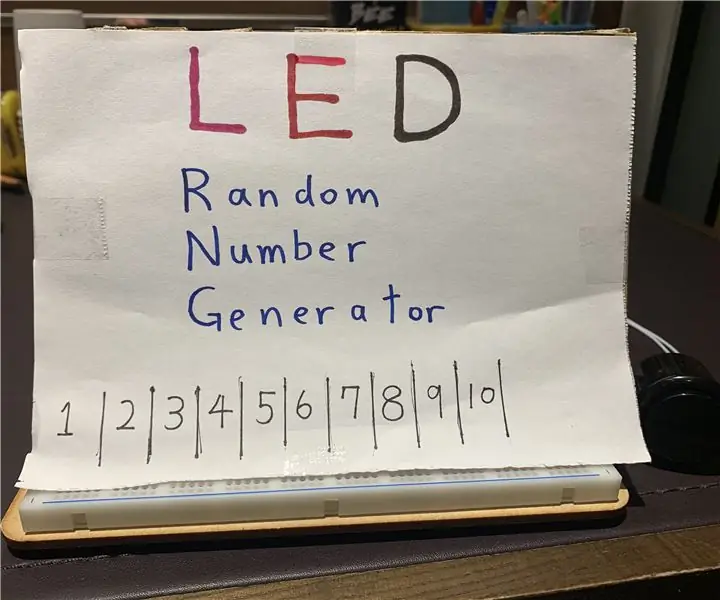
LED Random Number Generator: Dette er et meget simpelt Arduino -projekt. Produktet bruger lysdioder til at repræsentere tilfældige tal. Når du trykker på (og holder) knappen, vil lysdioderne gå frem og tilbage, så lader et tilfældigt sæt lysdioder skinne for at repræsentere tallet. Dette er en Ardu
PUBG Theme Song+Animation With Arduino !: 13 trin (med billeder)

PUBG Theme Song+Animation With Arduino !: Hej der og velkommen til denne sjove instruktive! Jeg håber, at I alle har det godt og holder jer raske. Dette lille, men fantastiske projekt handler om at spille PUBG -temasangen og endda lave nogle spilanimationer ved hjælp af arduino. De anvendte komponenter er meget
Arduino Uno Tutorial #2 - Buzzer Song: 4 trin (med billeder)

Arduino Uno Tutorial #2 - Buzzer Song: Hej alle sammen, da jeg så, at min første tutorial havde været en god gamble, besluttede jeg, at jeg laver en række Arduino Uno tutorials for dig
Random Bet Generator Money Box: 6 trin (med billeder)

Random Bet Generator Money Box: Jeg havde en diskussion med min anden halvdel om fodbold og penge, og emnet kom til væddemål. Når han går til kampen, chipper alle hans venner i et par kroner, og de satser på. Satsningen er normalt den endelige score OG enten fi
ANDI - Random Rhythm Generator - Elektronik: 24 trin (med billeder)

ANDI - Random Rhythm Generator - Electronics: ANDI er en maskine, der genererer en tilfældig rytme med et tryk på en knap. Hvert slag er unikt og kan finjusteres med fem knapper. ANDI er resultatet af et universitetsprojekt, der handlede om at inspirere musikere og undersøge nye måder at arbejde med tromme på
