Indholdsfortegnelse:
- Trin 1: Den ydre boks
- Trin 2: Den indre boks
- Trin 3: Indre beslag
- Trin 4: Ledningsføring
- Trin 5: Fotonkode
- Trin 6: Serverkode
- Trin 7: Sæt det sammen

Video: SlackBuddy: 7 trin (med billeder)

2024 Forfatter: John Day | [email protected]. Sidst ændret: 2024-01-30 08:29



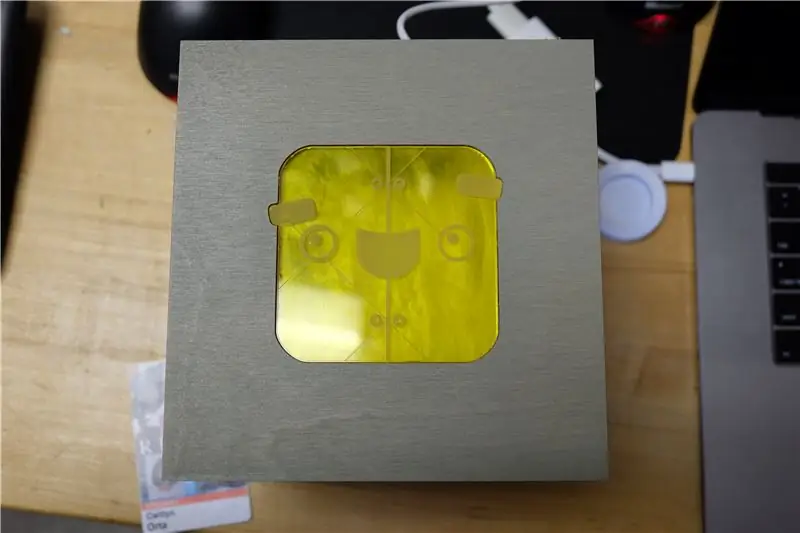
Har du nogensinde haft problemer med at følge med i dine forskellige slakke kanaler eller savner underretninger, når en af dine grupper bliver aktiv? Slack Buddy er en omgivende skærm, der kan opbevares på dit skrivebord for forsigtigt at underrette dig, når dine slap grupper er aktive. Op til 4 slap grupper kan tilføjes til Slack Buddy -terningen, og hver gruppe vises på den ene side af Slack Buddy. Slack Buddy vil gradvist stige i lysstyrke, efterhånden som du modtager flere underretninger. Dette er en fantastisk måde at se, hvilket af dine hold der kan have brug for opmærksomhed.
Oprettet til HCIN 720: Prototyping Wearable og Internet of Things Devices Class på RIT
fetlab.rit.edu/720/index.html
Materialeliste:
Tilbehør:
- Partikel foton
- Neopixel 8 RGB LED Stick (4)
- Jumper ledninger (mindst 12)
- Brødbræt
- Birk krydsfiner (3)
- E6000 lim
- Voks papir
- Træplet
- Farvede akrylark (4 prøveformater)
- Monteringstape
Påkrævede enheder:
- Laserskærer
- 3D printer
- Loddekolbe
Trin 1: Den ydre boks



- Download følgende.ai -fil for at få adgang til både vektoren i SlackBot og de allerede foretagne vektorboksudskæringer. Lagene vil blive mærket med deres formål og materiale. SlackBot -vektoren er til din farvede akryl, og æskestykkerne er til din krydsfiner.
- For at skære krydsfiner bruger vi krydsfinerindstillingen med medium densitet på vores laserskærer med en tykkelse på 3,5 mm. Dette sikrer, at laseren er kraftig nok til at skære den igennem første gang.
- Laserskær stykkerne fra dit krydsfinerplade.
- Plet dine 4 sider med en valgfri pletfarve for at skjule eventuelle brændemærker. Gentag så mange gange som ønsket. Vi lagde 3 lag.
- Forsegl din plet med en efterbehandlingsspray efter eget valg. Vi brugte en satin finish.
- Med SlackBot -vektoren skæres SlackBot -vinduesstykker ud med din laserskærer. Vi brugte kvart tommer støbt akryl, men ekstruderet vil ligne. Afhængigt af hvilken type akryl der bruges, skal du enten bruge støbt eller ekstruderet akrylindstilling på din laserskærer. Du kan bruge en farve, men vi valgte at bruge 4 til de forskellige farver i Slack -logoet.
- Anvend forsigtigt E6000 rundt om kanterne på din SlackBot-udskæring ved hjælp af en Q-tip. Placer udskæring i vinduet på krydsfiner. Gentag dette 3 gange mere.
Trin 2: Den indre boks
- Brug den medfølgende.ai -fil til at skære det lag, der er angivet som "inderboks - krydsfiner", ud med din laserskærer med de samme indstillinger, du tidligere brugte til yderkassen.
- Med det lag, der er angivet "indre boks - pap", skæres de 4 papstykker ud med passende indstillinger på din laserskærer.
Trin 3: Indre beslag
Brug den medfølgende.stl -fil til at udskrive 8 af parenteserne med ca. 80% udfyldning
Trin 4: Ledningsføring
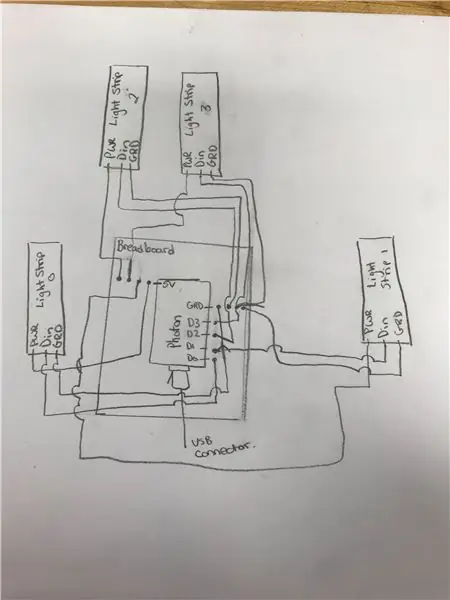
- Fire (4) LED -strips skal tilsluttes fotonet til dette projekt. Det er vigtigt, at fotonet placeres mod midten af brødbrættet, så ladekablet ikke stikker af kanten af brættet og forårsager yderligere højde.
- Forbered LED -strimlerne ved at lodde et jumperkabel til jorden, Din og 5v power pad på hver LED. Det er vigtigt at sikre, at du lodder til den side, der siger Din og ikke Dout.
- Når ledningerne er loddet på tavlen, viser følgende diagram de korrekte forbindelser af ledningerne.
Trin 5: Fotonkode
Fotonkoden er det, der kører på din fotonenhed og styrer lysene inde i SlackBuddy. Dette afsnit forklarer opsætning af kode og foton.
- Registrer din foton - Din foton kan registreres via
- Opret forbindelse til internettet - Du kan følge disse trin for at forbinde din foton til internettet
- Følgende IDE kan bruges til at kompilere og flashkode til din enhed uden at skulle gå ind i DFU-tilstand (vigtigt når boksen er sat sammen) https://docs.particle.io/guide/getting-started/co… Tilføj vedhæftet kode til din.ino -fil. Denne kode er det, der giver funktionen ulæst skifte, som giver os mulighed for at få serveren til at sende oplysninger til fotonet. Der vil blive foretaget et opkald i formen {light}, {notifikationer}, når lyset er gruppen, der skal skifte, og meddelelserne er antallet af lysdioder på pixelstrimlen, som vi ønsker at tænde.
- Kompiler og flash din kode til din foton.
Trin 6: Serverkode
Serveren er ansvarlig for at få API -opkald til at slække og sende dem til foton. Dette afsnit vil dække, hvordan du opretter serverkoden.
-
Legitimationsoplysninger
- Ældre tokens:
- Enheds -id og adgangstoken: findes under indstillinger på fotonwebstedet.
- Installer NodeJS - hvis node js ikke allerede er installeret på din maskine, skal du installere det. Det bedste at gøre dette på en Mac er at bruge Brew.
- Kode - opret en fil med navnet server.js, og tilføj den vedhæftede kode til den
- Kør serveren ved at skrive følgende kommando i terminalen fra biblioteket i din fil Node server.js
Trin 7: Sæt det sammen


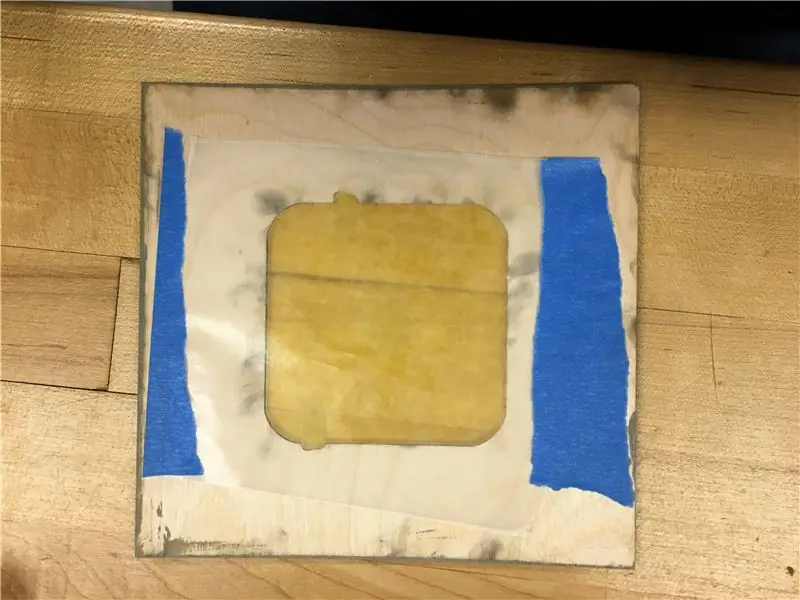
Selvom boksens slanke udseende kan synes svært at opnå, er det faktisk ganske enkelt og kræver ingen søm eller skruer! Vi skabte specielle 3D -trykte beslag, hvor du limer beslagene til hvert respektive nederste og øverste hjørne. Selvom det tager lidt mere tid at samle, er resultatet slankt og æstetisk tiltalende. Vi fandt limning af 4 beslag til de sider, der er hjørnet i, hvilket gjorde limningsprocessen lettere. Du skal muligvis komprimere din krydsfiner på grund af vridning, så det anbefales at bruge en klemme!
- Ved hjælp af to af de 6 tommer vindues sider limes beslagene ned med E6000. Dit beslag skal stå op i L -positionen. Lim ikke beslaget helt ned. Lad dette tørre helt, før du går videre til trin 2.
- Fastgør den tredje 6 tommer vindueside og bagside til siderne af beslagene, der ikke er fastgjort med E6000. Sørg for at stille siderne perfekt op for at skabe et problemfrit look. Bemærk: Du skal muligvis gøre dette et par gentagelser, da hver side vil tage tid at tørre.
- Når siderne er fastgjort til beslagene, limes hjørnerne ned med mere E6000, kan du kræve en klemme for at holde siderne sammen, og hvis træet var skævt.
- Saml den indre kasse ved at lime de to sider og midterste stykker af den indvendige kasse ind i tappehullerne. Lad disse tørre helt. Bemærk: Stykket vil ikke passe perfekt sammen, og det er med vilje. Dette gør det muligt at placere ledninger gennem hjørnerne.
- Lim det øverste stykke til den indvendige boks ved hjælp af tape til at holde stykket op, da limen tørrer kan hjælpe.
- Fastgør to lag dobbeltsidet monteringstape på lysene.
- Læg lim på bagsiden af monteringsbåndet, og fastgør det til de 3 sider og toppen af den indre boks. Brug tape til at holde dem på plads, indtil de er tørre.
- Placer din Photon og brødbræt i den indre boks, og led lysene til din foton. Tilslut dit mikro -usb -kabel til Photon. Bemærk: Mikro -usb -kablet skal være i æsken, før det limes.
- Skær stykker vokspapir ud, og tape papiret bag akrylvæggene. Dette vil sprede lyset og gøre det sværere at se indeni.
- Læg limen på boksens nederste beslag og fastgør bunden. Lad dette tørre i mindst en time, før du går videre til næste trin. Husk, at du måske vil lægge en tung bog oven på den for at komprimere træet. Sørg også for, at usb -ledningen kommer ud af hullet i ryggen.
- Lim kartonstykker diagonalt til hvert hjørne. Du skal muligvis holde dem et øjeblik for at sikre, at den ikke vælter.
-
Skær to firkantede stykker vellum eller vokspapir med en midterste firkant skåret ud lige så stor som din inderkasse. Tape disse to stykker sammen og læg dette oven på alt. Dette er for at sprede ethvert lys, der kommer fra de 3 sider.
- Lim det øverste vinduesstykke ned, og komprimér det med en tung genstand som en bog.
Anbefalede:
Sådan gør du: Installation af Raspberry PI 4 Headless (VNC) med Rpi-imager og billeder: 7 trin (med billeder)

Sådan gør du: Installation af Raspberry PI 4 Headless (VNC) med Rpi-imager og billeder: Jeg planlægger at bruge denne Rapsberry PI i en masse sjove projekter tilbage i min blog. Tjek det gerne ud. Jeg ville tilbage til at bruge min Raspberry PI, men jeg havde ikke et tastatur eller en mus på min nye placering. Det var et stykke tid siden jeg konfigurerede en hindbær
Arduino Halloween Edition - Pop -out -skærm med zombier (trin med billeder): 6 trin

Arduino Halloween Edition - Zombies Pop -out -skærm (trin med billeder): Vil du skræmme dine venner og lave skrigende støj i Halloween? Eller vil du bare lave en god sjov? Denne pop-out-skærm fra Zombies kan gøre det! I denne Instructable vil jeg lære dig, hvordan du nemt laver jump-out zombier ved hjælp af Arduino. HC-SR0
Sådan adskilles en computer med nemme trin og billeder: 13 trin (med billeder)

Sådan adskilles en computer med nemme trin og billeder: Dette er en instruktion om, hvordan du adskiller en pc. De fleste af de grundlæggende komponenter er modulopbyggede og nemme at fjerne. Det er dog vigtigt, at du er organiseret omkring det. Dette hjælper med at forhindre dig i at miste dele og også ved at lave genmonteringen til
Ciclop 3d Scanner My Way Trin for trin: 16 trin (med billeder)

Ciclop 3d Scanner My Way Step by Step: Hej alle sammen, jeg kommer til at indse den berømte Ciclop 3D -scanner.Alle trin, der er godt forklaret på det originale projekt, er ikke til stede.Jeg lavede nogle rettelser for at forenkle processen, først Jeg udskriver basen, og end jeg genstarter printkortet, men fortsæt
Sådan styrer du husholdningsapparater med fjernsyn med fjernbetjening med timerfunktion: 7 trin (med billeder)

Sådan styrer du husholdningsapparater med fjernsyn med fjernbetjening med timerfunktion: Selv efter 25 års introduktion til forbrugermarkedet er infrarød kommunikation stadig meget relevant i de seneste dage. Uanset om det er dit 55 tommer 4K -fjernsyn eller dit billydsystem, har alt brug for en IR -fjernbetjening for at reagere på vores
