Indholdsfortegnelse:
- Trin 1: Byg træet
- Trin 2: Tilslut lysene
- Trin 3: Opret forbindelse til internettet
- Trin 4: Brug Force
- Trin 5: Sidste test

Video: Brug kraften til at sprede jubel !: 5 trin

2024 Forfatter: John Day | [email protected]. Sidst ændret: 2024-01-30 08:29

Denne instruktør viser dig, hvordan du bygger et skrivebords juletræ ud af kontorartikler, tilføjer en mikrocontroller og individuelt adresserbare lysdioder og derefter bruger Sphero Force Band (udgivet med anden generation Sphero BB-8 droid) til at tænde lysene og slukket. Selvom jeg vil opsummere den underliggende teknologi her, kan de fleste baggrundsoplysninger findes i min tidligere Instructable, ESP8266 Voice Control med Google Assistant.
Materialer:
De nødvendige materialer er:
- Sphero Force Band (Normalt $ 80, men se efter feriesalg!)
- Strand af WS2812B LED'er (Neopixels fungerer, men er identiske med og dyrere end andre)
- ESP8266 breakout board.
- 3x han-til-hun trøjer.
- Loddekolbe
- USB-A til USB-mikrokabel
- Flere stykker papir på 8,5 "x 11" (IKKE Cardstock)
- Tape
- Saks
- Android- eller iOS -enhed med Bluetooth
- En computer med en webbrowser og Arduino IDE
Hvis du ikke har gjort det endnu, skal du bruge et minut på at gennemgå min tidligere Instructable, og så går vi i gang!
Trin 1: Byg træet
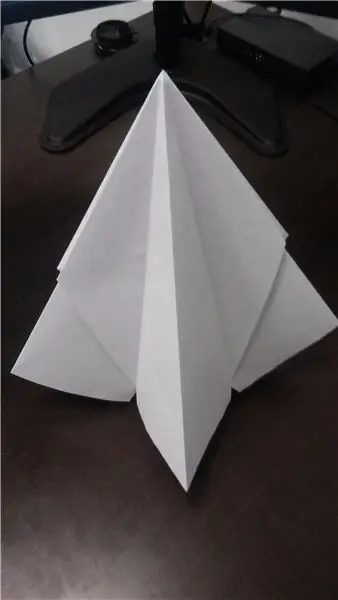

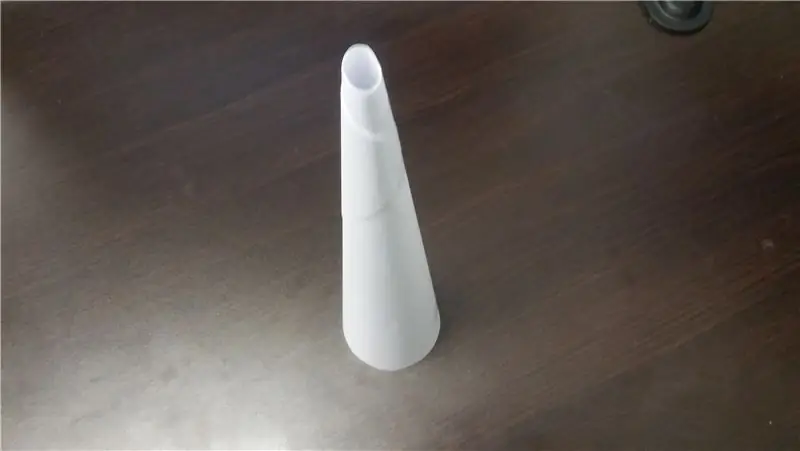
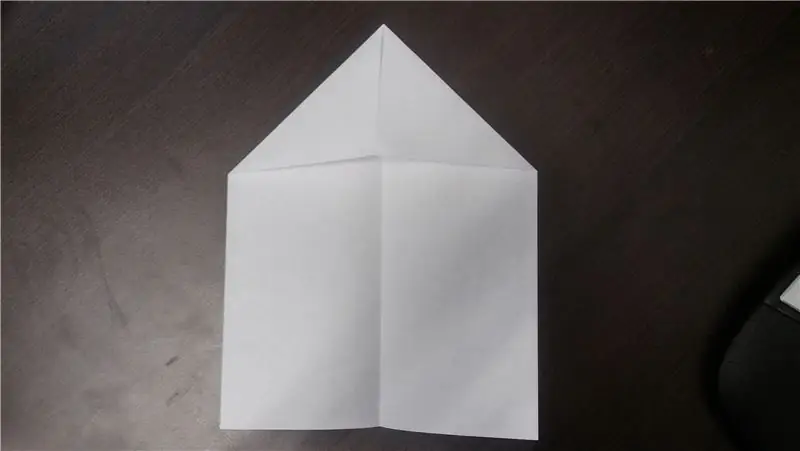
Du behøver ikke nødvendigvis at gøre dette trin først, men det er rart at have en overordnet struktur at bygge videre på senere. Du kan også erstatte træet med stort set alt andet, du ønsker - en krans, en lysestage eller endda en hat. Jeg kan godt lide papirtræet, fordi det er enkelt at bygge, og papiret fungerer godt til at sprede lyset fra lysdioderne.
I kernen af vores træ har vi en stiv kegle af papir. Dette kan gøres ved at tage 4-5 stykker papir, forme dem til et langt rør og derefter forsigtigt vride enderne i modsatte retninger. Jeg fandt ud af, at en kegle med en bunddiameter på omkring tre tommer fungerede bedst. Når du får den i den form, du ønsker, skal du binde keglen til sig selv på de øverste og nederste kanter. Brug nu din saks til at gøre den brede ende jævn, så keglen kan stå alene.
Til træets ydre skal du bruge 4 stykker papir på 8,5 "x 11". Fold dem alle på midten på langs, og fold derefter to tilstødende hjørner ind mod midten. Tag to af disse foldede stykker papir, læg dem oven på hinanden, så de trekantede klapper rører, og tap klapperne sammen. Tape derefter en klap til hvert af de vigtigste stykker papir. Nu, hvis du forsigtigt trækker de flade ender af hvert stykke adskilt fra hinanden og foldes tilbage langs den originale fold, får du et V -formet stykke overlappende papir. Skub forsigtigt de lange ender af denne V sammen, så midterdelen kan springe ud. Det sidste stykke skal have et plus-formet tværsnit med to af benene betydeligt længere end de to andre. Gentag denne proces med de andre stykker papir.
Du skal nu have to stykker papir, der har en slags drageform, set fra siden, og en plusform, set fra toppen. Stak dem oven på hinanden, så alle fire ben har samme længde, og tape dem sammen på indersiden. Du har nu et miniature, omend noget abstrakt, juletræ udelukkende lavet af printerpapir og tape!
Som jeg sagde tidligere, er dette bare en mulighed. Alt, hvad du kan sætte lysdioderne på, virker også!
Trin 2: Tilslut lysene



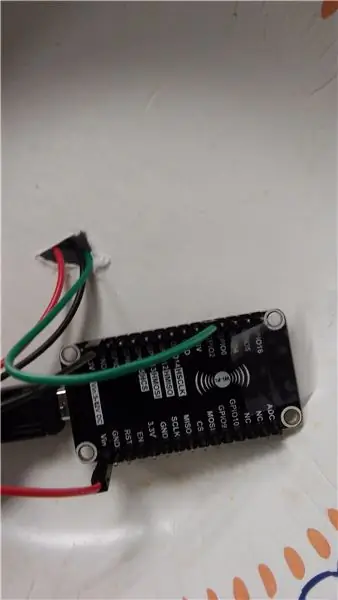
Nu hvor vi har et træ, er det tid til at tilføje nogle lys. Jeg brugte 40 RGB LED'er fra tråden, fordi det virkede som en god længde til det lille skrivebordstræ. Du kan bruge mere eller mindre, men bemærk, at hvis du bruger for mange, kan du muligvis ikke levere nok strøm til dem alle.
Vi starter med et simpelt program, der gør de fleste lys grønne (for at gøre det samlede træ grønt), men ændrer de andre lys til en ny farve hvert 3. sekund. Du kan finde koden til dette vedhæftet til dette projekt.
ESP8266 har ikke understøttelse af Timer0/Timer3 -biblioteket, der normalt ville blive brugt til sådan noget, men det har sit eget bibliotek, kaldet Ticker, der gør det muligt at gentage opgaver med et regelmæssigt interval. Vi bruger dette og en switch -sætning til tilfældigt at vælge mellem fire farver hvert 5. sekund.
Selvom jeg ikke bruger en NeoPixel -mærket lysstreng, kan jeg stadig bruge Adafruit NeoPixel -biblioteket, som allerede har understøttelse af ESP8266 og foretager opdatering af lysene. Dette kan installeres fra bibliotekschefen i Arduino IDE.
For at tilslutte lysene til mit ESP8266 breakout brugte jeg tre han-til-hun-jumperwirer, lodde hanenden direkte til LED-strengen og tilslutte den anden ende til stifterne på mit breakout board. GND på strengen opretter forbindelse til jord, DI (data in) opretter forbindelse til D4 (selvom enhver udgangsstift på ESP8266 burde fungere), og 5V tilsluttes VIN, som gør det muligt for strengen at trække strøm fra USB -porten, uden at den skal gå gennem MCU først.
For at forbinde lysstrengen med træet spiraliserede jeg lysene rundt om keglen og tapede den på plads. Jeg monterede også keglen i bunden af en papirskål for at tilføje lidt mere støtte og et sted at holde mikrokontrolleren. Nu er der kun tilbage at forbinde vores træ med Kraften!
Trin 3: Opret forbindelse til internettet


Nu skal vi forbinde træet til internettet. Denne del er næsten identisk med trin 1 og 2 i min tidligere Instructable, fundet her. Hvis du ikke allerede har gjort det, skal du følge disse instruktioner for at oprette en Adafruit IO -konto og oprette feedet "onoff" for at styre dit træ.
Opdateringerne til koden er ret minimale. Det meste af koden til forbindelse til WiFi og Adafruit IO -servere stammer fra eksemplerne, der følger med deres respektive biblioteker. Kode til håndtering af Adafruit IO -ændringer er blevet tilføjet til hovedsløjfen, og en global variabel til at spore lysets tilstand er blevet tilføjet. Kildekoden til denne del findes vedhæftet til dette projekt.
For at teste denne del af projektet skal du indlæse programmet og kontrollere den serielle skærm. Når der står, at MQTT er tilsluttet, kan du prøve at flytte kontakten på dit Adafruit IO -dashboard for at tænde og slukke lyset. Når det virker, er det eneste, der er tilbage, at forbinde dit kraftbånd med Adafruit IO!
Du bør sikre dig, at du bruger ESP -software version 2.0.0. Nogle mennesker havde problemer med min tidligere tutorial, men bruger PabloA52 fandt ud af, at dette hjalp med at løse det.
Trin 4: Brug Force
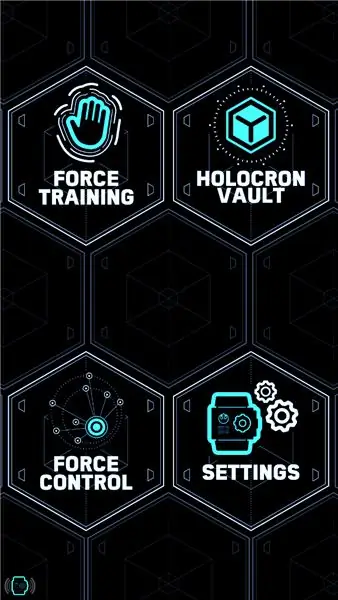
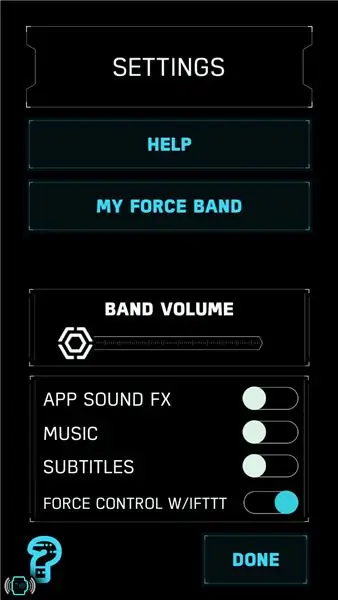
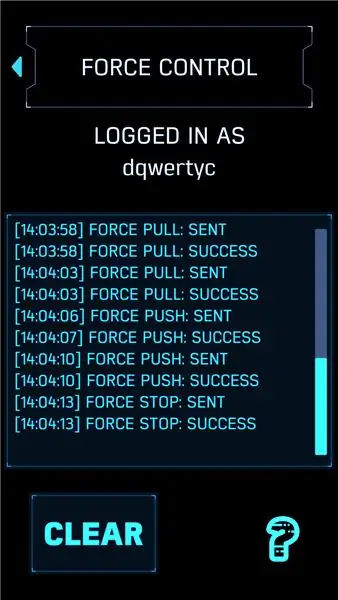
For $ 80 er Sphero -mærket Force Band lidt dyrt, men hvis du kan finde det til salg til ferien, er det en sjov lille gadget. En af de sejeste ting ved bandet er, at Sphero tilføjede muligheden for at forbinde det til tingenes internet via IFTTT. Dette trin kræver et Force Band og den gratis Star Wars Force Band -app fra Sphero. Hvis du ikke har dem, skal du ikke bekymre dig! Der er masser af andre udløsere på IFTTT, der også kan bruges, fra Google Assistant eller Alexa stemmestyring, til smart hjemintegration eller endda reagere på status for din pizzaordre!
Hvis du ikke allerede har en IFTTT -konto, skal du oprette en ved hjælp af den samme e -mail, som du brugte til din Adafruit IO -konto. Gå derefter til platform.ifttt.com for at begynde at bygge din brugerdefinerede applet.
Force Band har tre udløsere: Force Push, Force Pull og Force Stop. Jeg besluttede at bruge Force Push til at tænde lysene og Force Pull for at slukke dem, men du kan bruge enhver kombination, du ønsker. For at lave en ny applet skal du gå til dit dashboard og klikke på knappen "Ny applet". Under afsnittet "Hvis dette" skal du begynde at skrive "Sphero" og vælge "Star Wars Force Band by Sphero" i rullemenuen. Vælg derefter den korrekte trigger for den handling, du prøver at foretage.
Vælg Adafruit under sektionen "Derefter", og vælg derefter "Send data til Adafruit IO". Derfra kan du vælge navnet på det feed, du vil opdatere, og den værdi, du vil opdatere dem med (enten "ON" eller "OFF"). Tilføj et navn og en beskrivelse, og gem derefter appleten. Denne applet er kun tilgængelig for dig, medmindre du udgiver den, så du er velkommen til at ændre den eller eksperimentere med den lidt.
Når du har gemt appletten, skal du gå tilbage til dit dashboard for at aktivere det. Hvis du ikke allerede har gjort det, vil IFTTT bede dig om at forbinde dine Adafruit IO- og Force Band -konti.
Det sidste trin er at forbinde dit Force Band til IFTTT via Force Band -appen. Tænd dit Force Band, og åbn appen. Følg trinene på skærmen for at forbinde båndet og gøre dig bekendt med betjeningselementerne. Vælg indstillinger i hovedmenuen, og tænd derefter Force Control med IFTTT. Dette tilføjer et nyt element til hovedmenuen, kaldet Force Control. I denne nye menu skal du kontrollere, at dine konti er forbundet, og derefter vælge "Brug kraften". Dette vil begynde at spore gestus og derefter vise en dialog med alle de handlinger, der sendes til IFTTT.
Alt skal være forbundet på dette tidspunkt. Det eneste, der skal være tilbage, er at teste systemet som helhed!
Trin 5: Sidste test
Systemet som helhed skulle nu fungere. Bandet vil vibrere lidt og lave støj, når det genkender en gestus, og der er en del forsinkelse mellem denne vibration og lysets reaktion. Dette er dog ikke så dårligt i betragtning af at signalet skal rejse over Bluetooth fra båndet til din smartenhed, derfra over WiFi eller data til IFTTT -servere, fra IFTTT -servere til Adafruit IO -servere og endelig derfra til ESP8266 over WiFi. Den anden største ulempe er, at Force Band -appen skal køre i forgrunden på den enhed, du bruger. Det er hovedårsagen til, at jeg ikke har en video af det endelige projekt endnu, men forhåbentlig bliver det rettet snart.
Selvom Star Wars Christmas Special måske har lært os, at SciFi og helligdage ikke altid hænger sammen, kan du forhåbentlig stadig have det sjovt med at sprede julestemning og vise sig frem til dine venner med Force! Tak fordi du læste, og nyd det!
Anbefalede:
Billig NMEA/AIS Hub - RS232 til Wifi Bridge til brug ombord: 6 trin

Billig NMEA /AIS Hub - RS232 til Wifi Bridge til brug ombord: Opdater 9. januar 2021 - Tilføjet ekstra TCP -forbindelse og genbrug sidste forbindelse, hvis flere klienter opretter Opdatering 13. december 2020 - Tilføjet ingen konfigurationsversion af koden til både med eksisterende routere Introduktion Denne NMEA / AIS RS232 til WiFi -bro er
Brug kraften og lav dit eget lyssværd (blad): 9 trin (med billeder)

Brug kraften og lav dit eget lyssværd (blad): Denne instruktion er specifikt til at lave et blad til en Ben Solo Legacy Lightsaber købt fra Disneylands Galaxy's Edge i Anaheim, CA, men lignende trin kan tages for at lave dit eget blad til en anden lyssværd. Følg med for
I2C / IIC LCD -skærm - Brug et SPI LCD til I2C LCD Display Brug SPI til IIC modul med Arduino: 5 trin

I2C / IIC LCD -skærm | Brug en SPI LCD til I2C LCD -skærmen Brug af SPI til IIC -modulet med Arduino: Hej fyre, da en normal SPI LCD 1602 har for mange ledninger at tilslutte, så det er meget svært at grænseflade det med arduino, men der er et modul på markedet, som kan konverter SPI -skærm til IIC -skærm, så du skal kun tilslutte 4 ledninger
Brug 1 analog indgang til 6 knapper til Arduino: 6 trin

Brug 1 analog indgang til 6 knapper til Arduino: Jeg har ofte spekuleret på, hvordan jeg kunne få flere digitale indgange til min Arduino. Det gik for nylig op for mig, at jeg skulle kunne bruge en af de analoge indgange til at indføre flere digitale input. Jeg lavede en hurtig søgning og fandt ud af, hvor folk var
Orange PI HowTo: Konfigurer den til brug sammen med bilens bagskærm og HDMI til RCA -adapter: 15 trin
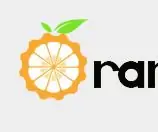
Orange PI Sådan gør du det: Brug det med bilens bagskærm og HDMI til RCA -adapter: FOREWORD. Det ser ud til, at hver anden bruger et stort og endnu større tv -apparat eller en skærm med et fjollet Orange PI -kort. Og det ligner lidt overkill, når det er beregnet til integrerede systemer. Her har vi brug for noget lille og noget billigt. Som en
