Indholdsfortegnelse:
- Trin 1: Kano Computersættet med skærm og tastatur
- Trin 2: Elenco Snap Circuits Snapino Kit
- Trin 3:
- Trin 4: Åbn "Blink" Arduino Sketch
- Trin 5: Upload skitsen til Arduino og se Arduino LED Flash

Video: Program Arduino With Raspberry Pi: 5 trin (med billeder)

2024 Forfatter: John Day | [email protected]. Sidst ændret: 2024-01-30 08:29

I denne Instructable vil jeg demonstrere, hvordan man programmerer en Arduino med en Raspberry Pi.
Min Twitter: twitter.com/steveschuler20
De dele, jeg brugte til dette projekt, inkluderer Kano Computer Kit Complete (Raspberry Pi med skærm og tastatur) og Snapino -kit fra Elenco (Snap Circuits Arduino -blok, flere Snap Circuits -komponenter, batteripakke og programmeringskabel). Disse er valgfri. Alt du skal bruge til dette projekt er følgende:
Nødvendige dele:
Arduino Uno
Raspberry Pi 3
Strømkilde til Raspberry Pi 3 (lysnetadapter eller mobiltelefonbatteri tilbage)
Tastatur til Raspberry Pi
Skærm (computerskærm eller tv med HDMI -stik)
HDMI -kabel
USB -programmeringskabel til Arduino
Operativsystem til Raspberry Pi, som kan findes her, eller du kan prøve Kano OS ved at downloade det herfra.
Trin 1: Kano Computersættet med skærm og tastatur


På billedet ovenfor er Kano -computeren (med skærm og tastatur), som jeg brugte til dette projekt. På det første billede kan du se Raspberry Pi 3 i sin sag til højre, og det er forbundet til skærmdriverkortet til venstre. Det gule kabel er HDMI -kablet, og de røde kabler løber til strømadapteren. Det andet billede Er Kano -computeren startet Kano Desktop op.
Trin 2: Elenco Snap Circuits Snapino Kit


På billedet ovenfor er Snapino -sættet. Selvom sættet leveres med flere Snap Circuits -komponenter, vil jeg til dette projekt kun bruge den orange Arduino -blok og det blå programmeringskabel.
Trin 3:
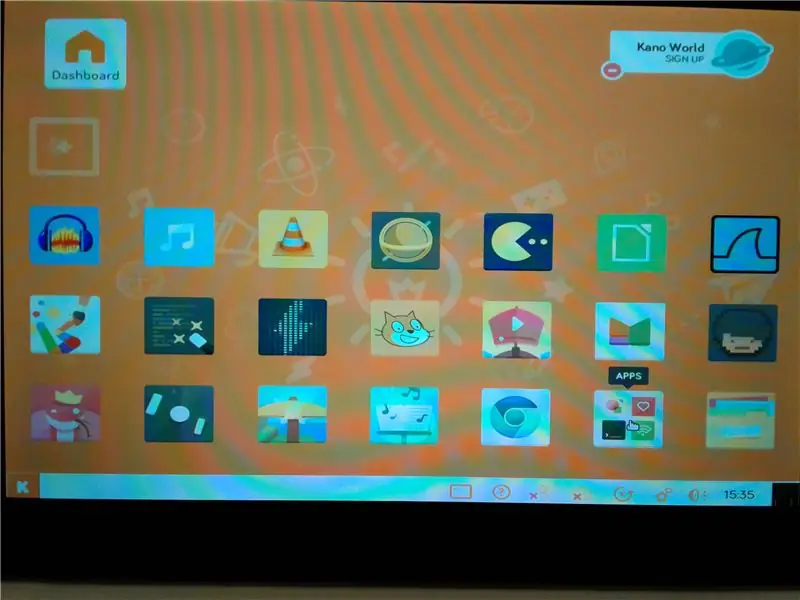
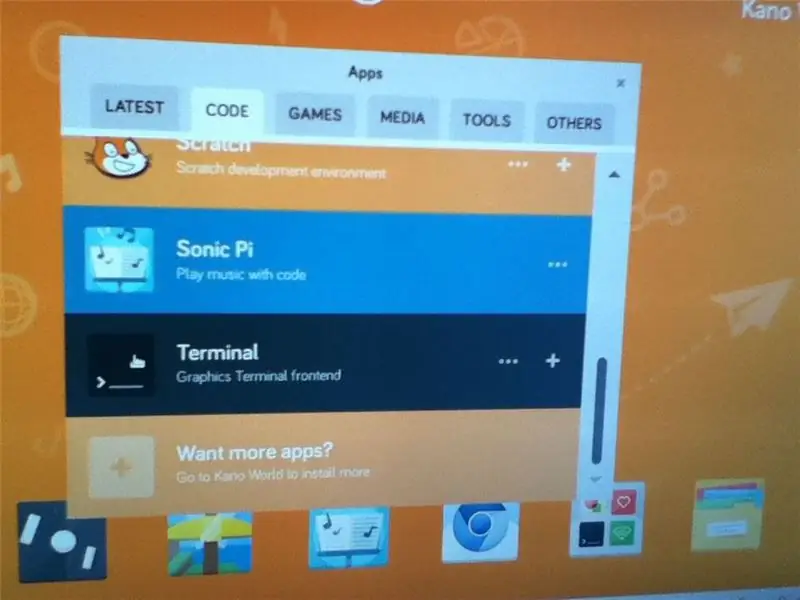
For at programmere Arduino med Raspberry Pi havde jeg brug for at installere Arduino IDE på Kano -computeren (sørg for at du har forbindelse til internettet via WiFi). På Kano -skrivebordet åbnede jeg apps, klikkede derefter på kodefanen og åbnede Terminal -programmet.
På terminalskærmen brugte jeg følgende kommandoer:
sudo apt-get opdatering
sudo apt-get install arduino
Når installationen var fuldført, genstartede jeg Kano -computeren
Trin 4: Åbn "Blink" Arduino Sketch
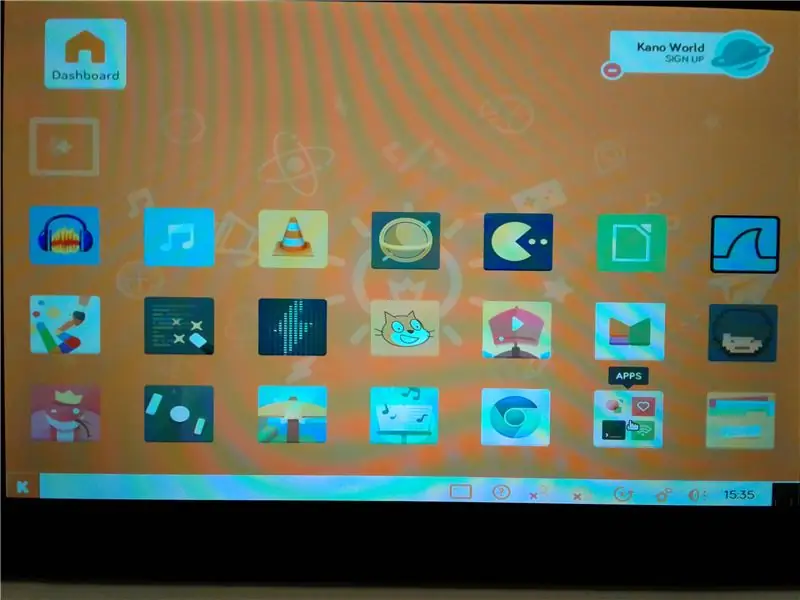
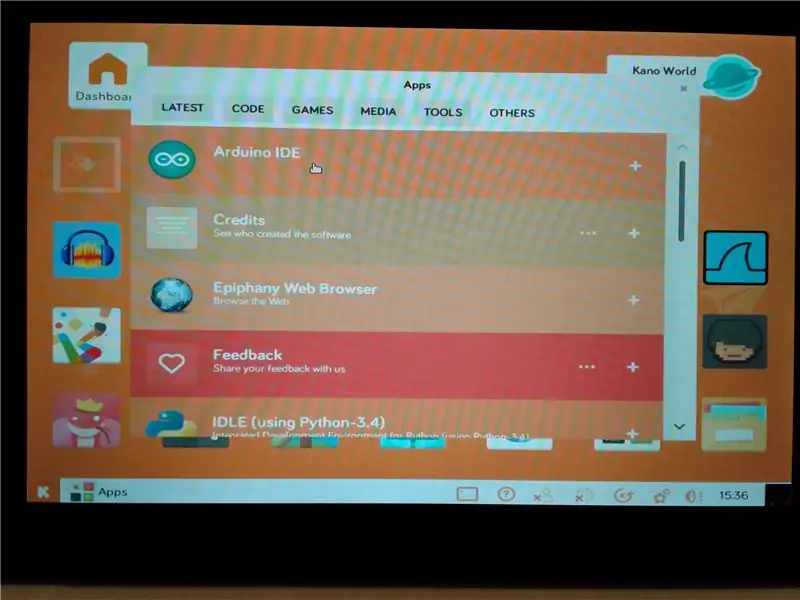
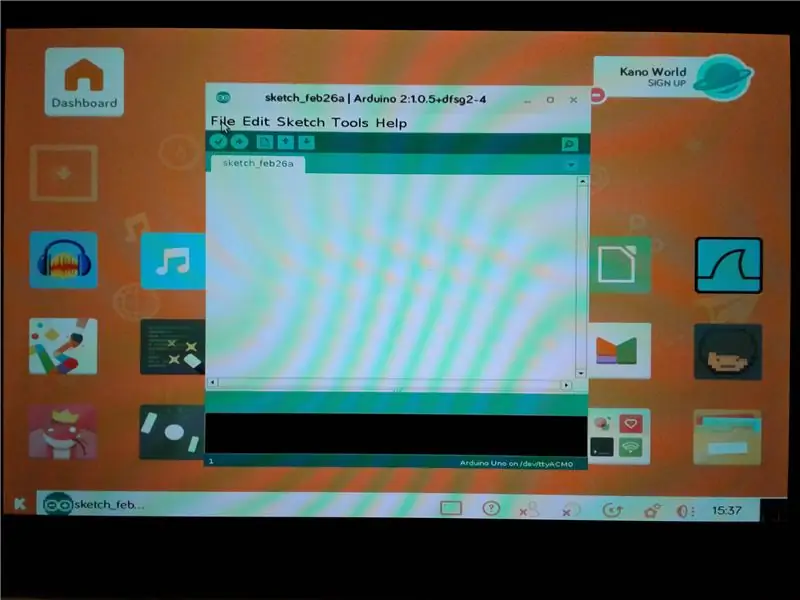
Når Kano blev genstartet, på Kano -skrivebordet, åbnede jeg apps, klikede derefter på fanen "Andre" og åbnede Arduino IDE. I Arduino IDE gik jeg til Filer> Eksempler> Grundlæggende> Blink og indlæste Blink Sketch -eksemplet.
Trin 5: Upload skitsen til Arduino og se Arduino LED Flash
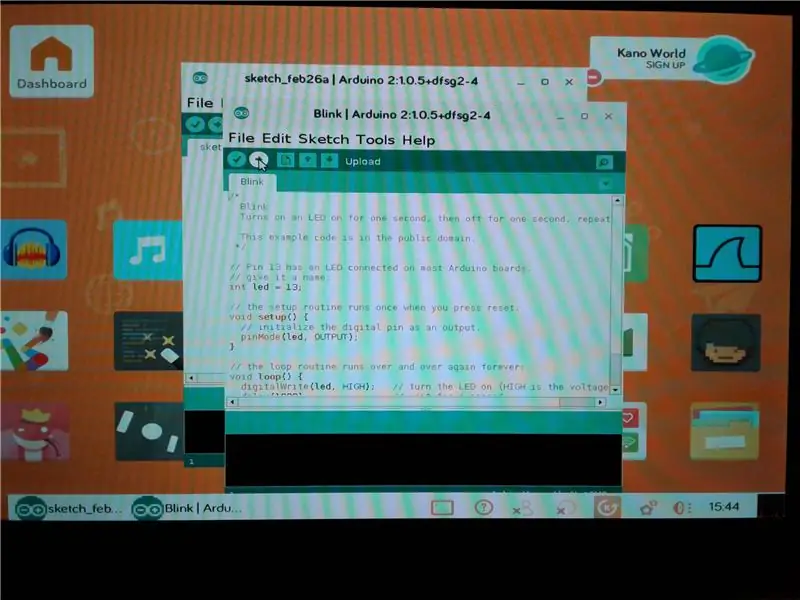

Derefter sluttede jeg Snap Circuits Arduino -blokken til USB -porten på Raspberry Pi 3 -kortet på Kano -computeren.
Når Uno er tilsluttet, skal du klikke på upload -knappen i Arduino IDE. Efter et par (eller måske flere) øjeblikke uploades skitsen til Uno, og LED'en på Uno begynder at blinke.
Afslutningsvis var dette en simpel demonstration af, hvordan man programmerer en Arduino med en Raspberry Pi.
Anbefalede:
Sådan gør du: Installation af Raspberry PI 4 Headless (VNC) med Rpi-imager og billeder: 7 trin (med billeder)

Sådan gør du: Installation af Raspberry PI 4 Headless (VNC) med Rpi-imager og billeder: Jeg planlægger at bruge denne Rapsberry PI i en masse sjove projekter tilbage i min blog. Tjek det gerne ud. Jeg ville tilbage til at bruge min Raspberry PI, men jeg havde ikke et tastatur eller en mus på min nye placering. Det var et stykke tid siden jeg konfigurerede en hindbær
MicroPython -program: Er toilettet besat ?: 8 trin (med billeder)
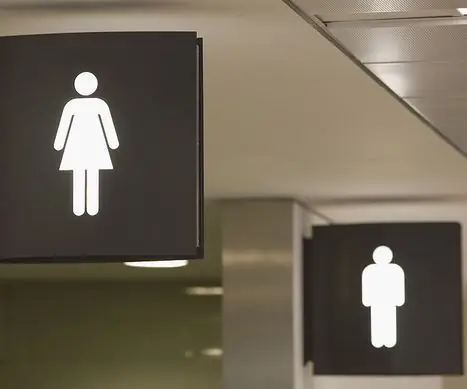
MicroPython -program: Er toilettet besat?: Vores kontor er et stort gruppekontor med begrænset badeværelsesplads. &Quot; I " oplever ofte, at jeg ikke har plads til at gå på toilettet, så jeg må vente så længe, at jeg føler mig flov. Eksperimentet brugte MakePython ESP8266 til at oprette en detektionsserver
MicroPython-program: Opdater data om coronavirus (COVID-19) i realtid: 10 trin (med billeder)

MicroPython-program: Opdater data om Coronavirus-sygdom (COVID-19) i realtid: I de sidste par uger er antallet af bekræftede tilfælde af coronavirus-sygdom (COVID 19) på verdensplan overskredet 100.000, og verdenssundhedsorganisationen (WHO) har erklæret nyt coronavirus lungebetændelse udbrud for at være en global pandemi. Jeg var meget
Sådan adskilles en computer med nemme trin og billeder: 13 trin (med billeder)

Sådan adskilles en computer med nemme trin og billeder: Dette er en instruktion om, hvordan du adskiller en pc. De fleste af de grundlæggende komponenter er modulopbyggede og nemme at fjerne. Det er dog vigtigt, at du er organiseret omkring det. Dette hjælper med at forhindre dig i at miste dele og også ved at lave genmonteringen til
Simpelt ABB PLC-program- Akademisk projekt: 17 trin (med billeder)
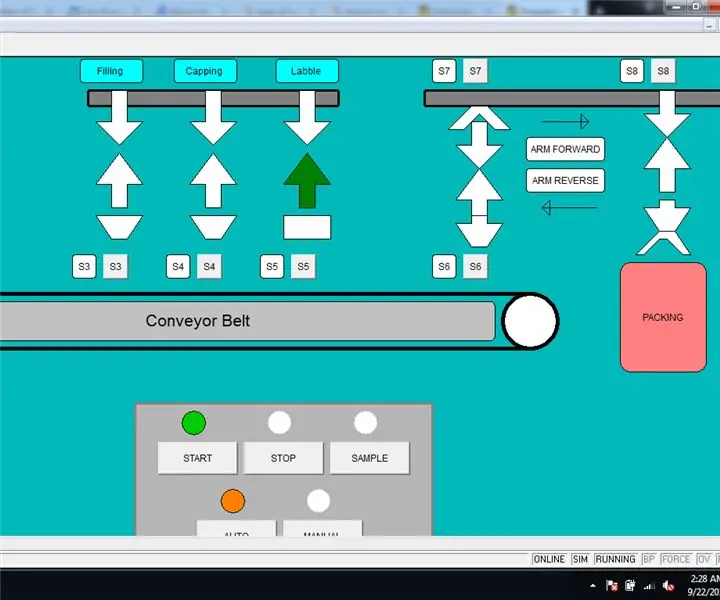
Simpelt ABB PLC-program- Akademisk projekt: Dette er simpelt projekt, der har til formål at programmere ved hjælp af CoDesys-software med Ladder Diagram (LD) sprog.Og bemærk, at det ikke er et selvstudieprojekt, del din viden og kommenter med mig.Projektet indeholder med disse funktioner .., Påfyldningsproces
