Indholdsfortegnelse:
- Trin 1: Skift lydstyrke
- Trin 2: Låsning af skærmen
- Trin 3: Flere indstillinger
- Trin 4: Sådan sættes e -bøger på din Kindle Fire
- Trin 5: Sådan tager du skærmbilleder
- Trin 6: Det er det
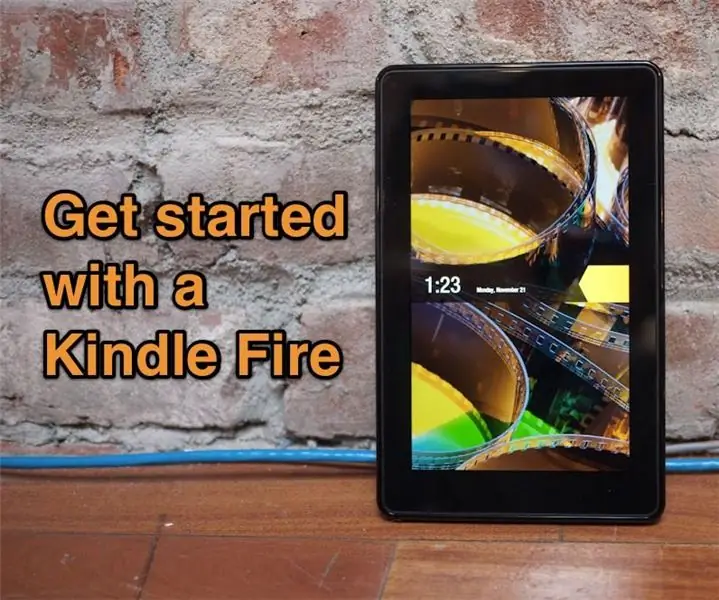
Video: Kom i gang med en Kindle Fire: 6 trin

2024 Forfatter: John Day | [email protected]. Sidst ændret: 2024-01-30 08:29
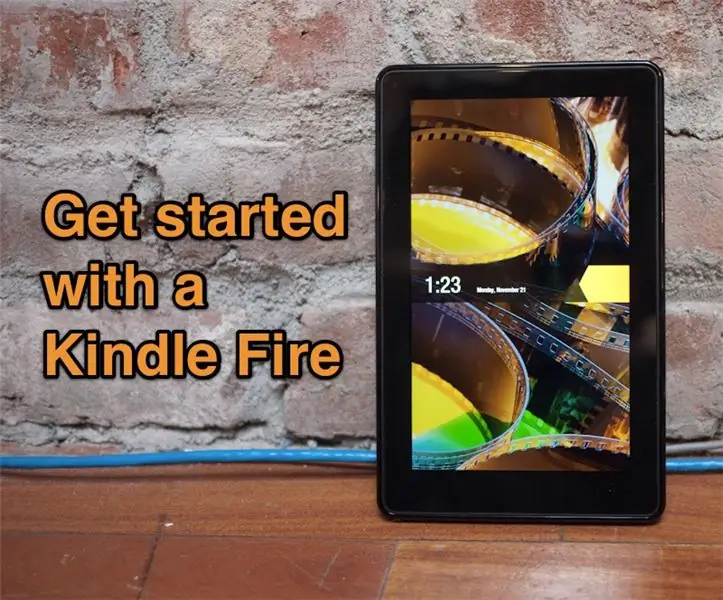
Kindle Fire er en ret cool enhed, især for kun $ 200. Nej, det er ikke en iPad, men den kommer med nok til at stå på egen hånd. Hvad det dog ikke følger med, er et rent sæt instruktioner. Grundlæggende er der bare et kort indeni, der siger "tilslut det og bliv overrasket!" Sikker på, du kan grave rundt i den e-bog, der er forudindlæst for at finde ud af det, men her er en samling af ting, jeg ville vide med det samme og måtte finde ud af.
Trin 1: Skift lydstyrke
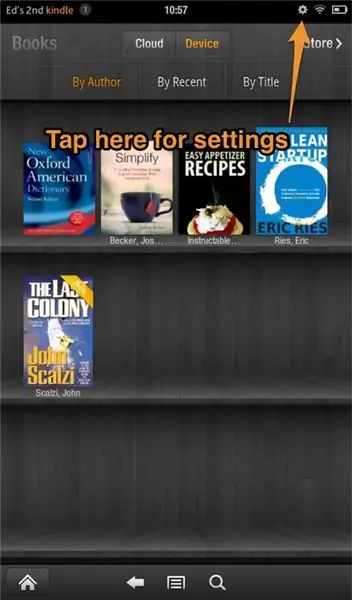
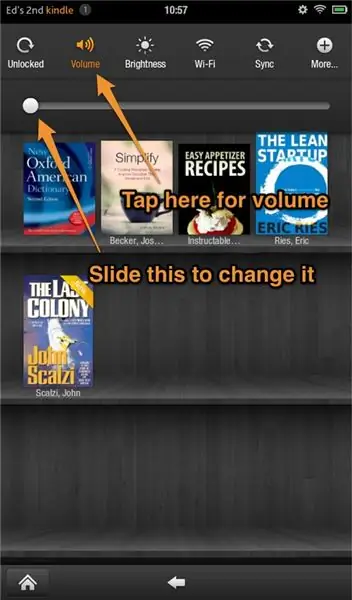
Kindle Fire har kun en knap, tænd / sluk -knappen. Tryk på den for at tænde Kindle, og tryk på den igen for at sætte den i dvale. Længere tryk slår den faktisk fra. Det er fantastisk, men ingen lydstyrkeknapper? Nej, den sidder fast i indstillingsmenuen. For at komme til dem skal du trykke på det lille gear øverst. Nu kan du ændre lydstyrken ved at vælge "Lydstyrke" og skubbe lydstyrkekontrollen.
Trin 2: Låsning af skærmen
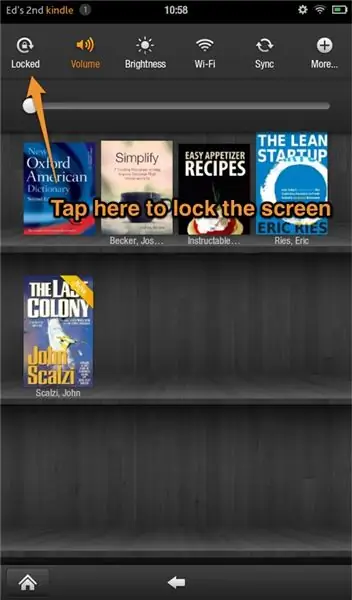
Også i indstillingsmenuen er skærmlåsen, så den ikke ændrer retning, hvis du vender den på siden. OK, fint, det giver mening. Stadig irriteret over den manglende volumenkontrol. Andre kontroller derinde gør også, hvad du ville forvente.
Trin 3: Flere indstillinger
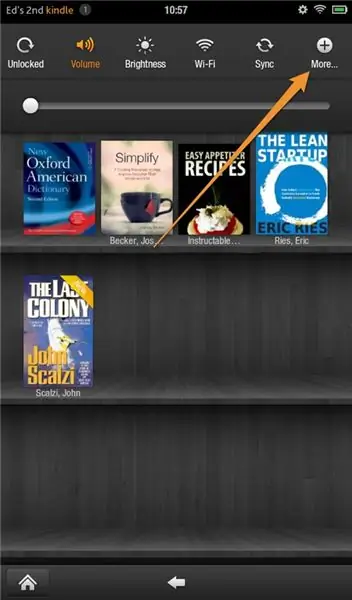
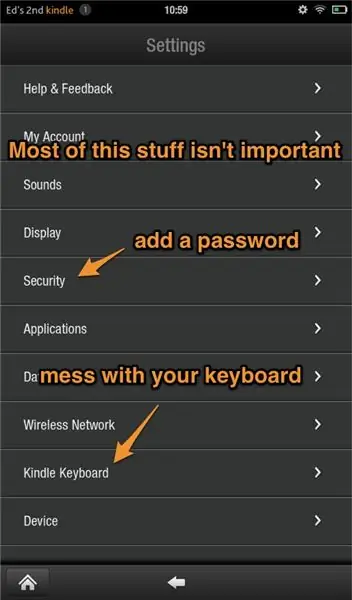
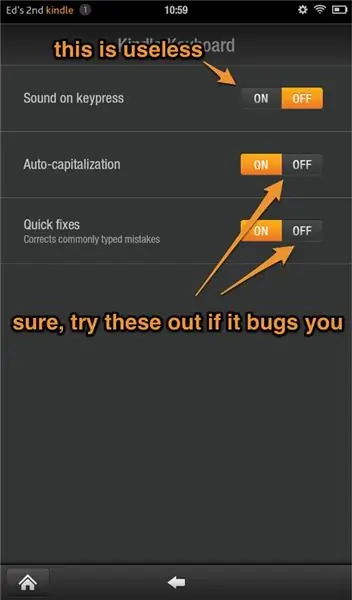
Ved at trykke på knappen "Mere" får du malmindstillinger. Ingen stor overraskelse der, men for at spare tid til at grave rundt her er de to hovedanvendelser: sikkerhed og tastatur. Sikkerhed lader dig låse din brand, og tastaturindstillingerne lader dig deaktivere automatisk kapitalisering eller automatisk korrektion.
Trin 4: Sådan sættes e -bøger på din Kindle Fire

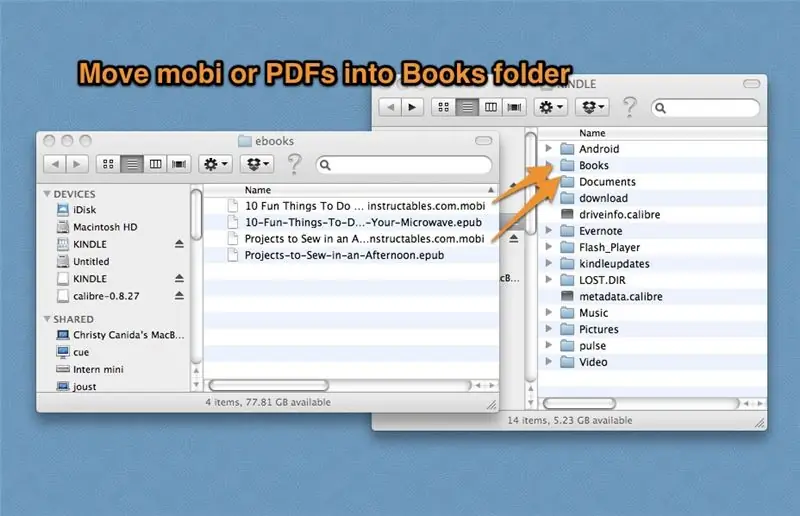
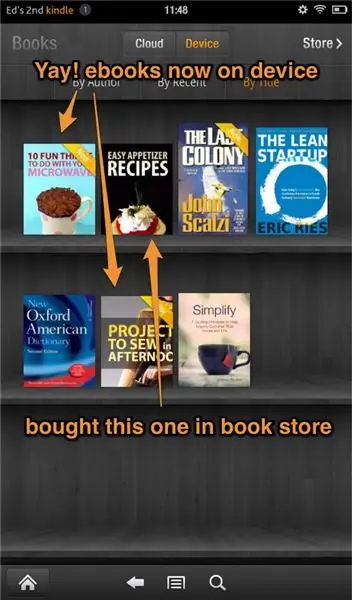
Selvfølgelig kan du købe indhold fra Amazon. Jeg har selv gjort det mange gange. Og så er der andre filer, du vil have der, f.eks. PDF -filer eller andre e -bøger. Her er en samlet liste over filer, du kan overføre over: DOC, DOCX, PDF, HTML, TXT, RTF, JPEG, GIF, PNG, BMP, PRC og MOBI. Et format, der IKKE er her, er EPUB, så du bliver nødt til at konvertere disse til MOBI med et program som Caliber, før du overfører. For at gøre dette skal du bruge et mikro -USB -kabel, og det fulgte ikke med ilden. Hvis du har en tidligere Kindle, fungerer det samme kabel. Ellers kan du få en online for kun et par kroner. For at overføre filerne skal du bare tilslutte Kindle Fire til din computer og overføre filer til den relevante Kindle -mappe. Så læg bøger i bøger og billeder i billeder. Alternativt kan du e -maile filerne til e -mail -adressen på skærmen. Det skal se [email protected] ud. Din e -mail -adresse, der er din Amazon.com -konto, vil automatisk kunne gøre dette. Du skal dog godkende andre e -mail -adresser.
Trin 5: Sådan tager du skærmbilleder
Det kan være vanvittigt let at tage billeder på andre enheder. Slet ikke med Kindle Fire. Mens iPad lader dig tage et billede ved at holde et par knapper, skal du følge denne vejledning i 22 trin for at få skærmbilleder. Og selv da skal din Kindle Fire være forbundet til din computer, og skærmbillederne er altid i liggende retning. Så medmindre du virkelig, virkelig vil have screenshots, skal du ikke bekymre dig.
Trin 6: Det er det
OK, det opsummerer det, jeg ville ønske, jeg vidste om ilden, da jeg startede den. Hvis der er andet du undrer dig over, er du velkommen til at efterlade en kommentar.
Anbefalede:
Kom godt i gang med trådløse temperatur- og vibrationssensorer med lang rækkevidde: 7 trin

Kom godt i gang med trådløse temperatur- og vibrationssensorer med lang rækkevidde: Nogle gange er vibration årsag til alvorlige problemer i mange applikationer. Fra maskinaksler og lejer til harddiskydelse, vibrationer forårsager maskinskader, tidlig udskiftning, lav ydeevne og påfører et stort hit på nøjagtigheden. Overvågning
Kom godt i gang med skinkeradio: 5 trin (med billeder)

Kom godt i gang med skinkeradio: Som en nyligt præget skinke -licenshaver vil jeg viderebringe den proces, jeg tog for at komme ind i skinkeradio. Jeg blev lokket af hobbyens selvhjulpenhed, hvilket gav folk en måde at kommunikere på, når andre metoder forstyrres. Men det er også givende at
Kom godt i gang med M5StickV AI + IOT -kameraet: 6 trin (med billeder)

Kom godt i gang med M5StickV AI + IOT kameraet: Kort oversigt anstændige specifikationer. Kameraet drives af utrolige
Kom godt i gang med Python: 7 trin (med billeder)

Kom godt i gang med Python: Programmering er fantastisk! Det er kreativt, sjovt og giver din hjerne en mental træning. Mange af os ønsker at lære mere om programmering, men overbeviser os selv om, at vi ikke kan. Måske har den for meget matematik, måske skræmmer den jargon, der kastes rundt
Installation af Raspbian Buster på Raspberry Pi 3. Kom godt i gang med Raspbian Buster Med Raspberry Pi 3b / 3b+: 4 trin

Installation af Raspbian Buster på Raspberry Pi 3. Kom godt i gang med Raspbian Buster Med Raspberry Pi 3b / 3b+: Hej fyre, for nylig lancerede Raspberry pi -organisationen nyt Raspbian OS kaldet Raspbian Buster. Det er en ny version af Raspbian til Raspberry pi's. Så i dag vil vi i denne instruktør lære at installere Raspbian Buster OS på din Raspberry pi 3
