Indholdsfortegnelse:
- Trin 1: Krav
- Trin 2: Konfigurer Google Assistant API
- Trin 3: Installer Google Assistant Sample Python Project
- Trin 4: Test Google Assistant
- Trin 5: Yderligere oplysninger

Video: Google Assistant til PC/Mac/Linux: 5 trin
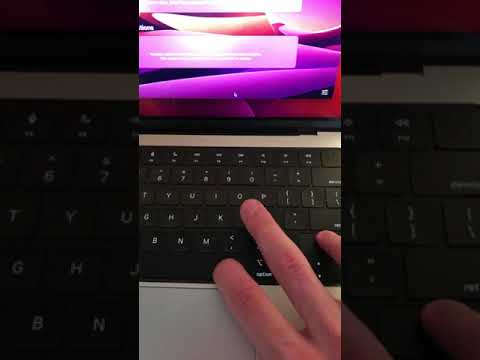
2024 Forfatter: John Day | [email protected]. Sidst ændret: 2024-01-30 08:30

Google Assistant er Googles svar på Amazons Alexa smart home -assistent. I første omgang kun tilgængelig med begrænset funktionalitet i Google Allo -applikationen, Google Assistant rullede senere ud med Google Home og Pixel -smartphones for at bringe fuld hjælp af Googles assistent til forbrugere.
Efter et par måneders ventetid modtog smartphones med Android 6.0+ også Google Assistant, og for bare et par dage siden lancerede Google Google Assistant SDK, som gør det muligt at køre Assistant på stort set enhver platform. I dag viser vi dig, hvordan du installerer Google Assistant på din Windows-, Mac- eller Linux -maskine ved hjælp af Python.
Trin 1: Krav


Python 3
Du skal have Python installeret, uanset om du bruger Windows, macOS eller en GNU/Linux -distribution eller ej. Installation er ret enkel. Bare åbn installationsfilen og vælg tilpasset installation. I næste trin skal du klikke på næste, markere afkrydsningsfeltet Tilføj Python til miljøvariabler og derefter gå videre til næste trin og installere Python.
Du kan bekræfte, at Python fungerer ved at åbne en terminal/kommandoprompt og derefter blot skrive python. Hvis du ser terminalen/kommandoprompten returnere den aktuelle Python -version på din computer, så er du gylden!
Trin 2: Konfigurer Google Assistant API



Det følgende er trin-for-trin instruktioner, der fører dig gennem processen for at aktivere Google Assistant API i Cloud Platform Console, så du kan få adgang til Google Assistant via Python-programmet. Alle disse trin er platformuafhængige, hvilket betyder, at trinene er de samme for Windows, macOS og GNU/Linux OS.
- Gå til siden Projekter i Google Cloud Platform Console.
- Klik på "Opret projekt" øverst.
- Navngiv projektet "Min Google Assistant", og klik på "Opret".
- Vent et par sekunder, indtil konsollen opretter dit nye projekt. Du skal se et roterende fremdriftsikon øverst til højre. Når det er færdigt med at oprette dit projekt, bliver du bragt til dit projekts konfigurationsside.
- Klik på dette link for at gå direkte til siden Google Assistant API. Klik på "Aktiver" øverst.
- Google advarer dig om, at du skal oprette legitimationsoplysninger for at bruge denne API. Klik på "Opret legitimationsoplysninger" øverst til højre. Dette fører dig til en installationsguideside, hvor Google hjælper dig med at finde ud af, hvilken slags legitimationsoplysninger du skal bruge for at bruge denne API.
-
Under "hvor vil du kalde API'en fra", skal du vælge "Andet brugergrænseflade (f.eks. Windows, CLI -værktøj)". Vælg "Brugerdata" -cirklen for "hvilke data vil du få adgang til". Tryk nu på "hvilke legitimationsoplysninger har jeg brug for?"
- Google bør anbefale, at du opretter et OAuth 2.0 -klient -id. Navngiv klient -id'et, hvad du vil, f.eks. Dit navn + skrivebord. Når du er færdig med at vælge et navn, skal du klikke på "opret klient -id".
- Under "produktnavn vist til brugere" skal du indtaste "Min Google Assistant". Klik på fortsæt.
- Klik på "færdig". Der er ingen grund til at klikke på download her, da vi kun har brug for klienthemmeligheden, som vi derefter vil downloade.
- Nu under listen over OAuth 2.0 -klient -id'er, skal du se det klient -id, du lige har oprettet. Helt til højre skal du klikke på downloadikonet for at downloade filen client_secret_XXX.json, hvor ‘XXX’ er dit klient -id. Gem denne fil hvor som helst på din computer, helst i en ny mappe kaldet "googleassistant".
-
Gå til siden Aktivitetskontroller for din Google -konto, og sørg for, at "Web- og appaktivitet", "Placeringshistorik", "Enhedsoplysninger" og "Stemme- og lydaktivitet" er aktiveret. Dette er, så Google Assistant faktisk kan læse dig personlige oplysninger.
Vi har nu oprettet en mekanisme til en klient, i dette tilfælde vores Windows/Mac/Linux -maskine, for at få adgang til Google Assistant API under vores Google -konto. Dernæst skal vi konfigurere den klient, der får adgang til Google Assistant API.
Trin 3: Installer Google Assistant Sample Python Project



Åbn et terminal-/kommandopromptvindue, og gå igennem følgende trin. Indtast først denne kommando:
python -m pip installer google-assistant-sdk [prøver]
Du skulle se en hel masse afhængigheder blive downloadet og installeret, når du indtaster denne kommando. Disse er nødvendige for, at prøve -Python -projektet kan fungere. Vent på, at den er færdig.
Når det er gjort, skal du derefter indtaste følgende kommando (sørg for at justere stien):
pip install-opgrader google-auth-oauthlib [værktøj] google-oauthlib-værktøj-klient-hemmeligheder sti/til/client_secret_XXXXX.json --scope https://www.googleapis.com/auth/assistant-sdk-prototype -gemme-hovedløs
(Som i mit tilfælde var det: pip install --upgrade google-auth-oauthlib [tool] google-oauthlib-tool --client-secrets "C: / Users / Arya Bhushan / Documents / GAssistant / additional / client_id.json "--scope https://www.googleapis.com/auth/assistant-sdk-prototype --save --headless)
I kommandoprompten vil du se et svar, der fortæller dig at besøge en URL for at godkende programmet.
Kopier og indsæt denne URL i din browser. Vælg den samme Google -konto, som du brugte til at konfigurere Google Assistant API. På den næste side vil du se en tekstboks, der indeholder din klients adgangstoken.
Kopier adgangstokenet, og indsæt det i kommandoprompten, hvor det beder dig om autorisationskoden. Hvis det gøres korrekt, vil du se et svar om, at dine legitimationsoplysninger er gemt.
Trin 4: Test Google Assistant


indtast denne kommando for at begynde at tale med Google Assistant:
start python -m googlesamples.assistant.grpc.pushtotalk
Vent på kommandoprompten for at sige "tryk på Enter for at sende en ny anmodning", og tryk derefter på Enter for at begynde at tale med Google Assistant. Når du er færdig med at tale, viser kommandoprompten en transskription af det, du lige har angivet, og derefter afspiller svaret. Hvis du ser en advarsel bagefter, skal du bare ignorere den.
God fornøjelse med at spille med Google Assistant på din Windows-, macOS- eller GNU/Linux -maskine! Det er ikke særlig nyttigt i dette format, men det er en meget hurtig demonstration af de muligheder, som den nye Google Assistant SDK repræsenterer. Måske kan vi se desktop -apps eller browserudvidelser, der udnytter denne funktionalitet i den nærmeste fremtid.
Trin 5: Yderligere oplysninger

Dette er godt mine første instruktioner, og hvis der er fejl eller problemer, er du velkommen til at kommentere, og jeg vil prøve at forbedre det!
Jeg vedhæfter også pdf -versionen af denne instruktionsartikler i dette trin, så NYD:)
P. S. Hvis du er på Ubuntu, skal du installere en manglende afhængighed, dvs. python3-pyaudio-pakken. Tak til PeterB480
Kilde: XDA
Anbefalede:
Håndfri Google Assistant til Raspberry Pi: 14 trin (med billeder)

Håndfri Google Assistant til Raspberry Pi: Hej og velkommen til min første Instructable! I denne instruktive vil jeg vise dig, hvad jeg anser for at være den nemmeste måde at installere en helt syngende, alle dansende Google Assistant på din Raspberry Pi. Hun er helt håndfri med OK Googl
Opret tilpassede handlinger til Google Assistant: 12 trin

Opret tilpassede handlinger til Google Assistant: Da jeg så potentialet i Google Assistant, som det blev præsenteret i Google I/O 18 samt Volvo Cars i deres infotainmentsystem, kunne jeg ikke lade være med at prøve det. Jeg genbrugte et af mine ældre projekter, VasttraPi og tilsluttede det med Google Assistant
LoRa Messenger til to enheder til distancer Op til 8 km: 7 trin

LoRa Messenger til to enheder til afstande Op til 8 km: Tilslut projektet til din bærbare computer eller telefon, og chat derefter mellem enhederne uden internet eller SMS ved hjælp af bare LoRa.Hey, hvad sker der gutter? Akarsh her fra CETech. I dag skal vi lave et projekt, der kan forbindes til din smartphone eller en hvilken som helst
Konverter .img -fil til SquashFS (Win/Mac/Linux): 5 trin

Convert.img -fil til SquashFS (Win/Mac/Linux): Sådan kan du konvertere en.img -fil til en squashfs.img -fil Bemærk: Dette fungerer muligvis ikke nødvendigvis med hver billedfil. Mange, som jeg har prøvet, har ikke virket. Disse trin udføres på en Windows -pc, og Mac & Linux instruktioner skal være
Gør din Windows XP eller Vista til en Mac og Linux: 10 trin

Gør din Windows XP eller Vista til en Mac og Linux: Denne instruktion viser dig, hvordan du gør din Windows -pc til en mac og pc, samt kører Linux. - Jeg anbefaler, at du har mindst 2 GB RAM -og over 10 GB harddiskplads (hvis du vil have linux) anbefales vista eller XP - jeg gør dette på
