Indholdsfortegnelse:
- Trin 1: 3D CAD - Start Alibre Design, Åbn ny del
- Trin 2: 3D CAD - i New Part Workspace, Open Properties Dialog
- Trin 3: 3D CAD - Angiv generelle egenskaber
- Trin 4: 3D CAD - Indstil enheder til millimeter (MM)
- Trin 5: 3D CAD - Dimension Properties - Dimensions Tab
- Trin 6: 3D CAD - Valg af materialegenskaber
- Trin 7: 3D CAD - Displaykarakteristika
- Trin 8: 3D CAD - Anvendelse af egenskaber
- Trin 9: 3D CAD - Indstillinger - Generelt
- Trin 10: 3D CAD - Indstillinger - Gitter, Filtyper
- Trin 11: 3D CAD - Valgmuligheder - Farveskema
- Trin 12: 3D CAD - Gem standard -mm -filen
- Trin 13: 3D CAD - Redigering af egenskaber og genbesparelse
- Trin 14: 3D CAD - Tillykke

Video: 3D CAD - Standardopsætninger og oprettelse af arbejdsområde: 14 trin

2024 Forfatter: John Day | [email protected]. Sidst ændret: 2024-01-30 08:30

-Oprettelse (a) Standard -delfil til effektivitet Denne vejledning handler om at lave en standard -delfil, som du kan åbne i fremtiden -velvidende at specifikke nøgleparametre allerede er der -minimere mængden af gentagende arbejde i den daglige rutine med brug af Alibre Design Xpress og Alibre Design - Basic, Pro eller Expert.
- Du lærer at starte Alibre Design -programmet og tre måder at åbne en ny delfil.
- Du lærer derefter om opsætning af egenskaber: materialer, dimensioner og anvendelsesmuligheder.
- Du vil også lære om muligheder for arbejdsområde og parametre, der er tilgængelige for at arbejde enkelt.
Bemærk: Det forudsættes, at du allerede har Alibre Design Xpress eller andre versioner af Alibre Design installeret, og at du har et kendskab til Windows og tastaturgenveje.
Trin 1: 3D CAD - Start Alibre Design, Åbn ny del

-Dobbeltklik på Alibre Design -ikonet på dit skrivebord i Windows. Når det åbnes, klikker du på ikonet Ny del i vinduet Hjem, - eller vælger Fil, Ny, Del, - eller brug genvejstasten Ctrl+Shift+T.
Trin 2: 3D CAD - i New Part Workspace, Open Properties Dialog

-Først -i vinduet Ny del -Klik på Filer, rul ned til Egenskaber -Klik. Genvejsproces: - Klik på "Alt+Enter". Uanset hvad - dialogboksen Egenskaber åbnes.
Trin 3: 3D CAD - Angiv generelle egenskaber

-Først -mens dialogboksen Egenskaber åbnes med fanen Enheder som standard, sikkerhedskopierer vi og vælger fanen "Generelt" for at begynde. I feltet Beskrivelse skal du indtaste "Initial Millimeter default file", (Dette redigeres for en ændring i trin 13) Næste - Klik på egenskabslinjen 'Oprettet dato', der åbnes et datofelt i det hvide rum, Aktiver datoen ved at vælge afkrydsningsfeltet ved siden af. Den lille trekant åbner et kalendervindue for at vælge flere datoer ud over standardsystemets 'i dag' dato. Udover datoen er der mange andre egenskaber og værdier, der kan vælges på denne liste. Da dette er en indledende vejledning - overlader jeg den videre udforskning til dig nu og fortsætter til fanen Enheder.
Trin 4: 3D CAD - Indstil enheder til millimeter (MM)

-Klik nu på fanen "Enheder", vælg boksen for "Vis enheder til dimensioner" (klik i den), klik på Spinner -trekanten ved siden af Enhed, under Længde -og skift til Millimeter, Valget af format bliver nedtonet, Vælg spinner til præcision og indstillet til 4. Gå ned til masse, vælg enheden Spinner, og indstil den til Gram. Gå til øverst til højre i enhedsdialogen, og indstil Spinner -inkrement til 0,01 mm. Alle andre elementer i enhedsdialogen kan blive efterladt, mens vi fortsætter til den næste fane.
Trin 5: 3D CAD - Dimension Properties - Dimensions Tab


-Klik på fanen "Dimensioner", og observer det viste indhold. Værdierne, der er angivet her for dimensionspræsentation, er acceptable på dette niveau. Klik på pilens hovederstil -Type -Spinner for at se valgene. Behold den aktuelle. Du vil måske ændre dit valg af type, klik på det store 'A' -ikon under' Tekst ', jeg viser f.eks. Ændring fra Arial, Regular og 9pt - til Arial, Bold, 8pt.
Trin 6: 3D CAD - Valg af materialegenskaber

-Næste-Klik på fanen "Materiale", under materialevalget-klik på Spinner og træk skyderen nedad, indtil du finder Aluminium, 2024-T3, klik på det. Masseegenskaberne for dette materiale-i de masseenheder, der tidligere blev valgt i Trin 4, vil blive præsenteret. Klik på "Display" for at fortsætte.
Trin 7: 3D CAD - Displaykarakteristika

-Du kan indstille de muligheder, du ønsker at bruge, når du er i Display Acceleration -tilstand i dele og samlinger. *Groft display - Flad skygge vælges, ingen refleksionsevne, kanter eller silhuetter.*Forenklet displaymasker - Den visuelle kompleksitet af masker reduceres.*Fjern detaljer om visningsmanipulation - Under rotation, panorering og zoomoperationer, nogle ansigter og små dele vil blive udeladt af displayet, men vises igen, når de er færdige med at rotere eller zoome. *Ingen rulning, før musen holder pause - Hvis denne indstilling er markeret, vil du ikke se nogen elementer fremhævet, mens du flytter musemarkøren, før musen har holdt pause i den angivne tid. På det tidspunkt fremhæves det element, musemarkøren er sat på pause over. Lad aktuelle valg være markeret. Kurve glathed indstillingen kurve glathed påvirker, hvordan kurver vises i en del eller samling. Der er to muligheder, automatisk og manuel. Skift valget til Automatisk.
Trin 8: 3D CAD - Anvendelse af egenskaber

-Klik på fanen "Anvend muligheder". Sørg for, at 'Det aktuelle dokument' er valgt under 'Anvend ændringer på' Klik nu på Anvend, og klik derefter på Luk. Yderligere opsætninger foretages under 'Værktøjer' i hovedmenuen.
Trin 9: 3D CAD - Indstillinger - Generelt


-Klik på 'Værktøjer' i hovedmenuen, vælg 'Valg' i bunden af menuen for at åbne dialogboksen Indstillinger,
eller brug genvejstasterne: 'Ctrl+Shift+O' (Ctrl+plus Shift -tast plus O {oh} -tasten)
Indstillingsdialogboksen åbner standard til fanen 'Generelt' I dette afsnit -
- Lad markeres (valgt) "Vis popup -fejl ved fejl"
- Skift til 16 fra 64 "Antal lagrede tidligere/næste visninger:" (for at reducere hukommelsesbehov)
- Lad alle “Hints” markeres (valgt)
- Vælg (afkrydsningsfeltet viser i boksen) "Brug flad skygge" (for at forbedre visningshastigheden)
- Lad markeret "Omorientering ved ekstrudering", da den viser modellen i isometrisk visning, når ekstrudering af en funktion
- "Spørg om nyere versioner" kan ikke være markeret i disse selvstudier
- Fjern markeringen (Fjern markering) “Spørg, når der ikke tegnes på ansigtet”
(kun påkrævet eller nyttig ved arbejde i metalplademodulet)
Trin 10: 3D CAD - Indstillinger - Gitter, Filtyper


-Klik på fanen "Gitter" for at gå videre til dette afsnit i dialogboksen Indstillinger Fremhæv afstandsværdien for "X" - skift til 5 mm, tryk på Tab, og gør det samme for "Y" og for "Z", så alle er 5 mm. Sørg for, at "Displaynet" er markeret, og "Snap to grid" er markeret. Klik på fanen "Filtyper", og observer (kun) de indstillinger, der aktuelt er standard. Lad dem være som på dette tidspunkt.
Trin 11: 3D CAD - Valgmuligheder - Farveskema


-Klik på fanen "Farveskema" Farveskema definerer farver, der bruges til referencegeometri, dele og baggrunden i både del- og montagearbejdsområder. Det er en meget nyttig måde at identificere kanter, ansigter, skitser, dimensioner, mus over (svæve) placeringer og markeringer i arbejdsområdet. Fire farveskemaer er forudindstillede, og du kan bruge dem som en base til at ændre til at oprette din egen navngivet farveskema, som kan gemmes eller slettes, men forudindstillingerne kan ikke slettes. Farveskemaer er kun personlige præferencer, der påvirker visningen af alle modeller, ikke for bestemte dele eller samlinger. Du kan oprette et nyt farveskema ved at vælge en farve skema, der er tæt på det, du kan lide, og derefter klikke på knappen 'Ny' - som vil bruge basisfarverne i det farveskema, du begyndte med, før du klikker på 'Ny' - og give dig mulighed for at foretage ændringer. - Vi foretager en lille ændring for denne standardfil - 1 - Under "Skema" - Klik på vælgeren Triangle, og vælg: "Mørk baggrundsplan", 2 - Klik på "Ny" -knappen, og indtast navnet "Selvstudier - mm”, Klik på 'OK'3 - Sørg for at" Kategori "=' Generelt ', 4 - Under" Felt " - sørg for' Baggrundstop 'vises, eller klik på vælgertrekanten, og vælg den, 5 - Klik på farvebjælken (sort) til højre for det - og vælg en hvid boks i farvevælgeren, der åbnes (nederste højre hjørne), - Klik på 'OK' for at acceptere farven og få vist den omtrentlige effekt i forhåndsvisningsvinduet, 6 - Klik på 'OK' i dialogboksen for at acceptere det nye farveskema og lukke dialogboksen. (Du kan eksperimentere mere - men det er det, vi vil bruge i dette selvstudiesæt.)
Trin 12: 3D CAD - Gem standard -mm -filen


-Klik på "File"> "Gem som" i hovedmenuen, eller brug genvejstasterne: Ctrl+Shift+S, Opret (hvis du ikke allerede har) en ny mappe kaldet "Alibre", og -med den valgt, klik på knappen "Ny mappe" igen, og opret en anden mappe under den kaldet "selvstudier". Navngiv filen: "standard-mm" nøjagtigt-denne fil vil blive kaldt i yderligere selvstudier og skal differentiere den fra andre standardfiler, du vil oprette senere. Klik på "Gem" for at fuldføre handlingen.
Trin 13: 3D CAD - Redigering af egenskaber og genbesparelse

-Gå igen, åbn dialogboksen Egenskaber: Indtast egenskabernes genvej -Alt+Enter, som standard åbnes fanen 'Enheder', så -under 'Vis enheder' -'Længde' -for 'Enhed' -Klik på vælgeren udover ' Millimeter ' - Vælg' Tommer 'og klik på den. Efterlad andre indstillinger, som de er på dette tidspunkt. Klik på fanen' Generelt ' - rediger noten under Beskrivelse - oprettet i trin 3 - "Initial Millimeter standardfil" - for at blive "Initial Inch standardfil”Klik på‘Anvend’, og klik på’ Luk’Klik på’ Ctrl+Shift+S’for fil-gem som-og igen i den samme selvstudie-mappe som ovenfor-Gem denne fil-navngivet nøjagtigt-’ standard-tommer '.
Trin 14: 3D CAD - Tillykke

-Du har gennemført hele 13 trin i vejledningen Standardopsætning og oprettelse af arbejdsområde og har en vis fortrolighed med opsætning af egenskaber og muligheder med Alibre Design Xpress nu. Du har også to nye brugerdefinerede standardfiler klar til fremtidige modelleringssessioner, som vil blive offentliggjort om kort tid. Når du klikker på Alibre Design Xpress - Home Window (det kan minimeres til et ikon i din Windows Quick Launch -værktøjslinje), bliver du i stand til at klikke på 'fil' - og se de to nyoprettede filer på listen. Alibre Design, Alibre Design Professional og Alibre Design Expert bruger alle de samme opsætningsfunktioner - så dine færdigheder går ud over det gratis program, og så når du vælger at opgradere, du begynder på din vej. Du er velkommen til [mailto: [email protected]? subject = Instructables_Standard_Workspace_Setup _ & _ Creation send mig en e -mail] og lad mig vide, hvordan du kunne lide denne vejledning.
Anbefalede:
Smart skrivebord LED -lys - Smart Lighting W/ Arduino - Neopixels -arbejdsområde: 10 trin (med billeder)

Smart skrivebord LED -lys | Smart Lighting W/ Arduino | Neopixels Workspace: Nu til dage bruger vi meget tid derhjemme, studerer og arbejder virtuelt, så hvorfor ikke gøre vores arbejdsområde større med et brugerdefineret og smart belysningssystem Arduino og Ws2812b LED'er baseret. Her viser jeg dig, hvordan du bygger din Smart Skrivebord LED -lys, der
Objektorienteret programmering: Oprettelse af objekter Læring/undervisningsmetode/teknik ved hjælp af Shape Puncher: 5 trin

Objektorienteret programmering: Oprettelse af objekter Læring/undervisningsmetode/teknik ved hjælp af Shape Puncher: Lærings-/undervisningsmetode til studerende, der er nye til objektorienteret programmering. Dette er en måde, hvorpå de kan visualisere og se processen med at oprette objekter fra klasser.Dele: 1. EkTools 2-tommer stor slag; solide former er bedst. Stykke papir eller
Oprettelse ved fejl: 11 trin
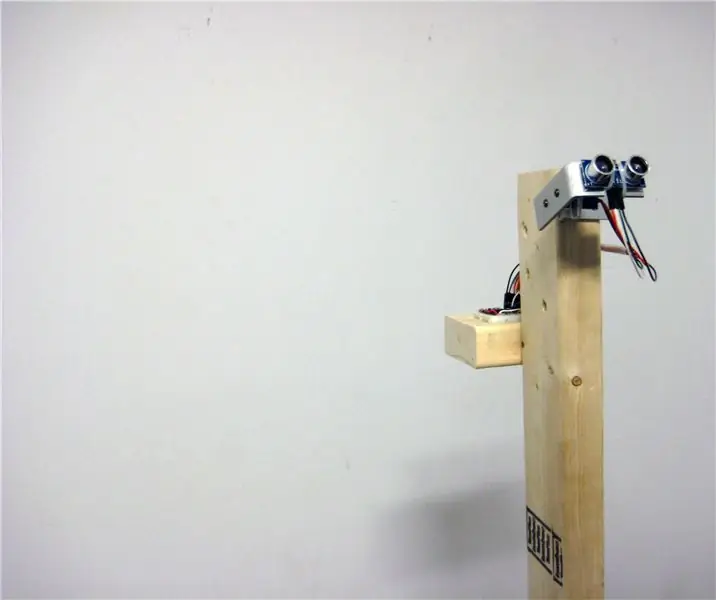
Creation by Error: Creation By Error udfordrer og tvinger os til at stille spørgsmålstegn ved vores antagelser om præcision og nøjagtighed af digitale enheder, og hvordan de bruges til at fortolke og forstå det fysiske miljø. Med en specialfremstillet robot, der udsender en aura
Oprettelse af et DashCam ved hjælp af Raspberry Pi Zero (pkt. 1): 3 trin

Oprettelse af et DashCam ved hjælp af Raspberry Pi Zero (pt.1): Dette er starten på en ny serie, hvor vi lærer at bygge et dashcam ved hjælp af Raspberry Pi Zero. Dette projekt er faktisk en kontinuerlig videooptager og kan bruges til andre applikationer, herunder overvågning af dyreliv. I del 1 tackler vi
Musikreaktiv LED -strip (moderne arbejdsområde): 5 trin (med billeder)

Music Reactive LED Strip (Modern Workspace): Dette er en rigtig hurtig guide til LED -lyn på arbejdspladser. I denne specifikke sag lærer du, hvordan du installerer en LED -strip, der reagerer på musikken (lavfrekvens), lyd audiorytmiske lys for at nyde dine film, musik og spil på et andet niveau
