Indholdsfortegnelse:
- Trin 1: Gå til Www.crpshare.org
- Trin 2: Log ind
- Trin 3: Log ind eller registrer
- Trin 4: Tilmeld dig en konto
- Trin 5: Afslutning af opsætning af din CommunityWalk -konto
- Trin 6: Gå til din e -mail -konto for at fuldføre CommunityWalk -konto registrering
- Trin 7: Bekræft din CommunityWalk -konto
- Trin 8: Din konto er verificeret
- Trin 9: Gå til et CRPSHARE -kort som logget bruger
- Trin 10: Tilføjelse af en kortmarkør
- Trin 11: Tilføjelse af en markør efter adresse
- Trin 12: Tilføjelse af oplysninger til en markør
- Trin 13: Tilføjelse af et e -mail -link til din markørbeskrivelse
- Trin 14: Se, et e -mail -link
- Trin 15: Tilføjelse af yderligere weblinks til beskrivelsen af din kortmarkør
- Trin 16: Se, et weblink
- Trin 17: Linkning til dokumenter, PDF'er, lydfiler osv
- Trin 18: Tilføjelse af fotos til din kortmarkør
- Trin 19: Upload fotos
- Trin 20: Du har det
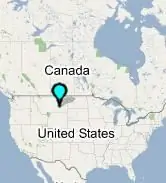
Video: Sådan tilføjes en markør til et CRPSHARE -kort (CommunityWalk): 20 trin

2024 Forfatter: John Day | [email protected]. Sidst ændret: 2024-01-30 08:30

Denne instruks vil guide dig gennem tilføjelse af en markør til et CRPSHARE -kort. Disse kort hostes af CommunityWalk og drives af Google maps -teknologi. Du skal bruge en CommunityWalk -konto (gratis) for at bidrage til CRPSHARE -kort - at få en konto er dækket af denne instruks. Du kan også bruge din CommunityWalk -konto til at oprette dine egne kort og/eller "deltagende" (eller "sociale") kortlægningsprojekter - ligesom CRPSHARE -kortene, hvor folk bidrager med deres egne oplysninger til temakort. Meget cool! CommunityWalk har sine egne tutorials, men jeg skrev dette instruerbart for at gøre det så enkelt som muligt for CRP -fællesskabet at bidrage til de CRPSHARE -kort, jeg har oprettet. Jeg ville også bruge dette instruktivt til at introducere CRPers l til verden af online tutorials - og for at tilskynde CRP'ere til VENLIGST at bidrage med egne instruktører til denne gruppe. Endelig lærer denne instruktør også nogle grundlæggende html -kodninger - du skal bruge den for at få mest muligt ud af dine kortmarkører, herunder muligheden for at tilføje yderligere weblinks og et e -mail -link i dine markørbeskrivelser. alle giver mening - og denne uforgængelige vil virke lidt som en overkill. Så nok at skrive - lad os komme i gang!
Trin 1: Gå til Www.crpshare.org

Gå til www.crpshare.org og klik på det kort, du vil tilføje en markør til. I øjeblikket er der:- et alumnikort (for at lade CRP-samfundet vide, hvor du er, og hvad du laver nu)- et job & Praktikopslagskort (til job- og praktikmeddelelser)- et gennemført praktikkort (for at spore, hvor CRP'ere har gennemført praktikophold- og dele om disse erfaringer)- et kursusfællesskabsprojektkort (for at spore, hvor CRP-programmet har gennemført fællesskabsbaseret projekter som en del af klasseundervisningen - for at dele hvad der er opnået og foreslå næste trin) Disse kort har brug for information fra CRP -fællesskabsmedlemmer for at være nyttige - så send venligst hvad du kan! BEMÆRK: Disse kort er OFFENTLIGE - hvilket betyder at alle kan se dem. Folk kan kommentere dine indlæg og selve kortet (som registrerede CommunityWalk -brugere), men kun du kan redigere den markør, du placerer.
Trin 2: Log ind

Når det kort, du har valgt, downloades (kan tage et minut), skal du klikke på "login" - i øverste højre hjørne.
Hvis du allerede er logget ind, siger linket "Logout".
Trin 3: Log ind eller registrer

Den næste side, du går til, vil se sådan ud.
Hvis du ikke har en CommunityWalk -konto, skal du klikke på registrer - hvis du har en konto, skal du logge ind
Trin 4: Tilmeld dig en konto

Hvis du ikke har en CommunityWalk -konto, skal du udfylde nedenstående formular…
Trin 5: Afslutning af opsætning af din CommunityWalk -konto

Når du kommer til denne side (efter udfyldelse af registreringsformularen) - fortsæt ikke med at se kortene (din adgang er begrænset, og du kan ikke tilføje en kortmarkør). Gå i stedet til den e -mail -konto, som du indtastede med din registrering…
Trin 6: Gå til din e -mail -konto for at fuldføre CommunityWalk -konto registrering

Når du går til den e -mail -konto, du har angivet med din registrering, skulle der være en besked som denne - åbn den!
Trin 7: Bekræft din CommunityWalk -konto

Bemærk dit brugernavn og din adgangskode - og klik på et af linkene for at bekræfte din kontoregistrering (eller kopier og indsæt linket i din webbrowser).
Trin 8: Din konto er verificeret

Når du klikker på linket i din e -mail, skal du føres til en side, der ser sådan ud. I stedet for at klikke på linket "fortsæt til din mapside" (som fører dig til en side, hvor du kan oprette dine egne kort !) - gå tilbage til www.crpshare.org
Trin 9: Gå til et CRPSHARE -kort som logget bruger

Når du nu klikker på et kort og går til det, skal du være logget ind (skærmen siger logout nu i øverste højre hjørne)
Hvis du ikke er logget ind (øverste højre hjørne vil sige login) - klik på linket og log ind
Trin 10: Tilføjelse af en kortmarkør

Du kan nu tilføje en markør - klik på tilføj en markør for at begynde!
Trin 11: Tilføjelse af en markør efter adresse

Det er sandsynligvis lettest at tilføje en markør efter adresse Klik på "tilføj", når du har indtastet adressen til din markør. Husk, kort er OFFENTLIGE - del kun de oplysninger, du er tryg ved at dele med offentligheden.
Trin 12: Tilføjelse af oplysninger til en markør


Når dette vindue vises, kan du tilføje dine oplysninger. Kun du kan redigere eller slette denne markør (andre kan tilføje kommentarer til den). Du kan også flytte din markør - nu eller senere. Specialfunktionen er til at tilføje mere avancerede interne links (links fra en kortmarkør til en anden på det samme kort). Det har jeg ikke rigtigt undersøgt. Det næste trin giver dig nogle grundlæggende html -kodninger til tilføjelse af yderligere weblinks og et e -mail -link til beskrivelsesboksen på din markør. BEMÆRK: sammen med anvisningerne for html -kodning, der følger med (for at tilføje links til din beskrivelsesboks), kan du også tilføje weblinks i webstedsboksen - bare klip og indsæt den adresse, du vil have din markørtitel til at linke til! Du kan også lav dit titellink til din e -mail ved at inkludere følgende mailto: kommando. klik på webstedet. Når "http" vises, skal du gå tilbage og slette den. skriv mailto: [email protected] vil gøre dit titellink til din e -mail, når din markør er gemt.
Trin 13: Tilføjelse af et e -mail -link til din markørbeskrivelse

Du kan tilføje html -kodning til din beskrivelse for at tilføje et e -mail -link. Denne html -kode vil oprette et e -mail -link:[email protected] Ændre fed tekst, og teksten, der vises som et link, ændres Ændre kursiv tekst, og emnelinjen i e -mailen ændres Sørg for at indtaste din egen e -mail -adresse Når du har indtastet / indsat din kode i klik på "Gem" i dit beskrivelsesfelt.
Trin 14: Se, et e -mail -link

Et e -mail -link er nu i beskrivelsesfeltet. Du kan redigere din beskrivelse mere ved at klikke på rediger.
Trin 15: Tilføjelse af yderligere weblinks til beskrivelsen af din kortmarkør

Denne kode lader dig tilføje weblinks til dine markørbeskrivelser. <A href = "https://www.crpshare.org" crpshare Skift fed tekst, og tilføj det websted, du vil linke til. Skift kursiv tekst, og teksten på linket ændres. Kommandoen sørger for, at når du klikker på dit link, åbnes en ny webside.
Trin 16: Se, et weblink

Puff, der er den!
Trin 17: Linkning til dokumenter, PDF'er, lydfiler osv

Du kan også oprette links fra dine kortmarkørbeskrivelser til filer på internettet, også - ved hjælp af koden i trin 15. Dette inkluderer filer, som du uploader til internettet via din UT Webspace -konto (hvis du har en) - inklusive Word -dokumenter, pdfs, powerpoint -præsentationer, lydfiler osv. For at gøre dette skal du bruge et bibliotek, der er blevet indstillet, så offentligheden kan læse det og filerne, der er indsendt i det. For eksempel, vil dette link tage dig til en prøve offentlig bibliotek, jeg oprettede i min webrumskonto og de filer, der er i den. https://webspace.utexas.edu/tirpakma/sample/Du kan også linke direkte til filer, der er i offentlige webrumsmapper, f.eks. med dette link: https://webspace.utexas.edu/tirpakma/sample/Sample%20Powerpoint.ppt "tirpakma" er mit brugernavn og sample er navnet på den offentlige bibliotek, jeg har oprettet. "%20" angiver det rum, der er i filnavnet. For at gøre direkte linkning til filer lettere skal du forenkle filnavne! Jeg planlægger at gøre en anden instruktion om at bruge din webrumskonto til at være vært for et offentligt websted (dybest set ved at uploade sammenkædede html -filer til et offentligt webrumskatalog) - men dette skulle komme i gang.
Trin 18: Tilføjelse af fotos til din kortmarkør

Lidt mere ligetil kan du tilføje fotos til dine kortmarkører. Klik på tilføj ud for fotos.
Trin 19: Upload fotos

Upload de fotos, du vil dele - du kan også tilføje titler og beskrivelser og genbestille dem senere…
Trin 20: Du har det

Tjek det ud - en kortmarkør med et ekstra weblink, e -mail -link og et foto - godt arbejde!
Glæd dig til at se nogle fede kortmarkører fra CRPers snart!
Anbefalede:
Sådan tilføjes opløst ilt til WiFi Hydroponics -måler: 6 trin

Sådan tilføjes opløst ilt til WiFi Hydroponics Meter: Denne vejledning viser, hvordan du tilføjer EZO D.O kredsløb og sonde til WiFi Hydroponics Kit fra Atlas Scientific. Det antages, at brugeren har wifi hydroponicsættet til at fungere og nu er klar til at tilføje opløst ilt. ADVARSEL: Atlas Sci
Sådan tilføjes en E-Ink-skærm til dit projekt: 12 trin (med billeder)

Sådan tilføjes en E-Ink-skærm til dit projekt: Mange projekter involverer overvågning af en slags data, f.eks. Miljødata, ofte ved hjælp af en Arduino til kontrol. I mit tilfælde ville jeg overvåge saltniveauet i mit blødgøringsmiddel. Du vil måske have adgang til dataene via dit hjemmenetværk
Sådan tilføjes en IR -fjernbetjening til et højttalersystem: 5 trin (med billeder)

Sådan tilføjes en IR -fjernbetjening til et højttalersystem: I dette projekt vil jeg vise dig, hvordan jeg har oprettet et ekstra kredsløb til mit højttalersystem for at styre det trådløst med en hjemmelavet IR -fjernbetjening. Lad os komme igang
Sådan tilføjes videoer til din iPhone fra Ubuntu: 4 trin

Sådan tilføjes videoer til din iPhone fra Ubuntu: Hvis du bruger Ubuntu og iPhone, kan du tilføje nogle videoer til din enhed med din computer. Bare rolig, det er ganske let og kræver ikke, at du jailbreaker din iPhone
Sådan tilføjes et neonlys til dit skrivebord til tastaturet: 4 trin

Sådan tilføjes et neonlys til dit skrivebord … til tastaturet: Først må jeg sige, at jeg kan lide at spille spil … om natten … så jeg havde et problem med at se tastaturet … så når jeg så neonlyset i pc -shoppen … jeg havde en idé … Dette er enkelt … Du skal tilslutte ledningerne fra neonlyset inde i en
