Indholdsfortegnelse:
- Trin 1: DIR -kommando
- Trin 2: CD- og CHDIR -kommandoer
- Trin 3: KOPIER og XCOPY
- Trin 4: DEL -kommando
- Trin 5: Oprettelse af batchfil

Video: Grundlæggende om batchfiler: 5 trin

2024 Forfatter: John Day | [email protected]. Sidst ændret: 2024-01-30 08:30
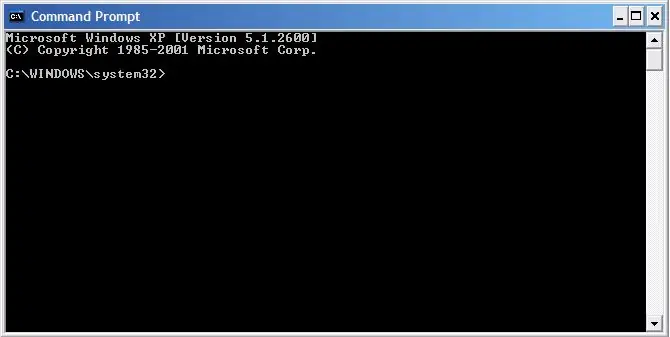
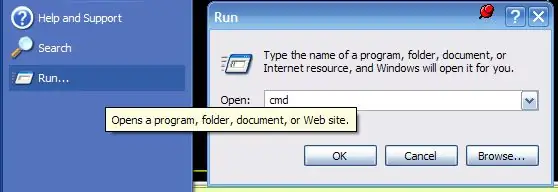
HVIS DU HAR NOGET SPØRGSMÅL, LÆG DEM PÅ MIN BLOG: https://tamsanh.com/blog/2008/07/10/batch-tutorial-1-basics-of-batch-files/Jeg besøger ikke Instructables mere, så du får et hurtigere svar på den måde. Her er det grundlæggende i Batch -filer, specielt lavet til gruppen "Batch Lovers" Batcher er små filer, der kører DOS -kommandoer i bestemte ordrer. Disse er meget nyttige til at udføre enkle handlinger, men man skal huske, at det ikke er et programmeringssprog og ikke kan alt. Fordi batchfiler simpelthen er DOS-kommandoer, lad os lære vores tekstbaserede ven at kende! For at få adgang til det skal du blot gå til funktionen Kør programmer i din Start menu og indtast CMD. PS Hvis du kan lide denne batchvejledning, skal du tjekke den lidt mere avancerede grundlæggende batchvejledning og den avancerede batchvejledning
Trin 1: DIR -kommando
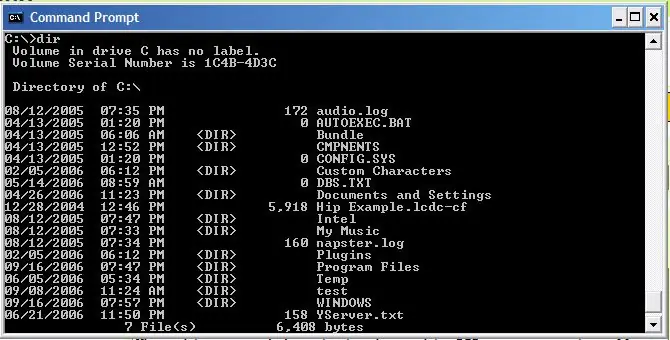
DIR -kommandoen er muligvis en af de mest nyttige kommandoer, man kan bruge. Og for nyere brugere ser det ganske haxxor ud, i mangel af et bedre ord. = D. Hvad denne kommando gør, er at den viser DIRECTORY, hvilket betyder alle filerne og alle de mapper, der er til stede i et bestemt bibliotek. Dette inkluderer ALLE filer, uanset om de er skjult eller kun læst eller hvad som helst, viser DIR hver af dem. Det vil også vise hukommelsen taget af biblioteket og hukommelsen fri. Selvom sidstnævnte er skåret ud af billedet for at vise den kommando, der bruges. Ved hjælp af DIR -kommandoen kan vi se de filer og mapper, som vi måske vil manipulere i fremtiden med andre kommandoer.
Trin 2: CD- og CHDIR -kommandoer
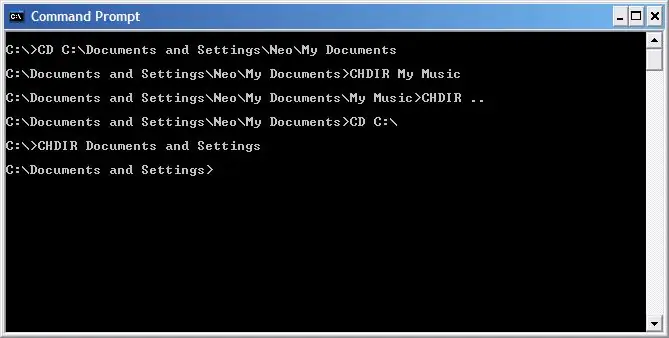
CD- og CHDIR -kommandoerne er kommandoerne, der tager dig, hvor du vil hen! Men hvorfor to forskellige kommandoer?
Lad mig forklare! CD -kommandoen bruges til at komme fra ét sted til et helt adskilt sted. Det betyder ikke en undermappe eller en overordnet mappe. For at bruge CD -kommandoen skal man skrive hele adressen på det bibliotek, du ønsker at besøge. I. E.: CD C: / Documents and Settings / Neo / My Documents tager mig til min Mine dokumenter -mappe i et hurtigt trin. Kommandoen CHDIR bruges til at nå steder tæt på uden at skulle indtaste den komplette adresse igen og igen. I. E.: CHDIR My Music Tager mig til min My Music -mappe. Hvis jeg skulle bruge cd, ville jeg have været nødt til at skrive CD C: / Documents and Settings / Neo / My Documents / My Music Og det kan blive ret irriterende efter et stykke tid. men hvordan går man op i en mappe med CHDIR? Du tilføjer ganske enkelt to perioder efter CHDIR -kommandoen, og det tager dig op! CHDIR.. Således kan din computer med CD og CHDIR udforskes grundigt og let! Og når det kombineres med DIR -kommandoen, er intet skjult! EDIT: Jeg har lige opdaget, at CHDIR kommanderer os unødvendige, og kommandoen CD kan bruges til at få adgang til undermapper og overordnede mapper lige så let. Men da dette måske ikke er sandt på ældre maskiner, vil jeg stadig beholde CHDIR -kommandoen!
Trin 3: KOPIER og XCOPY
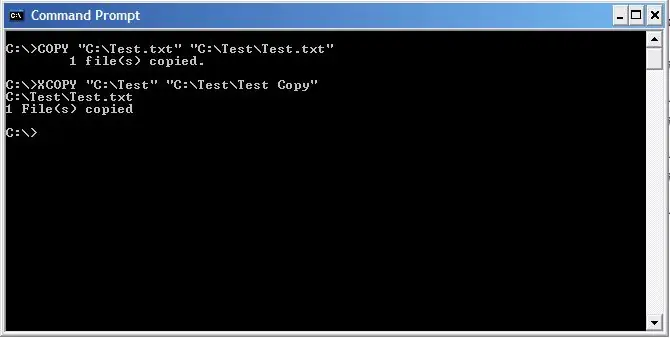
COPY og XCOPY gør præcis, hvad du synes. De kopierer ting! Yay!
Kommandoen COPY bruges til at kopiere filer. KOPIER "FILPATH" "DESTINATION PATH" I. E. Kopier "C: / test.txt" "C: / Test / test.txt" Kommandoen ovenfor kopierer test.txt -filen fra C: / til mappen C: / Test. XCOPY -kommandoen kopierer selv mapper på samme måde som KOPIERING ovenfor. I. E. XCOPY "C: / Test" "C: / Test / Test Copy" Ovenstående kommando kopierer Test -mappen til en Test Copy -mappe. Mappekopien indeholder dog ikke undermapper, medmindre du tilføjer kommandoen /S til slutningen. Hvis destinationsmappen ikke allerede er oprettet endnu, vil den også spørge, om det er en fil eller et bibliotek. Vælg Telefonbog. Simpelt ja?
Trin 4: DEL -kommando
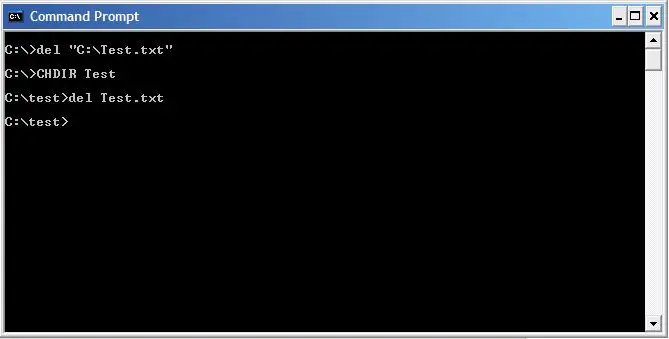
Åh åh. Den frygtede DEL -kommando!
Gæt hvad denne kommando gør! I. E. DEL "C: / Test / Test.txt" Det sletter den dårlige testfil, vi brugte. Bemærk! Del -kommandoen behøver muligvis ikke engang hele filstien, så længe den fil, du sletter, er i den mappe, du er i. Vær forsigtig med denne kommando, fordi DEL i et DOS -kommandovindue automatisk omgår papirkurven, og filer er meget meget sværere at hente. Og det giver dig ikke nogen bekræftelse på din sletning, som du kan se på billedet.
Trin 5: Oprettelse af batchfil
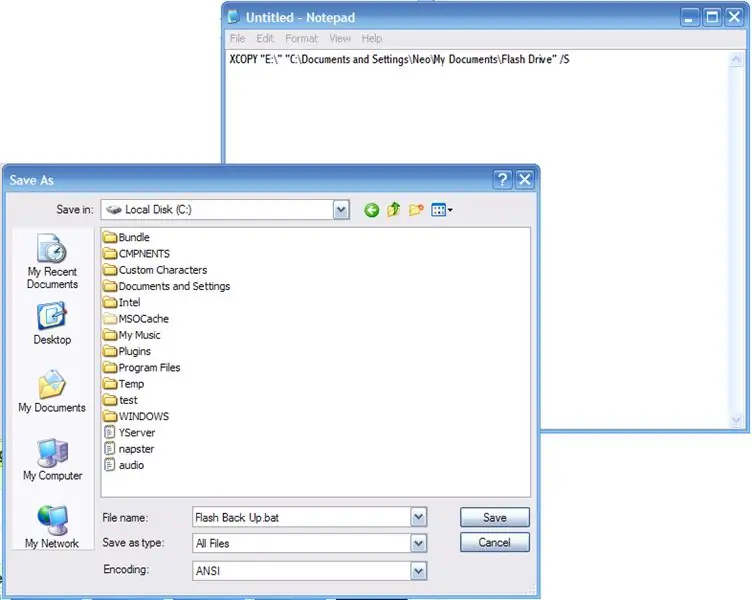
Ok, så vi har dækket det grundlæggende i DOS -kommandovinduet, men hvordan kan vi oprette en batchfil?
Jeg er meget glad for, at du stillede det spørgsmål, for det er præcis det, vi prøver at dække! Batchfiler er simpelthen tekstfiler med udvidelsen ændret til.bat Really Really easy stuff. Bare åbn en teksteditor, skriv din kommando, og gem den som en.bat! Tada! Du har lavet din første batchfil! Så hvad kan du helt præcist gøre med denne lille fil? Min yndlingsanvendelse er synkronisering af flashdrevet uden al den skøre software! Her er den kommando, jeg bruger: XCOPY "E: \" "C: / Documents and Settings / Neo / My Documents / Flash Drive" /S Dette kopierer alle filerne ud af mit flashdrev, som altid er E: /, herunder undermapperne, lige ind i Mine dokumenter/Flashdrev, hvilket sikrer, at alle mine data hurtigt sikkerhedskopieres! Bedst af alt, kan partiet transporteres med dig direkte i dit flashdrev, så du kan sikkerhedskopiere hvor som helst du tilslutter! Ret dandy eh? Men selvfølgelig har vi stadig ikke engang ridset overfladen af batchfiler endnu. Jeg vil dele handelens hemmeligheder med dig i den næste Batch Instructable her i Batch Lover's -gruppen! ~ ciao ~
Anbefalede:
Lodningstråde til ledninger - Grundlæggende for lodning: 11 trin

Lodningstråde til ledninger | Grundlæggende for lodning: Til denne instruks vil jeg diskutere almindelige måder til lodning af ledninger til andre ledninger. Jeg går ud fra, at du allerede har tjekket de første 2 instruktioner til min Lodning Basics -serie. Hvis du ikke har tjekket min instruks om brug af
Små H-bro-drivere - Grundlæggende: 6 trin (med billeder)

Små H-bro-drivere | Grundlæggende: Hej og velkommen tilbage til en anden instruerbar! I den forrige viste jeg dig, hvordan jeg oprettede spoler i KiCad ved hjælp af et python -script. Derefter oprettede og testede jeg et par variationer af spoler for at se, hvilken der fungerer bedst. Mit mål er at erstatte den enorme
Batchfiler: Nogle grundlæggende ..: 8 trin

Batchfiler: Nogle grundlæggende …..: Denne instruks vil lære dig nogle grundlæggende ting ved at skrive batchfiler og viser dig, hvordan du opretter et gættespil med et par vendinger, bare for at holde tingene interessante … jeg har lærte de fleste af mine kommandoprompt -færdigheder og hele min batch
Tidsbesparende batchfiler: 5 trin
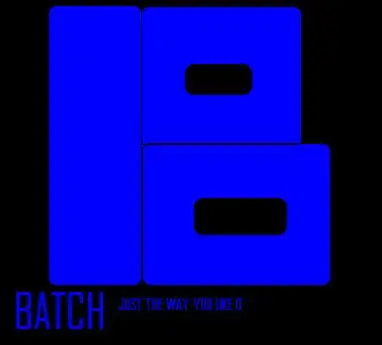
Tidsbesparende batchfiler: Dette er de ting, jeg lærte. Jeg præsenterer dette bare for enhver, der har problemer med at lave batchfiler. Hav det sjovt
Batchfiler, der åbner flere programmer !: 5 trin

Batchfiler, der åbner flere programmer !: Okay, det er ret selvforklarende. Dette kan især være nyttigt, hvis du er på arbejde, og du gennemgår en proces, hvor du f.eks. Skal åbne; Microsoft Word, Microsoft PowerPoint, Microsoft Outlook, Internet Explorer osv. Så lad os få
