Indholdsfortegnelse:
- Trin 1: Åbn Notesblok
- Trin 2: Skrivning af batchfilen
- Trin 3: Gem batch
- Trin 4: Genveje og genvejstaster (valgfrit)
- Trin 5: Du er færdig

Video: Batchfiler, der åbner flere programmer !: 5 trin

2024 Forfatter: John Day | [email protected]. Sidst ændret: 2024-01-30 08:31

Okay, det er temmelig selvforklarende. Dette kan især være nyttigt, hvis du er på arbejde, og du gennemgår en proces, hvor du f.eks. Skal åbne; Microsoft Word, Microsoft PowerPoint, Microsoft Outlook, Internet Explorer osv. Så lad os komme i gang!
Trin 1: Åbn Notesblok

Hvis du læser min sidste instruks, skal du vide, hvordan du gør dette. Men hvis du ikke gjorde det, gør du sådan: Bare åbn din startmenu og derefter alle programmer, derefter tilbehør, derefter notesblok. Eller start menuen, kør, og indtast derefter notesblok.
Trin 2: Skrivning af batchfilen

Okay, nu hvis du vil have den lille kommandopromptboks til at dukke op (se model 1), spring afsnittet over i parentes. (Hvis du ikke vil have det til at dukke op, skal du skrive "ekko fra" øverst i notesblokken. Selvom det er det kan blinke, det bliver ikke ved længe.) Ok, så det vi først gør, er at skrive "start /d" (Uden anførselstegn). Sørg derefter for, at der er et mellemrum mellem "start" og "/d". Find derefter det første program, du vil have, at batchfilen skal åbne, højreklik på den, klik derefter på egenskaber, find derefter, hvor der står placering (eller hvis det er en genvej, find mål) og kopier placeringen i linjen. Gå nu tilbage til notesblok, sæt derefter et anførselstegn (") og indsæt placeringen. Hvis den nu bare har mappen, men ikke programmet eller filen, skal du indtaste programmets navn. Så f.eks., ("C: / Documents and Settings / User / Desktop / Test.bat"). Nu med nogle computere skal det skrives sådan: ("C: / Documents and Settings / User / Desktop" Test.bat En anden vigtig note, hvis filnavnet har et mellemrum, f.eks. (Test Batch.bat), skal du sætte anførselstegn omkring det. Du skal bare lege med det og se, hvordan det fungerer. Okay, gentag nu ovenstående afsnit med alle de programmer, du vil have, at batchfilen skal åbne inkluderet.
Trin 3: Gem batch

Dette er den lette del! Når du er færdig med at skrive batchfilen, skal du klikke på "Fil" øverst til højre og derefter på "Gem som …". Indtast nu det navn, du vil have det til, og sørg for, at det har.bat i slutningen af det. For eksempel (Test.bat). Nu, test det! Dobbeltklik på det og se om det åbner de programmer, du ville have det til. Hvis det ikke forsøger at ændre det, skal det danne noget i stil med ("C: / Documents and Settings / User / Desktop / Image.gif") til noget i stil med ("C: / Documents and Settings / User / Desktop" Image.gif). Det kan være du skal narre lidt med det.
Trin 4: Genveje og genvejstaster (valgfrit)

En af mine foretrukne ting at gøre er at lave en batchfil som denne og bruge min genvejstast på min bærbare til at åbne den. Du kan også skjule den faktiske batchfil i Mine dokumenter eller på C: og lave en genvej til den på dit skrivebord. Når du har lavet genvejen, kan du ændre ikonet! Alle computere har en anden måde at indstille en genvejstast på, den kan have en knap ved siden af genvejstasten, den kan have et ikon på proceslinjen osv. For at ændre ikonet hvis du laver en genvej, skal du bare højreklikke på genvejen og vælge egenskaber og derefter ændre ikon.
Trin 5: Du er færdig

Nå, nu kan du (forhåbentlig) bruge dette og gøre det godt, uanset om det er for at hjælpe dig med at starte dine programmer om morgenen på arbejde eller bare for at åbne alle dine grafiske designprogrammer eller hvad du nu vil! Jeg håber dette var nyttig for dig! = D
Anbefalede:
Garage Gate -åbner ved hjælp af Arduino: 3 trin
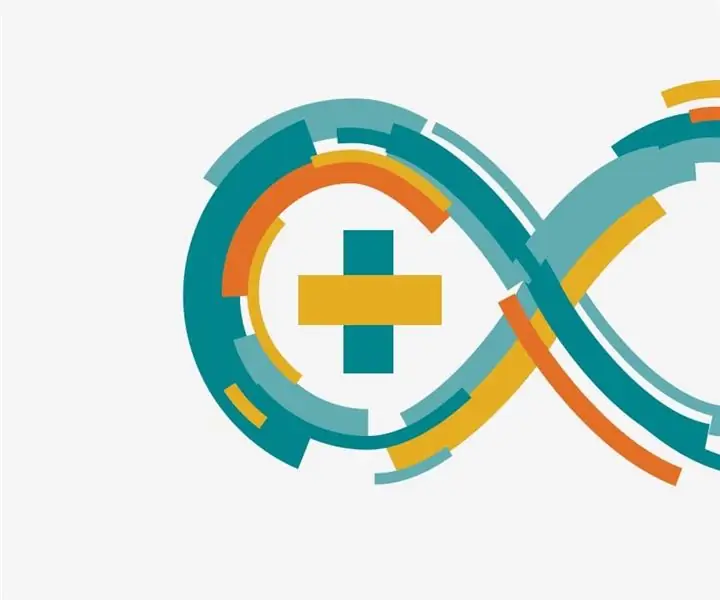
Garage Gate Opener Brug af Arduino: Dette er et hardware baseret projekt, der bruger Atmel Atmega 328P (Arduino UNO) til at lave en Garage Gate Opener uden behov for ekstra periferiudstyr. Koden er i stand til at beskytte selve systemet mod elektriske skader. Hele kredsløbet får strøm
Grundlæggende om batchfiler: 5 trin

Grundlæggende om batchfiler: HVIS DU HAR NOGET SPØRGSMÅL, LÆG DEM PÅ MIN BLOG: http: //tamsanh.com/blog/2008/07/10/batch-tutorial-1-basics-of-batch-files/I don besøg ikke Instructables mere, så du får et hurtigere svar på den måde. Her er det grundlæggende i Batch -filer, specifikt
Batchfiler: Nogle grundlæggende ..: 8 trin

Batchfiler: Nogle grundlæggende …..: Denne instruks vil lære dig nogle grundlæggende ting ved at skrive batchfiler og viser dig, hvordan du opretter et gættespil med et par vendinger, bare for at holde tingene interessante … jeg har lærte de fleste af mine kommandoprompt -færdigheder og hele min batch
Flere harddiske eller optiske drev i en computer, der virkelig ikke kan: 8 trin

Flere harddiske eller optiske drev i en computer, der virkelig ikke kan: FØRSTE EVARSå jeg gjorde dette instruerbart efter mange års trolling og læsning rundt, jeg havde endelig mod til at lave min egen. I en nøddeskal viser jeg dig, hvordan du installerer hardware (i dette tilfælde to IDE -harddiske og to IDE -optiske drev) i en IDE -m
Lav et irriterende program, der åbner og lukker alle dine cd -drev: 4 trin

Lav et irriterende program, der åbner og lukker alle dine cd -drev: dette er min første instruks, så fortæl mig, hvordan jeg kan forbedre. denne instruktive fortæller dig, hvordan du laver et irriterende program, der åbner og lukker alle dine cd -drev. du skal bruge: en computer, der kører Windows
