Indholdsfortegnelse:
- Trin 1: Forbered dig selv
- Trin 2: Læg din magnetfolie i printeren
- Trin 3: Forbered dig på at udskrive
- Trin 4: Udskriv
- Trin 5: Skær dine magneter op
- Trin 6: Hold dem til noget
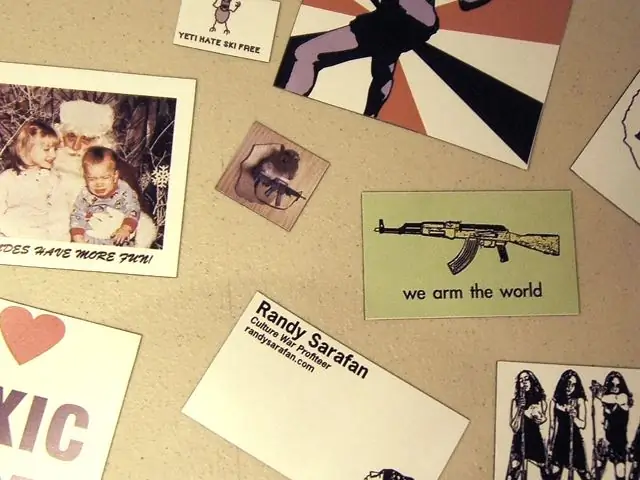
Video: Udskrivning af magneter med Roland SP-540V: 6 trin

2024 Forfatter: John Day | [email protected]. Sidst ændret: 2024-01-30 08:30
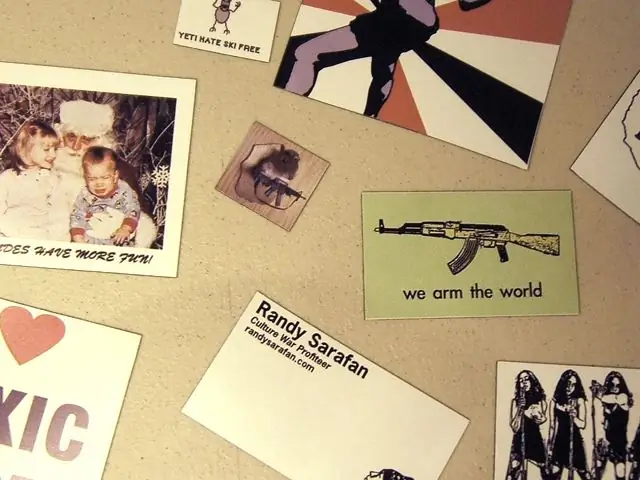
Her er endnu et afsnit i min igangværende serie af instruktører, hvor jeg bruger udstyr, som den gennemsnitlige læser sandsynligvis ikke har råd til.
Med det sagt, vil jeg vise dig, hvordan du udskriver magneter ved hjælp af Roland SP-540V storformatprinter.
Trin 1: Forbered dig selv

For det første, hvis du skal udskrive magneter ved hjælp af Roland SP-540V, skal du bruge tynd magnetfolie. Sørg for, at den er mindst 1 'bred og 2' lang. Printeren bliver utilfreds, hvis du prøver at fodre den med noget mindre.
Forbered derefter dine billeder ved hjælp af Photoshop, Illustrator eller Gimp. Hvis du bruger Photoshop eller Gimp, skal du sørge for at bruge en billedopløsning på mindst 300 dpi. Men jo tættere du kommer på 720 dpi, jo bedre vil dit billede sandsynligvis blive udskrevet. For at maksimere din brug af magnetfolien anbefales det, at du placerer dine forskellige magneter i dit billedredigeringssoftware så tæt som muligt. Dette sparer dig for hovedpine ved at placere det senere og forsøge at få tingene til at passe ind i alle de ubrugte rum. Denne fil skal være næsten lige så bred som din magnetfolie, da du altid vil udskrive hele vejen over magnetens længde. Tillad dog 1,5 " - 2" marginer i begge ender af bredden (se prøve nedenfor). Gem din sidste udskrivningsfil som en TIFF (eller EPS, hvis du bruger Illustrator).
Trin 2: Læg din magnetfolie i printeren



Når din udskrivningsfil er færdig, skal du lægge magnetfolien bag på printeren (sørg for at valserne er opad først).
En note om valserne: Valserne bør kun placeres under de sølvmærker, der er synlige på printeren (se sekundært billede). Derudover bør du kun have ruller placeret på plads over dine udskriftsmedier. Grundlæggende vil du have en rulle under hver sølvmærkning, der ligger inden for udskriftsmediets længde. Så placer rullerne, og juster derefter magnetfolien med et af scoringtrugene på printeren (den skal være selvjusteret!). Juster den også til rullen og armen længst til højre (se sekundært billede). Så snart din justering er god, og du har dobbelttjekket rullerne, skal du sænke dem på udskriftsmediet ved at trække håndtaget ned på venstre side af printeren (se sekundært billede). Tænd for printeren, vent på, at udskriftsmediet er placeret alene, og send derefter magnetpapiret tilbage ved hjælp af tilbage -pilen så tæt på valserne, som det lader dig placere det.
Trin 3: Forbered dig på at udskrive
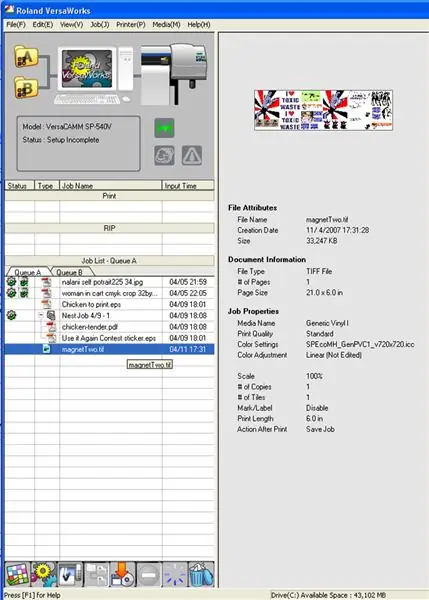
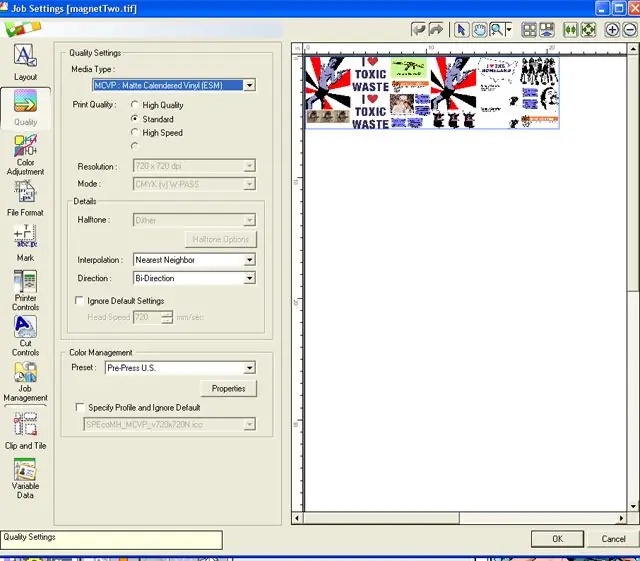
Åbn Roland VersaWorks.
Vælg "Fil - Tilføj job til kø A" Vælg din TIFF -fil (eller EPS, hvis du bruger Illustrator). Dobbeltklik på din fil i køen. I menulinjen i venstre side: - Sørg for, at din billedfil er mindre end den anvendelige udskrivningsplads under "Layout". - Vælg "Medie" under "Kvalitet" for din medietype, "Matte kalendert vinyl (MCVP)", og vælg derefter "Standard" for udskriftskvaliteten. Dette vil indstille din dpi til 720. Du vil ikke gå meget større end det. - Sørg for, at "Klip ark efter output" er markeret under "Printerkontrol". Når kontrolelementerne er indstillet, skal du trykke på "OK" i bunden.
Trin 4: Udskriv
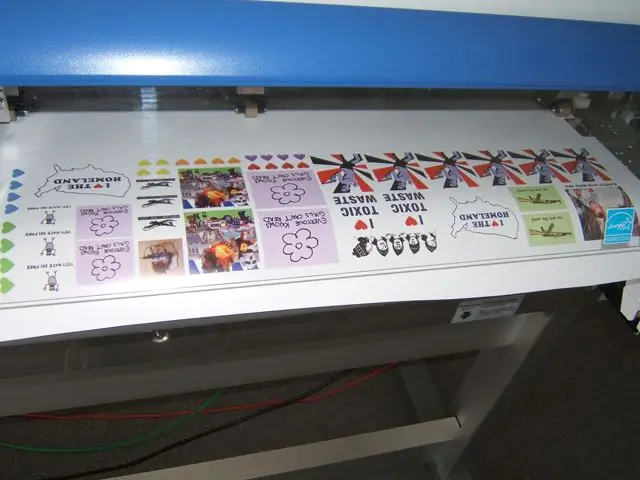
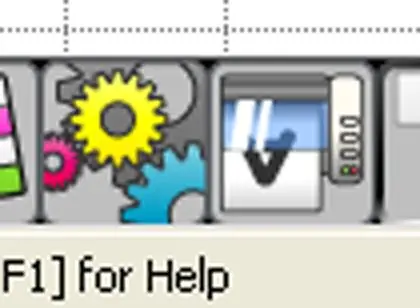

For at udskrive skal du først se på den nederste ikonmenu og vælge tandhjulsikonet for at "rippe" dit billede.
Når "Rip" er færdig med at behandle, skal du vælge ikonet til højre, der ligner et billede af et "A" på hovedet i en mikrobølgeovn. Dette udskriver dit billede.
Trin 5: Skær dine magneter op
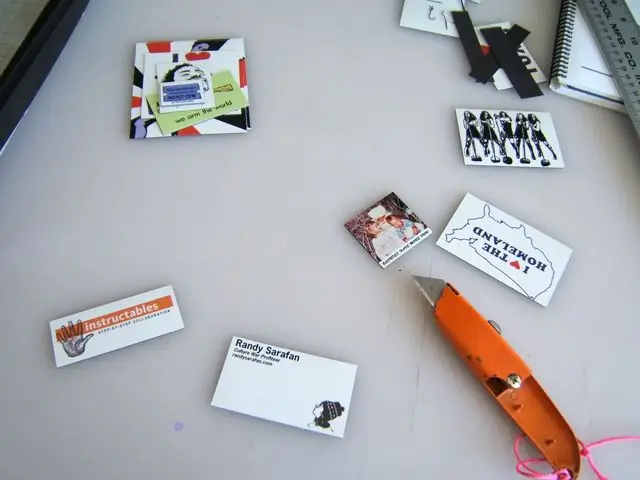
Når dine magneter er færdige med at udskrive, skal du få en lige kant og et barberblad og skære dem op i individuelle magneter. Magneter er lette at skære, men alligevel skal du ikke bekymre dig om at skære dem hele vejen igennem. Hvis du blot scorer dem med barberbladet, skal du være i stand til at bøje eller rive dem rent og let fra hinanden.
Trin 6: Hold dem til noget

Hold dem fast ved noget. Det er mærkeligt givende.
Anbefalede:
Batteridrevet lampe, der tænder ved brug af magneter !: 8 trin (med billeder)
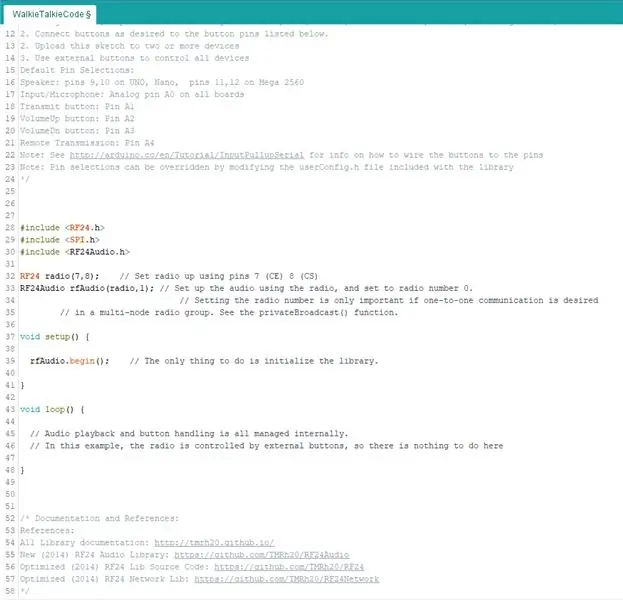
Batteridrevet lampe, der tænder ved brug af magneter !: Vi ved, at de fleste lamper tænder/slukker via en fysisk kontakt. Mit mål med dette projekt var at skabe en unik måde til let at tænde/slukke lampen uden den klassiske switch. Jeg blev fascineret af tanken om en lampe, der ændrede form under denne proces
At sætte lyd, lys og bevægelse i et brætspil med magneter: 3 trin

At sætte lyd, lys og bevægelse i et brætspil med magneter: Dette projekt er et forsøg på at sætte elektroniske komponenter i et brætspil. Magneter blev limet til bønder og hallsensorer blev limet under brættet. Hver gang en magnet rammer en sensor, afspilles der en lyd, en LED lyser, eller en servomotor udløses. Jeg ma
16 kanals servotester med Arduino og 3D -udskrivning: 3 trin (med billeder)

16 -kanals servotester med Arduino og 3D -udskrivning: Stort set alle de projekter, jeg har lavet lige på det seneste, har krævet, at jeg har testet nogle servoer og eksperimenteret med deres positioner, før de går ind i samlingen. Jeg laver normalt en hurtig servotester på et brødbræt og bruger den serielle skærm i ardui
Udskrivning af brugerdefinerede printkort med en 3D -printer: 7 trin (med billeder)

Udskrivning af brugerdefinerede printkort med en 3D -printer: Hvis det ikke er første gang, du ser en 3D -printer, har du sikkert hørt nogen sige noget i retning af: 1) Køb 3D -printer2) Udskriv en anden 3D -printer3) Returner original 3D printer4) ???????? 5) OverskudNu vil nogen
Ledende snaps i 3D -udskrivning med Graphene PLA: 9 trin (med billeder)

3D -udskrivning af konduktive snaps med Graphene PLA: Denne instrukser dokumenterer mit første forsøg på at 3D -udskrive ledende snaps på stoffet. Jeg ville 3D -printe en kvindelig snap, der ville forbinde til en almindelig metalhane snap. Filen blev modelleret i Fusion360 og udskrevet på en Makerbot Rep2 og en Drem
