Indholdsfortegnelse:
- Trin 1: Ingredienser
- Trin 2: Opstart
- Trin 3: Afslutning
- Trin 4: Bliv mere avanceret
- Trin 5: Softwaren
- Trin 6: Yderligere læsning

Video: Brug af din Bluetooth -aktiverede Sony Ericsson -telefon til at styre din computer: 6 trin

2024 Forfatter: John Day | [email protected]. Sidst ændret: 2024-01-30 08:30

Jeg har læst på instruktører et stykke tid nu, og jeg har altid ønsket at gøre nogle af de ting, som folk har skrevet om, men har fundet mig selv at se på ting, der er svære at gøre, fordi de virkelig er svære at gøre, eller de nødvendige ting er svære at få fat i eller er for dyre. Jeg håber at undgå disse problemer. De ting, du skal købe, kan fås hos Tesco (eller dit lands tilsvarende), for et par kilo kan du endda allerede have det.
OKAY. Så jeg bragte min k750i for cirka 6 måneder siden, det var min første rigtige telefon, og det kostede mig et pund mindre end 100 pund. Det er en Sony Ericsson -telefon, og jeg anbefaler den til alle, det er en pæn lille ting med nogle praktiske funktioner. Min dejlige telefon har bluetooth. Dette er en temmelig almindelig ting i telefoner nu, og det ser kun ud til at blive brugt til at gøre enkle og kedelige ting som at overføre filer. Jeg har aldrig set nogen bruge deres mobiltelefon til at styre deres computer, hvilket klart er en funktion, som Sony Ericsson har tilføjet til nogle af deres telefoner, men ingen ser ud til at vide om. Personligt vil jeg gerne se mere udført med bluetooth, det virker som et spild at have sin funktionalitet på en telefon og stadig have så få anvendelser.
Trin 1: Ingredienser

Simpelthen for denne instruktive skal du bruge- En Bluetooth-adapter til din pc (se nedenfor)- En Sony Ericsson-telefon (se nedenfor)- Noget software (det er gratis, jeg linker dig, se nedenfor) En bluetooth-adapter (dongle) til din pc Disse er virkelig billige nu. Jeg tror, at Tesco gør en for 7 pund, selvom jeg ikke ved, hvor god den er. De er også superbillige på ebuyer.com og rimeligt billige fra overclockers.co.uk. Jeg lever kun op ad vejen fra OCUK, så det er her, jeg fik min, det er en MSI MEGA NET STAR NØGLE, Det kostede noget som 13 pund dengang. Inden du køber, skal du være opmærksom på klassen på en bluetooth -enhed, og hvad det betyder: Klasse 3 -enheder har en rækkevidde på omkring 100 meter. Klasse 2 -enheder har en rækkevidde på omkring 10 meter. Enheder i klasse 1 har en rækkevidde på ca. 1 meter (det er for det meste ting som headsets, men jeg har set nogle pc -adaptere, der kun er klasse 1, du vil måske undgå dem) Hvis din telefon kun er en klasse 2 -enhed (som min er) fungerer den kun til en afstand på 10 meter, selvom du har en klasse 3 -enhed parret med den. En klasse 1 -enhed vil kun nogensinde fungere i en afstand på op til 1 meter, selvom den bruges med en klasse 2 eller endda en klasse 3. Enheden kan i princippet have to enheder af forskellige klasser, men de fungerer kun inden for den mindste række af de to. Du bør også prøve at få en enhed, der er kompatibel med Bluetooth 2.0, jeg tvivler på, at dette er bydende nødvendigt, men det er bagudkompatibelt og bør ikke koste dig noget/meget mere end en ældre version. Fremtidssikring er aldrig en dårlig idé. En Sony Ericsson-telefon Jeg ved, at min k750 fungerer, men hvad jeg kan samle, bør alle disse (De er angivet som understøttede telefoner i softwarens udgivelsesnotater)- K320- K510- K530- K550- K600- K610- K618- K700- K750- K790- K800- K810- K850- S700- V800- W300- W550- W580- W600- W610- W660- W700- W710- W800- W810- W830- W850- W880- W900- W910- Z520- Z525- Z530- Z550- Z558- Z610- Z710- Z750- Z800
Trin 2: Opstart
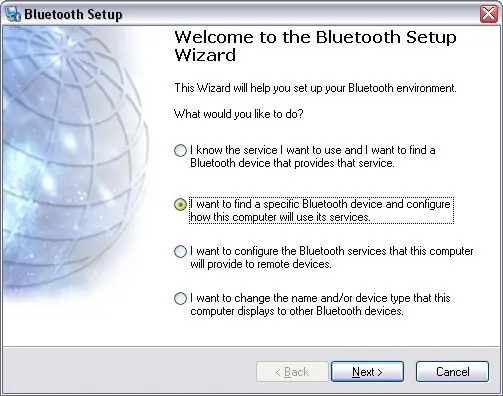
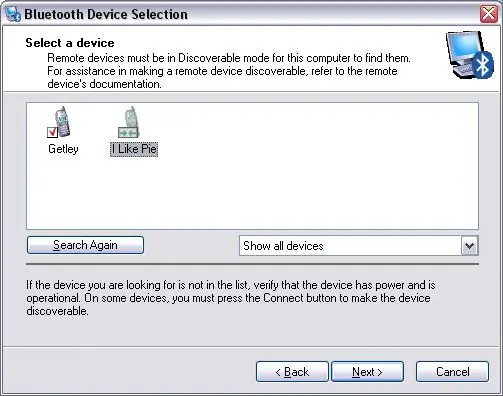
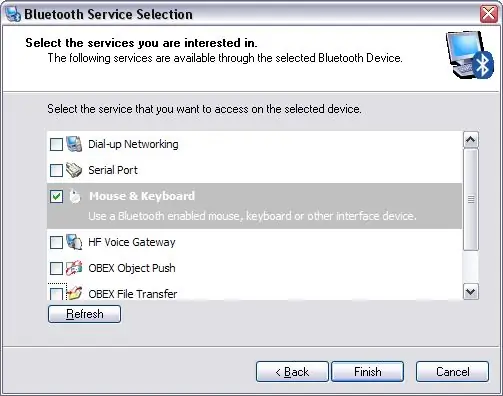
For det første skal du installere din dongle (jeg hader dette ord). Min var en total tæve at installere, jeg blev sur på den, og den sad i min skuffe i et par måneder, før jeg kunne blive træt af at få den ud for at prøve igen (tilfældigt, sådan døde min sidste killing). Det er overflødigt at sige, at jeg fik det til sidst. Sørg for, at hvis det står at installere driveren først, før du sætter din adapter i USB -porten, så gør du netop det! Sparer et helvedes besvær.
Når du har installeret din dongle, kan det være en god idé at vænne sig til, hvor fjernbetjeningsfunktionen er på din telefon. På min telefon går du til hovedmenuen (midterste knap) og derefter til 'Underholdning' og derefter 'Fjernbetjening'. Oprindeligt (på min telefon) er der tre forskellige muligheder at vælge imellem (jeg kommer senere), men nye kan laves. Så du har din dongle installeret på din computer. Det næste trin, du skal tage, er at sortere, hvad du vil have din telefon til at kunne gøre med din computer. For at gøre dette skal du gå til 'Mine Bluetooth -steder' (på dit skrivebord eller i Denne computer). Desværre har jeg kun Windows XP Home -computere i mit hus, og jeg kan derfor ikke tilbyde dig nogen hjælp til, hvordan du gør noget med andre operativsystemer, men jeg skulle tro, at trinene i Windows er temmelig ens. Du vil gå til 'Bluetooth Setup Wizard' til venstre på skærmen. Dernæst skal en guider vises (duhh). Fra det første vindue skal du vælge 'Jeg vil finde en bestemt Bluetooth -enhed og konfigurere, hvordan denne computer vil bruge sine tjenester', og derefter gå til 'Næste'. På denne skærm vil du vælge den enhed, du vil bruge, min telefons Bluetooth -navn er 'I Like Pie' (kørende joke, spørg ikke) Der kan være andre (dine naboer/brødre), der ignorerer disse. Klik på 'Næste' igen. Hvis du ikke kan se din telefon på listen, skal du sørge for, at Bluetooth er tændt, og synligheden er indstillet til 'Vis telefon'. Der er nu flere muligheder, du kan vælge imellem, som du vil have din computer til at bruge med enheden. En af mulighederne er 'Mus og tastatur'. DU VIL HA DETTE VALGT. De andre er op til dig (jeg valgte selvfølgelig også at have 'OBEX File Transfer' til at overføre filer).
Trin 3: Afslutning
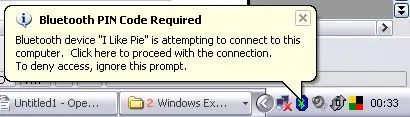
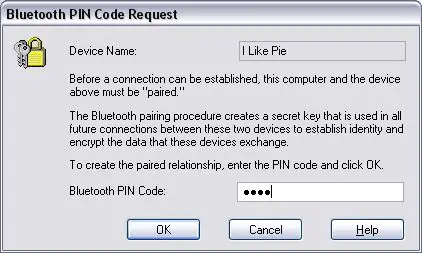
Det næste trin er parring af din telefon til din computer. Dette er virkelig virkelig simpelt, men bare hvis du ikke ved hvordan, forklarer jeg det.
Som forklaret tidligere skal du navigere til telefonens fjernbetjeningsfunktion. Med henblik på test skal du gå til 'Desktop'-controlleren-for at bruge musen og nogle enkle desktop-navigationslignende funktioner. Her finder den den enhed, som din telefon kunne bruge denne kontrol med, i mit tilfælde 'MSI Star Key'. Det vil spørge, om den vil føje denne enhed til din telefons liste over enheder, vælg ja. Vælg nu en 'adgangskode', du kan bruge alt, 1111 er altid en god idé, da det er svært at tage for forkert. Du behøver ikke at huske dette nummer længe, så bare rolig. Kort efter at du har valgt din adgangskode, og vælg 'OK' på din telefon - vises en boble på din computer nær uret (den ser sådan ud som nedenfor). Klik på boblen, og indtast adgangskoden i vinduet efter boblen (den kan nu kaldes en 'PIN' kode af en eller anden grund, men de er det samme). Når du har indtastet dette nummer, skal du klikke på 'OK' og der går du. Du kan nu bruge din mobiltelefon som en human interface -enhed! Hvis du er tilfreds med det, du har, skal du stoppe med at læse dette instruerbare nu, for lidt tilpasning og for at gøre din fjernbetjening virkelig nyttig, læs videre. Der er to andre muligheder på fjernbetjeningsdelen af din telefon (sandsynligvis), en til præsentationer og en til en medieafspiller. Jeg er ikke helt sikker på, hvilken medieafspiller standardfunktionerne er til på min telefon, men de fungerer ikke perfekt med min yndlingsmediaspiller, Windows Media Player 11 (jeg er ikke klar til en iTunes/winamp/WMP -krig, jeg er ligeglad) Welll, jeg siger, at de ikke fungerer perfekt, det er tåleligt, men lydstyrken op/ned fungerer ikke korrekt, og lydløs fungerer heller ikke.
Trin 4: Bliv mere avanceret
Så du er ikke tilfreds med din nyfundne trådløse mus? Vil du have mere fra din telefon? Alt du behøver er dette stykke software, som Sony Ericsson har lavet til dig !! Cus de er en super dejlig flok mennesker. Jeg kunne ikke finde det på cd'en, de sendte ud med telefonerne (jeg er ikke sikker på, hvordan jeg stødte på det oprindeligt), men det er frit tilgængeligt fra deres websted. Her er der en masse ting relateret til fjernbetjeningsfunktionen, de to første links på resultatlisten er til Mac -versionen af softwaren og pc -versionen. (de andre links er nogle dokumenter, som nogle af jer måske finder nyttige og andet uønsket) Du skal udfylde en hurtig sikkerheds -captcha (Men du skal udfylde captchas for at gøre ALT i dag), og derefter starter downloadet, der er intet tegn påkrævet eller noget. MacPCDownload og installer softwaren, det er ret let at gøre, og jeg vil møde dig på den næste side.
Trin 5: Softwaren
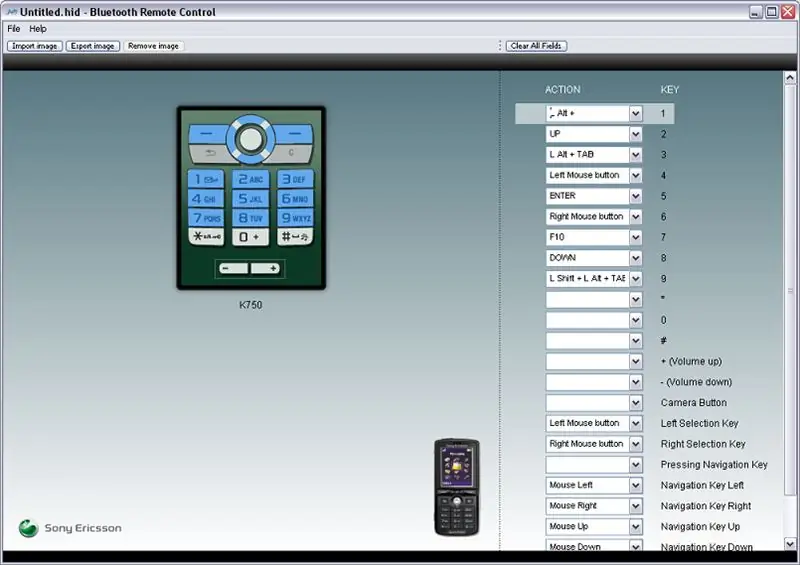
Softwaren taler virkelig for sig selv, den er måske lidt buggy, men den er utrolig enkel at bruge. Gå til Filer> Skift telefon, og vælg derefter din telefon fra listen, en brugervenlig skabelon vises for den valgte telefon, hvor du kan oprette og ændre dine egne kontroller til telefonens tastatur.
Nede til højre på skærmen er listen over knapper på telefonen. Ved siden af hvert knapnavn er der en rulleliste med den tilhørende tast, du vil tildele den. Du kan vælge en handling fra listen eller trykke på en tast på dit tastatur og bruge den (du kan også bruge flere taster). Til venstre i vinduet er et billede af mobiltelefonens tastatur. Du kan eksportere dette billede og ændre det i ethvert billedmanipulationsprogram, du føler dig nødvendigt, og derefter importere det igen. Hvis du ikke kan genere at ændre billedet, behøver du ikke engang. Softwaren er ikke nødvendig for at telefonen kan fungere som en fjernbetjening. Telefonen fungerer ligesom et tastatur eller en mus, ingen programmer skal være åbne i baggrunden, kun driverne er nødvendige for at køre din bluetooth -dongle. Når du er færdig med layoutet af tasterne, skal du gemme filen (den gemmes i et '.hid' -format). Denne fil kan nu overføres fra din computer til din telefon via 'OBEX File Transfer' (hvis du undrede dig over, at jeg var, 'OBEX' er en forkortelse for OBject EXchange, er det bare en protokol, som IR og bluetooth-y ting bruger til at overføre filer). Naviger blot til det sted, hvor du gemte filen, højreklik på den, gå til 'Send til'> 'Bluetooth'> 'Navn på din telefon'. Filen skal derefter automatisk gå til menuen 'Fjernbetjening' på din telefon. Du har nu en tilpasset fjernbetjening til brug med din computer, der kan næsten alt.
Trin 6: Yderligere læsning
Hvis du stadig ikke er tilfreds med din helt nye human interface-enhed, kan du måske se op på nogle af disse komplicerede mo-shix som 'Auto Hot Key', der synes at være relativt kraftfuld og let kan bruges med din telefon. Du vil måske også gerne læse 'Bluetooth HID Remote Developer Guidelines'. Det angiver alt, hvad jeg har, men mere dybtgående.. Hid -filerne er simpelthen tjærearkiver med et andet navn. Hvis du åbner dem med din yndlings tjæreekstraktor, afslører den to filer inde: 'Remote.kcf' og-j.webp
Anbefalede:
Brug af en Guitar Hero Guitar til at styre zoom (kun Windows): 9 trin

Brug af en Guitar Hero Guitar til at styre zoom (kun Windows): Da vi er midt i en global pandemi, er mange af os fast i huset og rengør og deltager i møder om Zoom. Efter et stykke tid kan dette blive meget intetsigende og kedeligt. Under rengøringen af mit hus fandt jeg en gammel Guitar Hero -guitar, der blev smidt i
[2020] Brug af to (x2) Micro: bits til at styre en RC -bil: 6 trin (med billeder)
![[2020] Brug af to (x2) Micro: bits til at styre en RC -bil: 6 trin (med billeder) [2020] Brug af to (x2) Micro: bits til at styre en RC -bil: 6 trin (med billeder)](https://i.howwhatproduce.com/images/001/image-1129-j.webp)
[2020] Brug af to (x2) Micro: bits til at styre en RC bil: Hvis du har to (x2) micro: bits, har du tænkt på at bruge dem til fjernstyring af en RC bil? Du kan styre en RC -bil ved at bruge en mikro: bit som sender og en anden som modtager. Når du bruger MakeCode -editor til kodning af en mikro: b
Brug Cortana og en Arduino til at styre RGB -lysdioder eller Ledstrips med din stemme !: 4 trin (med billeder)

Brug Cortana og en Arduino til at styre RGB -lysdioder eller Ledstrips med din stemme !: I denne instruktive vil jeg vise dig, hvordan du kan styre din RGB -LED eller LED -strip med din stemme. Dette gøres af CoRGB -appen, som er tilgængelig gratis i Windows App Store. Denne app er en del af mit CortanaRoom -projekt. Når du er færdig med
Brug magi til at styre din computer !: 7 trin (med billeder)

Brug magi til at styre din computer !: Har du nogensinde ønsket at bruge stave som Harry Potter? Med lidt arbejde og lidt stemmegenkendelse kan dette mestres. Ting, du har brug for til dette projekt: En computer med Windows XP eller Vista En mikrofon Nogen tid og tålmodighed! Hvis du nød denne instruktionsbog
Brug Bluetooth 4.0 HC -08 -modul til at styre adresserbare lysdioder - en Arduino Uno -vejledning: 4 trin (med billeder)

Brug Bluetooth 4.0 HC -08 -modul til at styre adresserbare lysdioder - en Arduino Uno -vejledning: Har du endnu undersøgt kommunikationsmoduler med Arduino? Bluetooth åbner op for en verden af muligheder for dine Arduino -projekter og brug af tingenes internet. Her starter vi med et baby trin og lærer at styre adresserbare lysdioder med en sma
