Indholdsfortegnelse:
- Trin 1: Download kommando -software til stemmeaktivering
- Trin 2: Grib nogle stave og tilslut dem
- Trin 3: Indtast Incantations
- Trin 4: Kategorier
- Trin 5: Start VAC -systemet
- Trin 6: Dine magi
- Trin 7: Yderligere software

Video: Brug magi til at styre din computer !: 7 trin (med billeder)

2024 Forfatter: John Day | [email protected]. Sidst ændret: 2024-01-30 08:28

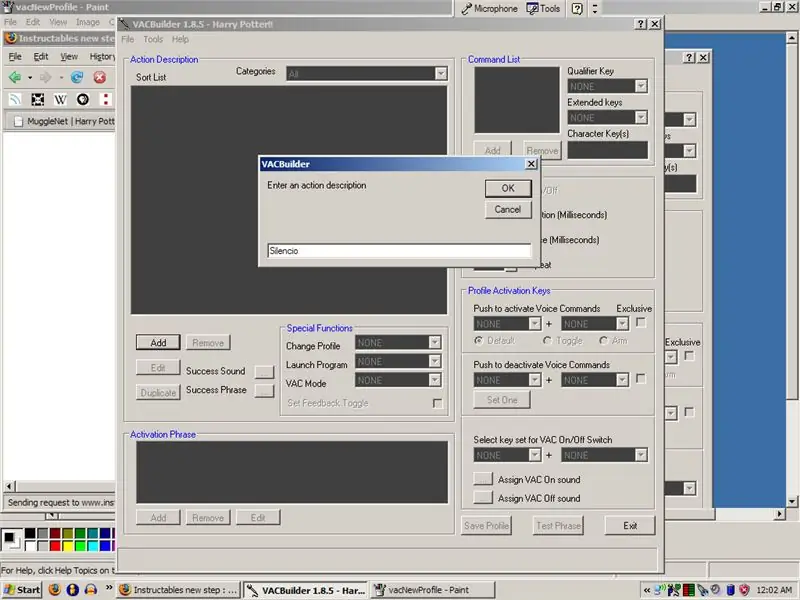
Har du nogensinde ønsket at bruge magi som Harry Potter? Med lidt arbejde og lidt stemmegenkendelse kan dette mestres. Ting, du har brug for til dette projekt:
- En computer med Windows XP eller Vista
- En mikrofon
- Lidt tid og tålmodighed!
Hvis du nød denne Instructable, slå mig op med et plus! Tak.: DFunktioneret på Gizmodo.
Trin 1: Download kommando -software til stemmeaktivering
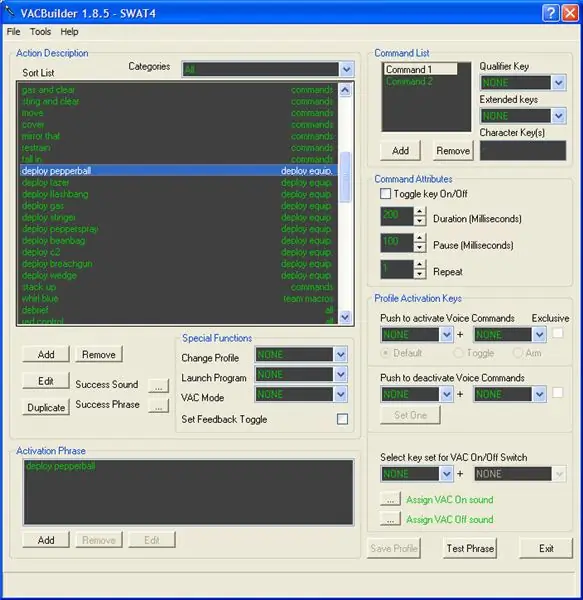
Jeg googlede simpelthen udtrykket, og stemmeaktiverede kommandoer kom som det første valg. Dette program tjener et nyttigt formål i RPG'er og andre computerspil, hvor stemmekommandoer kan gives i stedet for at indtaste nøglekombinationer. Til dette projekt kan det bruges til at kaste "trylleformularer" på din computer for at manipulere det med at udføre dit bud. VAC Download -side Det er i øjeblikket kun tilgængeligt til Windows XP og Vista.
Trin 2: Grib nogle stave og tilslut dem
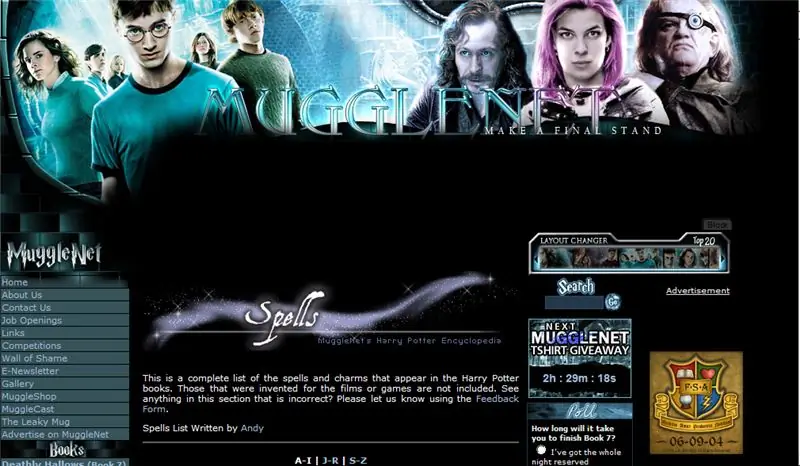
For at undersøge alle disse tip-of-the-tungen-kan ikke helt huske magi, var det sejeste sted, jeg fandt, MuggleNet. Det er cremen af afgrøden, som Harry Potter -fansider går. Deres trylleformularer er omfattende og giver en beskrivelse af hver stave. Nogle eksempler på trylleformularer: Lumos
Gør skærmen lysere
Nox
Dim skærm
Petrificus Totalus
Dvaletilstand
Silencio
Stum
Sonorøst
Lydstyrke op
Stupefy
Stop i webbrowser
Evanesco
Afslut ansøgning
Jeg lavede også en handling kaldet "Marauder's Map", som aktiveres ved at sige "jeg højtideligt sværger, at jeg ikke har noget godt af det." som åbner browseren til startsiden.
Trin 3: Indtast Incantations
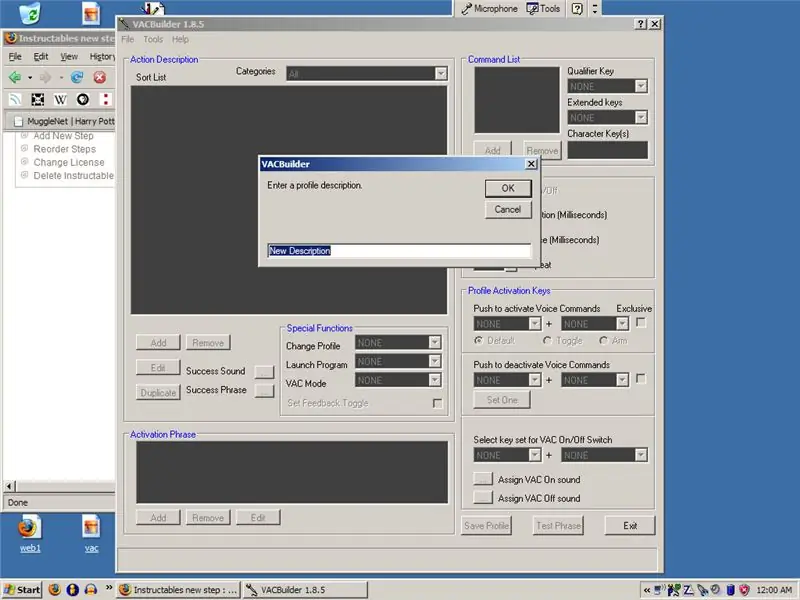
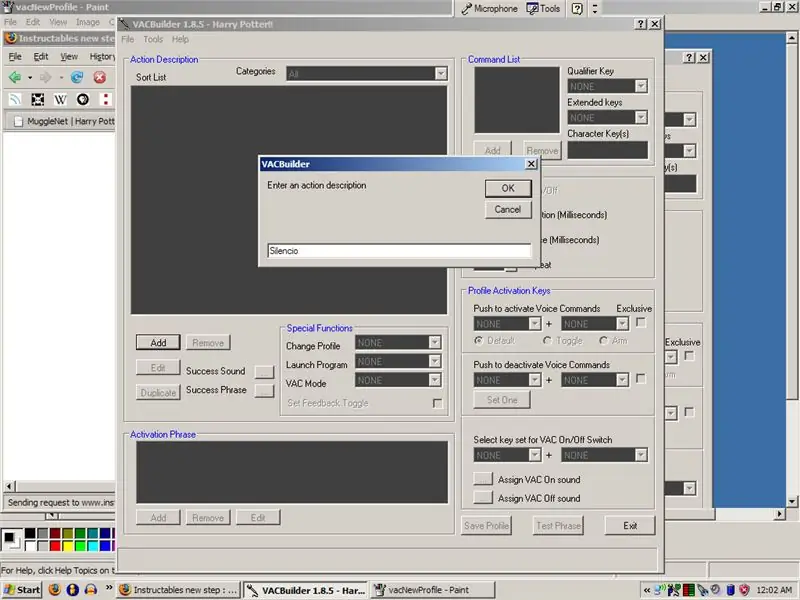
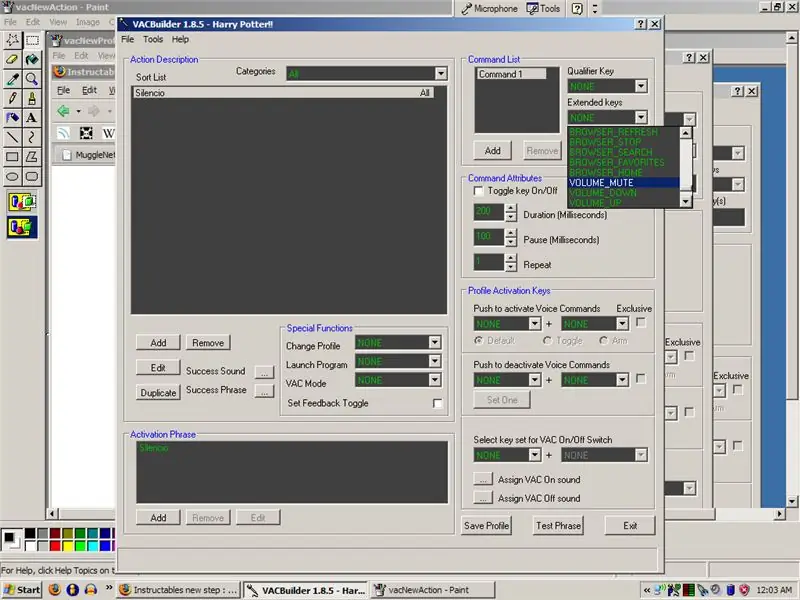
Start VACBuilder op, og opret en ny profil. Navngiv det, hvad du kan lide: Jeg lavede Harry Potter som et eksempel.
Dernæst vil du begynde at lave staver. Du går ind i feltet "Handlingsbeskrivelse" og trykker på knappen "Tilføj". Indtast stavningens navn, og klik på "OK". Herefter går du over til feltet "Kommandoliste". Det er her, du vil programmere, hvad der vil ske, når en bestemt sætning bliver sagt. Kvalificeringsnøgler kan være alt fra "Alt" til "Shift", så udforsk bare begge lister. De udvidede taster når næsten alt, herunder browserkommandoer og medieafspillerkommandoer. Hvis du vil sikre dig, at du har den rigtige nøgle, skal du starte programmet Keyboard Tester, der fulgte med VAC. Klik på knappen øverst til venstre for at ændre den fra "Deaktiveret" til "Aktiveret". Når det er aktiveret, lyser dit tastatur knapper, når du trykker på dem. Du kan gøre flere ting med en stemmekommando. Tilføj bare en anden kommando og gentag det sidste trin. "Kommandoattributter" kan bruges til mere personlige kommandoer, der omhandler varigheden af kombinationsboksen, pausen før den udføres og antallet af gange, kombinationen skal gentages. "Profilaktiveringstaster" omhandler aktivering og deaktivering af stemmekommandoer ved hjælp af tastekombinationer. Jeg gad ikke med disse i mit projekt, men det kan du bestemt, hvis stemningen rammer dig. Endelig vil du teste din sætning for at sikre, at computeren kan genkende stemmekommandoer. For at gøre dette skal du blot trykke på knappen "Test Phrase" i nederste højre hjørne. Hvis den matcher din stemmekommando med den korrekte stave, er du gylden. Hvis det ikke bare prøver igen eller vælger en anden sætning at sige. Og selvfølgelig gem din profil med knappen nederst til højre, inden du lukker.
Trin 4: Kategorier
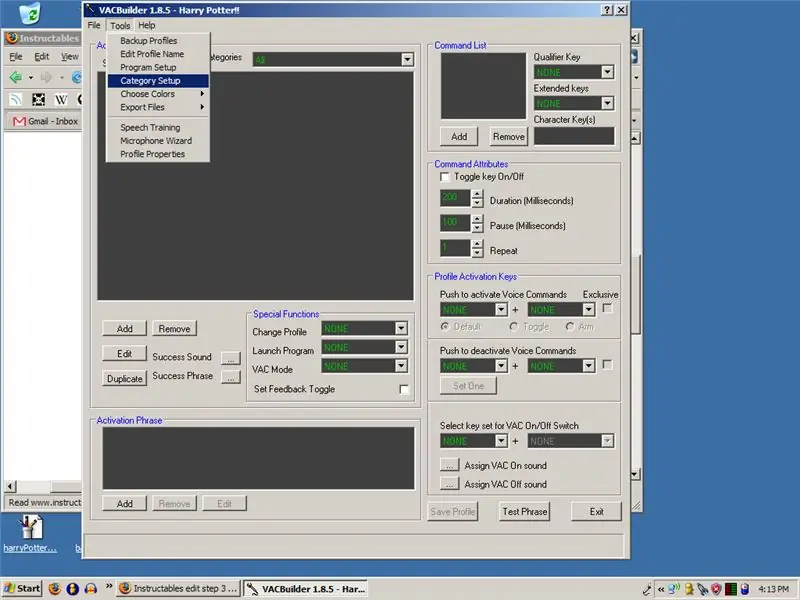
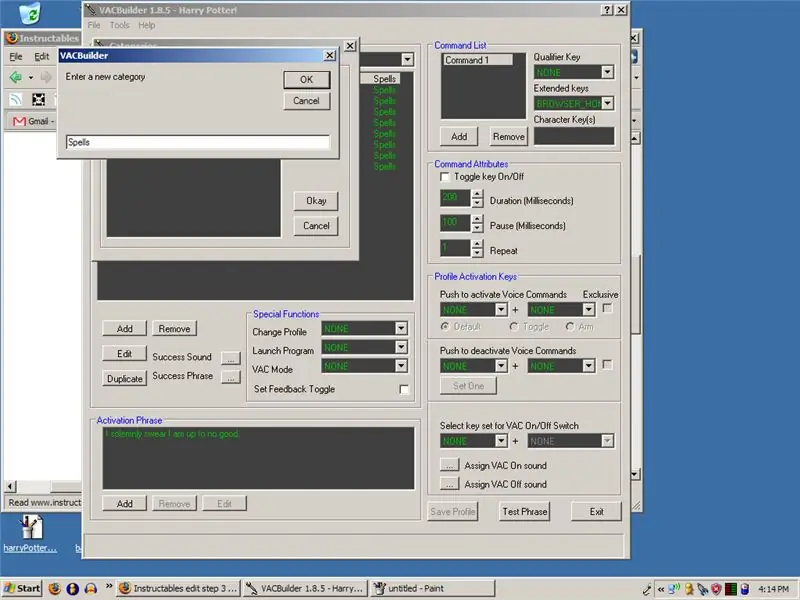
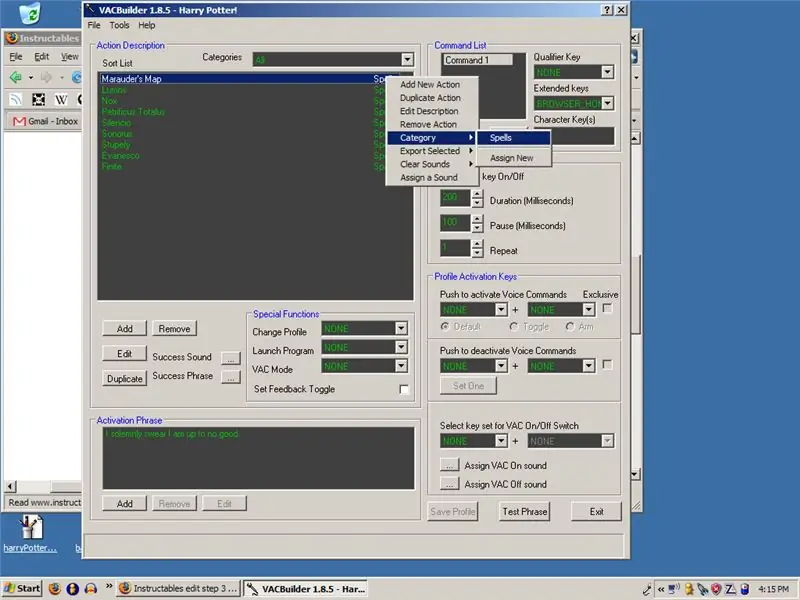
Hvis du skal bruge dette program til mere end ét projekt, kan du lave kategorier til de forskellige kommandoer. For at gøre dette skal du gå til "Værktøjer" og "Kategoriopsætning". Hit "Tilføj", lav en, og tryk på "Okay". For at tilføje stave til en kategori skal du højreklikke på dem i feltet "Handlingsbeskrivelse", gå ind i "Kategori" og klikke på den, du lavede til den.
Trin 5: Start VAC -systemet
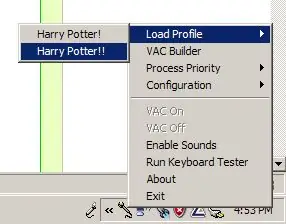
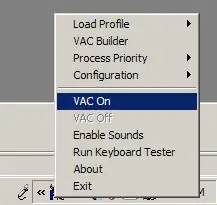
Start VAC -systemet, og et lille ikon med en mikrofon dukker op. Fra manualen: Når ikonet kun er mikrofonen:
VAC kører og er klar
Når der er et blåt "P":
VAC kører og har en profil indlæst
Og når der er en grøn cirkel og en blå "P"
Vac kører, har en profil indlæst, og genkendelsen er aktiv
For at indlæse en profil skal du højreklikke på ikonet, gå til toppen og trykke på "Indlæs profil". Højreklik derefter på det igen og tryk på "VAC On". Nu er du klar og klar til at gå! Jeg får snart vist en demonstrationsvideo! Min backup -fil er vedhæftet, som indeholder alle de trylleformularer, jeg har foretaget hidtil. For at bruge dem skal du gå ind i VAC -builder og trykke på "File", "Import" og "Text File (txt)".
Trin 6: Dine magi
Her er hvad du foreslog! Paladyn
Jeg ved ikke og apost, hvad han bruger, men jeg foreslår: Imperio - Task ManagerAvada Kedavra - Luk nedOblivio - GenstartOgså har han lydstyrke oppe og lydløs, men ikke lydstyrke ned. Jeg & aposd foreslår Quietus for det. Dark_Helme
Quietus - Reducerer lydstyrkeReducto - Lukker nuværende vindue Jeg sværger højtideligt, at jeg & aposm up to no good - Open web browserMishief Managed - lukker også nuværende vindue Legilimens - Åbner JoblisteImperio - Åbner kommandopromptbenthekahn foreslår sine egne omvendte psykologier
Du bør gøre alt til en normal, men anderledes kommando. ie … Start = shutdownmute = fuld volumen forrige sang = næste sang
Trin 7: Yderligere software
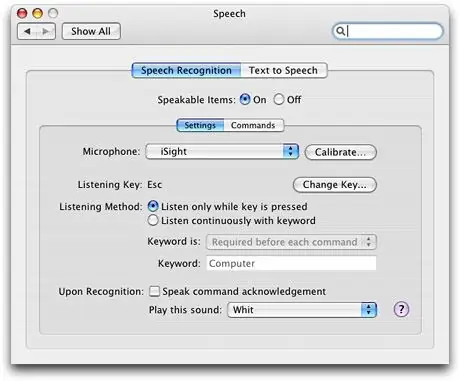
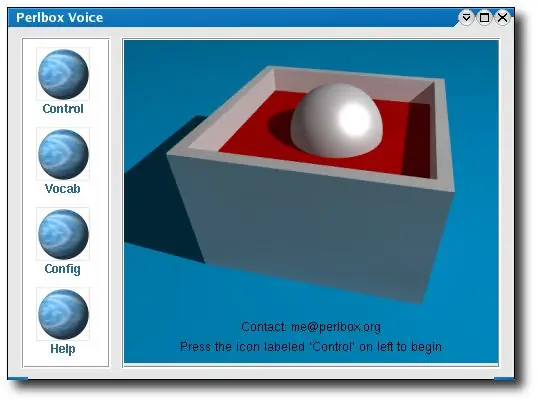
Her er nogle andre programmer, du også kan bruge til at have nogle af de samme effekter på dine computere ved hjælp af talegenkendelse. "'Windows"'
RedGuff foreslår at bruge Shoot, et lignende stemmegenkendelsesprogram
Mac OS X
Munkey foreslår at bruge standardtalegenkendelsessoftwaren
"talegenkendelse er indbygget i Mac OS X -systemet, så du kan replikere dette nøjagtigt uden ekstra software: https://www.apple.com/macosx/features/speech/" "'Linux"'
- Linux.com har en stor artikel, der beskriver, hvordan du installerer og bruger Perlbox, et stemmekommando -program til Linux.
- CVoiceControl er et andet program, der ligner VAC, selvom forfatteren ikke længere understøtter programmet længere.
Anbefalede:
[2020] Brug af to (x2) Micro: bits til at styre en RC -bil: 6 trin (med billeder)
![[2020] Brug af to (x2) Micro: bits til at styre en RC -bil: 6 trin (med billeder) [2020] Brug af to (x2) Micro: bits til at styre en RC -bil: 6 trin (med billeder)](https://i.howwhatproduce.com/images/001/image-1129-j.webp)
[2020] Brug af to (x2) Micro: bits til at styre en RC bil: Hvis du har to (x2) micro: bits, har du tænkt på at bruge dem til fjernstyring af en RC bil? Du kan styre en RC -bil ved at bruge en mikro: bit som sender og en anden som modtager. Når du bruger MakeCode -editor til kodning af en mikro: b
Brug af Complex Arts Sensor Board til at styre rene data over WiFi: 4 trin (med billeder)

Brug af Complex Arts Sensor Board til at styre rene data over WiFi: Har du nogensinde ønsket at eksperimentere med gestikal kontrol? Få tingene til at bevæge sig med en håndbølge? Styr musik med et twist af dit håndled? Denne instruktør viser dig hvordan! Complex Arts Sensor Board (complexarts.net) er en alsidig mikrok
Brug Cortana og en Arduino til at styre RGB -lysdioder eller Ledstrips med din stemme !: 4 trin (med billeder)

Brug Cortana og en Arduino til at styre RGB -lysdioder eller Ledstrips med din stemme !: I denne instruktive vil jeg vise dig, hvordan du kan styre din RGB -LED eller LED -strip med din stemme. Dette gøres af CoRGB -appen, som er tilgængelig gratis i Windows App Store. Denne app er en del af mit CortanaRoom -projekt. Når du er færdig med
Brug Bluetooth 4.0 HC -08 -modul til at styre adresserbare lysdioder - en Arduino Uno -vejledning: 4 trin (med billeder)

Brug Bluetooth 4.0 HC -08 -modul til at styre adresserbare lysdioder - en Arduino Uno -vejledning: Har du endnu undersøgt kommunikationsmoduler med Arduino? Bluetooth åbner op for en verden af muligheder for dine Arduino -projekter og brug af tingenes internet. Her starter vi med et baby trin og lærer at styre adresserbare lysdioder med en sma
Brug af din Bluetooth -aktiverede Sony Ericsson -telefon til at styre din computer: 6 trin

Brug af din Bluetooth -aktiverede Sony Ericsson -telefon til at styre din computer: Jeg har læst på instruktører i et stykke tid nu, og jeg har altid ønsket at gøre nogle af de ting, som folk har skrevet om, men har fundet mig selv til at se på ting, som er svære at gøre, fordi de virkelig er svære at gøre, eller den
