Indholdsfortegnelse:
- Trin 1: Grundlæggende terminalkommandoer
- Trin 2: Installation af den nye pakke, du downloadede
- Trin 3: Tilpasning af terminalen

Video: Grundlæggende om Linux Terminal: 3 trin

2024 Forfatter: John Day | [email protected]. Sidst ændret: 2024-01-30 08:30

Da jeg først installerede linux, kiggede jeg gennem applikationerne og stødte på terminalen. Terminalen vil være hovedfokus for denne instruktive. Selvom terminalen kan bruges til at gøre store ting, kan disse store ting være gode eller dårlige. For eksempel kan du ved hjælp af terminalen kopiere filer, installere programmer, pakke ud og pakke pakker ud, men du kan også slette filer, der er afgørende for systemet. så indtil du lærer en anstændig mængde om dette emne, må du ikke bruge terminalen som root, medmindre det er absolut nødvendigt. Til dette skal du bruge: en computer, en linux distro installeret på din computer (jeg bruger Ubuntu Feisty Fawn 7.04) og sund fornuft. Jeg vil iscenesætte dette instruerbart i tre hovedtrin: grundlæggende kommandoer, installation af pakker (zip -filer i Windows), justering af din terminal efter din smag. Da dette instruerbare hovedsageligt vil være tekstbaseret, skal du ikke forvente mange billeder. Hvis du dog har et forslag, så send en kommentar.
Trin 1: Grundlæggende terminalkommandoer
Husk, at følgende kommandoer blot er nogle få af de mange, der findes. Jeg inkluderede disse, fordi de ofte er de hyppigst anvendte. Hvis du vil have en hel liste, skal du gå her. Cal-display en kalendercat-displayindhold i en fil-change-directory terminal screenexit-luk terminalvinduetfind-søg efter fil (er) install- (det er her sund fornuft bruges …) ls-liste info til fil (er) fra hvilken mappe du end er inman-helpnetstat-viser netværksstatistiksping-test netværk tilslutningeru-ændring til root-brugereu (brugernavn) -ændring til navn i parentatheswget-hent filer fra internettet
Trin 2: Installation af den nye pakke, du downloadede
OK, at du har lært dig de grundlæggende linux -kommandoer, du føler dig ambitiøs og beslutter dig for at downloade et linux -program fra internettet. Når den først er downloadet, har du ingen idé om, hvordan du installerer den. Først selvom jeg vil gøre nogle antagelser: den fil, du downloadede ender i.tgz, er det som en winzip -fil, men kaldes en pakke linux, og at du har en grundlæggende forståelse af de førnævnte kommandoer. Nu til at begynde, her er hvordan.
1. Du skal erhverve filen, du kan gøre dette ved at downloade den fra internettet eller ved hjælp af kommandoen wget. Hvis du vælger den senere mulighed, skal du bare skrive wget (download URL). Filen, du lige har downloadet, kaldes coolthing-5.3.tgz. 2. Nu vil vi udpakke og kompilere filen. For at gøre denne type tar -xvzf coolthing -5.3.tgz. X vil udtrække det, v vil formulere zip -indholdet, z, i arkivfilen. Tryk nu på enter, terminalen skal vise en masse ting om, hvad den laver. 3. Dernæst ændrer vi biblioteket til coolthing-5.3.tgz. Gør dette ved at skrive cd coolthing-5.3.tgz. 4. Nu er det tid til at konfigurere programmet. Gør dette ved at skrive./configure. Terminalen vil derefter give dig mere output, men medmindre du får en fejl, kan du bare ignorere den. 5. Tiden er endelig kommet til at installere dit program. Indtast først fabrikat, og tryk derefter på enter. Dette vil generere det binære program. Næste gang du trykker på enter, skal du indtaste din root -adgangskode og derefter trykke på enter igen. Du kommanderer nu som root, dette er påkrævet for at udføre den næste kommando. Indtast make install, dette vil placere programmets binærfiler på deres korrekte placeringer. Programmet skal nu installeres og være klar til at køre. Nu hvor du har en grundlæggende forståelse for, hvordan din terminal fungerer, kan du redigere nogle funktioner. Fortsæt i så fald til næste trin !!!
Trin 3: Tilpasning af terminalen

Inden vi starter vil jeg gerne sige, at jeg ikke er ansvarlig for eventuelle skader, der kan opstå på dit system, mens du følger disse instruktioner. Terminale tilpasninger kan tilføjes på to måder: direkte til.bashrc -filen, der findes i/home/brugernavn/.bashrc, eller ved at skrive et separat script og have.bashrc henvise til det. Til dette vil vi bruge den anden metode. Først vil jeg gerne sige, at jeg fik denne idé fra lifehacker, så jeg vil levere den originale terminal tweaks -fil såvel som min ændrede. Desværre for dig bliver du nødt til at downloade tekstfilerne og gemme dem i din hjemmekatalog enten som. LifehackerTerminalTweaks eller.terminaltweaks, afhængigt af hvilket du har downloadet. Når de er downloadet og gemt, kan du nu tage dem i brug. Gå først ind i din hjemmemappe og find en fil kaldet.bashrc (hvis du ikke kan finde den, prøv at tænde skjulte filer, se billede nedenfor), åbn den og tilføj følgende script til bunden. If (indsæt firkantet beslag her) -f ~/.bashrc (indsæt firkantet beslag her); thensource ~/.terminaltweaksfi Til scriptet ovenfor, hvor der står "(indsæt firkantet parentes her)" skal du bruge firkantede parenteser. Jeg kan faktisk ikke skrive dem ind, fordi den instruerbare tekstredigerer læser det som et link. Undskyld. Gem det nu. Når du åbner terminalen nu, skulle den se anderledes ud, med en kalender, velkomstbesked osv. Hvis du ikke kan lide den måde, den tilpassede din terminal på, kan du bare slette det script, du tilføjede til slutningen af .bashrc. Hvis du vil tilpasse det, skal du åbne enten. LifehackerTerminalTweaks eller.terminaltweaks. Medmindre du virkelig nu, hvad du laver, når du går til at tilpasse disse scripts, anbefaler jeg ikke at knuse noget undtagen velkomstbeskedsområdet. Dette viser meddelelsen, der vises på terminalskærmen ved opstart. En sidste ting, ændring af terminalens baggrund og tekstfarver. Jeg vil vise dig dette, fordi mine venner ofte spørger mig, hvordan jeg gør det. Åbn først din terminal, højreklik og vælg "rediger nuværende profil …", klik nu på fanen farver. Fjern markeringen i feltet, der siger brug farver fra systemtema. Der skulle nu være to klikbare bokse herunder, en til tekst og en til baggrunden, vælg de farver, du gerne vil have, og klik på knappen Luk. Så har du nu en grundlæggende forståelse af terminalen og har tilpasset den, så den passer til dine behov. Eventuelle spørgsmål send en kommentar eller PM mig.
Anbefalede:
Lodningstråde til ledninger - Grundlæggende for lodning: 11 trin

Lodningstråde til ledninger | Grundlæggende for lodning: Til denne instruks vil jeg diskutere almindelige måder til lodning af ledninger til andre ledninger. Jeg går ud fra, at du allerede har tjekket de første 2 instruktioner til min Lodning Basics -serie. Hvis du ikke har tjekket min instruks om brug af
Små H-bro-drivere - Grundlæggende: 6 trin (med billeder)

Små H-bro-drivere | Grundlæggende: Hej og velkommen tilbage til en anden instruerbar! I den forrige viste jeg dig, hvordan jeg oprettede spoler i KiCad ved hjælp af et python -script. Derefter oprettede og testede jeg et par variationer af spoler for at se, hvilken der fungerer bedst. Mit mål er at erstatte den enorme
Python Introduktion - Katsuhiko Matsuda & Edwin Cijo - Grundlæggende: 7 trin

Python Introduktion - Katsuhiko Matsuda & Edwin Cijo - Grundlæggende: Hej, vi er 2 studerende i MYP 2. Vi vil lære dig det grundlæggende i, hvordan du koder Python.Det blev oprettet i slutningen af 1980'erne af Guido van Rossum i Holland. Det blev lavet som en efterfølger til ABC -sproget. Dens navn er " Python " fordi hvornår
Anskaffelse, forstærkning og filtreringskredsløbsdesign af et grundlæggende elektrokardiogram: 6 trin

Anskaffelse, forstærkning og filtrering af kredsløbskonstruktion af et grundlæggende elektrokardiogram: For at fuldføre dette instruerbare er de eneste nødvendige ting en computer, internetadgang og noget simuleringssoftware. I forbindelse med dette design køres alle kredsløb og simuleringer på LTspice XVII. Denne simuleringssoftware indeholder
HC-05 (bluetooth) modul til hjemmeautomatisering Grundlæggende: 3 trin
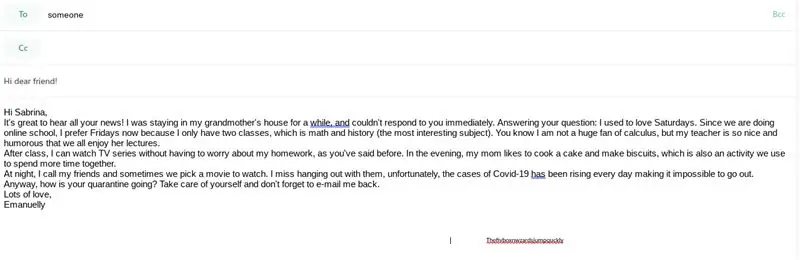
HC-05 (bluetooth) -modul til hjemmeautomatisering Grundlæggende: I mit sidste projekt styrede jeg LED ved hjælp af en trykknap, men i dette projekt har jeg udskiftet PUSH BUTTON med HC-05-modul. Jeg anbefaler stærkt at gå igennem disse projekter før fortsætter med dette projekt. Du får alle detaljer i
