Indholdsfortegnelse:
- Trin 1: Tilslutning af USB -kablet
- Trin 2: VALGFRIT: Ændring af etuiet til brug med et 360 -headset
- Trin 3: Installation af drivere

Video: Konverter dit XBox Live Communicator -headset til et pc -USB -headset: 3 trin

2024 Forfatter: John Day | [email protected]. Sidst ændret: 2024-01-30 08:30


DIY USB -headset til pc. Har du en gammel XBox 1 Live puck og headset liggende? Har din lokale videresalgsbutik eller ven en, du kan skaffe? Genanvend den gamle kommunikator som et USB -headset til Windows! Forbrugsvarer: Xbox Live Communicator 'Puck', der plejede at passe ind i controlleren Et gammelt USB -kabel, som du kan skære Loddejern Windows XP 32bit, Beklager, der er ingen drivere til XBox1 -kommunikator under Vista. Xbox headset -drivere (tak redcl0ud!) Valgfri dele, hvis du vil få det til at fungere med et 360 -headset: Dremel eller sideskærere til fjernelse af plasticXbox360 -headset (20 dollars) Du kan også bruge et headset til en gammel mobiltelefon, hvis du vil, de fleste 3 leder fungerer uden ændringer. Baggrund: XBox 1 -controlleren var en USB -enhed med en indbygget 2 -port USB -hub. Du kan sætte tilbehør i de 2 slots, hvoraf den ene var Live Communicator -pucken. En sej fyr ved navn RedCl0ud lavede Windows -drivere til controlleren og lyddrivere til Communicator -puck også. Lydkvaliteten på USB -adapteren er fremragende og velegnet til VOIP eller Teamspeak. I et stykke tid havde jeg controlleren med pucken i og brugte den på den måde med pc'en, men det var lidt rodet med alle disse ledninger og en stor controller, som jeg ikke brugte til at ligge på skrivebordet. Så i denne instrukser eliminerer vi behovet for controllerens proprietære stik og installerer et USB -kabel direkte til pucken. Du kan eventuelt fjerne plastikken omkring stikket, som jeg gjorde, så du kan bruge et 360 -headset uden ændringer. Jeg synes, at 360 -headsettet er meget mere behageligt i forhold til det originale XBox1 -headset, og det går ikke så let i stykker! Du er dog fri til at bruge en hvilken som helst mikrofon efter eget valg, så længe den har mini -2,5 mm -stikket på den som et mobiltelefon -headset. Du kan også bruge enhver kommunikator, der oprindeligt fungerede med XBox1, herunder eftermarked som Logitech Wireless enhed. Driverne skal fungere med alle varianter.
Trin 1: Tilslutning af USB -kablet




For at starte skal vi lodde USB -kablet til pucken.
1) Fjern de to skruer på bagsiden af pucken, og skub den fra hinanden. 2) Bøj forsigtigt det proprietære stik op og ned, indtil det går i stykker. Pas på ikke at rive puderne af printet! (hvis du gør dette, kan du muligvis bruge testpunkterne under brættet som alternative loddepladser) 3) Opvarm terminalerne med jernet og fjern de ødelagte bits fra det sidste trin. 4) Skær enden af dit ekstra USB -kabel. Du bør afskære den ende, der IKKE går ind i din computer.:) 5) Fjern 1 tommer ydre isolering. Hvis dit USB -kabel har et flettet skjold, kan du enten få lyst og lægge det i tape eller isoleret slange som jeg gjorde, eller bare afskære det. Fjern en cm isolering fra de farvede tråde og tin dem med dit jern og loddetin. 6) Lod lodtrådene til pucken som på billedet. Hvis du har et skjold, kan det gå med det sorte kabel på den første pin, eller du kan afskære det, hvis du vil. 7) Sæt tape på USB -kablet, hvor du skærer den ydre isolering af. Dette forhindrer fletningen i at blive kortsluttet på brættet, hvis du kører ledningen ud af siden. 8) Hvis du vil, kan du lave et lille hak i de to dele af sagen, for at ledningen kan komme ud. Hvis du løber det ud af bunden, har det ikke en særlig god stressaflastning, og det kan gå i stykker en dag og kortslutte dig! Helt færdig! Hvis alt gik godt, skulle lysdioden tænde, og vinduer registrerer den som en ukendt enhed, når du tilslutter den. Vær meget forsigtig med ledningerne. Hvis du ikke har farver på dit USB -kabel, kan du prøve at bruge pinout -diagrammet herunder til at finde ud af, hvilken ledning der er, med et Ohm -måler eller -multimeter. Det er ok at ved et uheld vende D+ og D- ledningerne, du kan ændre dem igen, når det ikke virker. Men hvis du vender strømkablerne, kan du lade den magiske røg slippe ud og stege din USB -port eller pucken.
Trin 2: VALGFRIT: Ændring af etuiet til brug med et 360 -headset




360 -headsettet er anderledes end det originale headset, fordi det har sin egen lille 'pod' med en lydstyrkekontrol og lydafbryder. Desværre kan du ikke bare tilslutte det på grund af al denne ekstra plastik. Da 360 -headsettet sandsynligvis har mere værdi for dig, vil vi i stedet ændre kommunikatorpucken, på den måde kan du stadig bruge dit headset med din 360.
Bemærk: 360 -controlleren har en lydstyrke på den. Det gør kommunikatorpucken også.:) Indstil den ene til maks, og brug den anden til lydstyrkejustering, det er ligegyldigt hvilken. Jeg foretrækker den orange urskive på pucken, da den er stor. For at ændre sagen skal du prøve at skære plasten, som jeg gjorde på billederne herunder. Jeg ved et uheld dremlede fronten lidt for meget, og nu er der et hul. Prøv ikke at lave den samme fejl, hvis du vil have det til at se godt ud. Test pas 360 -delen med printkortet inde i kabinettet for at sikre, at den er sat helt ind i 2,5 mm -stikket.
Trin 3: Installation af drivere
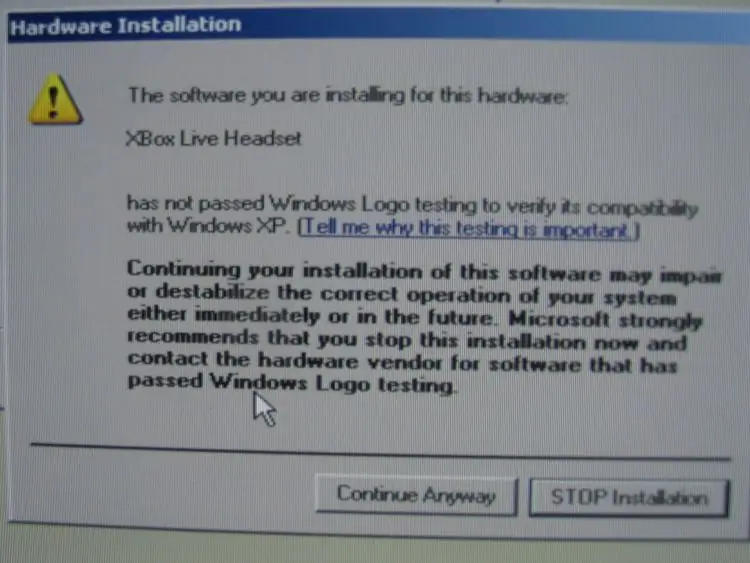
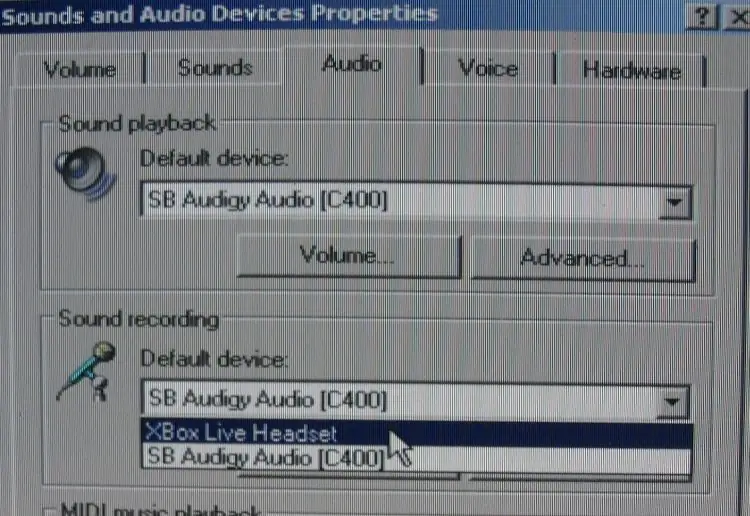
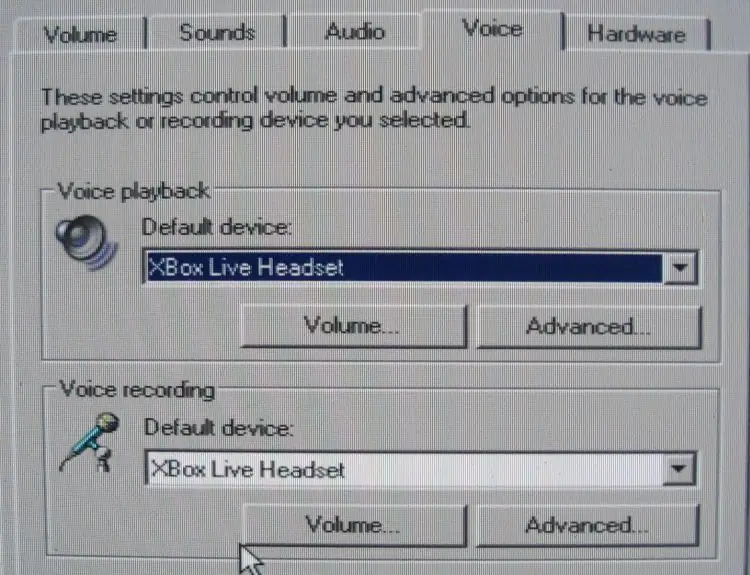
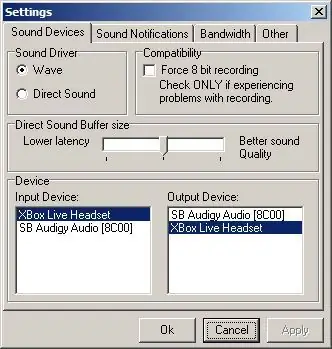
Dette er let, bare find RedCl0uds XBAudio driverinstallationsprogram (i øjeblikket xbaudio02.exe) og kør det. Det installerer driverne, og næste gang du tilslutter enheden, opdages det som en lydenhed. Én ting, når du installerer en ny lydenhed i Windows, går det ud fra, at du vil have denne enhed til at være standard for al lydudgang. Det vil du ikke! (Vi gætter på, at du i nogle tilfælde kan lide en bærbar computer eller noget..)
For at løse denne situation, når du har tilsluttet den, skal du åbne Kontrolpanel og gå til Lyde og lydenheder. På fanen Lyd ser du de to øverste rullemenuer ændret til Xbox Headset. Skift den øverste rullemenu tilbage til dit lydkort i stedet. På den næste fane kaldet Voice skal du sørge for, at begge rullemenuer er indstillet til XBox -headsettet. Jeg lader min være tilsluttet hele tiden, så jeg behøver aldrig at justere lydindstillingerne igen. Når du konfigurerer dine VOIP- eller Chat -programmer, er du alene der … I de fleste tilfælde giver de dig mulighed for at vælge den enhed, du vil tale med, og en anden enhed, du vil høre advarslerne om. (som at ringe) Husk at vælge Headset til alt, der taler, og normalt lydkort til alt andet. Hvis du bruger Teamspeak, har jeg inkluderet et skærmbillede af, hvordan det skal konfigureres. Sørg for, at den er på 'Wave' i stedet for 'Directsound', ellers vil den lyde ridset. Held og lykke og tak fordi du læste!
Anbefalede:
Konverter dit gamle bærbare batteri til en powerbank: 4 trin (med billeder)

Konverter dit gamle bærbare batteri til en powerbank: I dette projekt vil jeg vise dig, hvordan du konverterer et batteri fra en gammel bærbar computer til en powerbank, der kan oplade en almindelig telefon 4 til 5 gange med en enkelt opladning. Lad os komme igang
Konverter en Python til Loop til Java: 12 trin
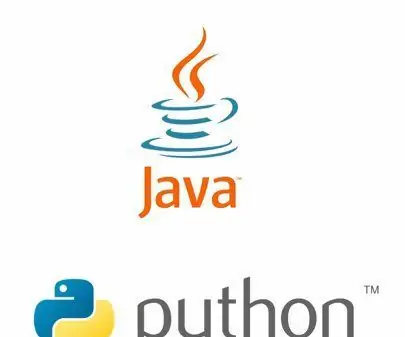
Konverter en Python til Loop til Java: Python og Java er to af teknologiens største programmeringssprog, der bruges af millioner hver dag. Med disse instruktioner kan ethvert niveau af Python -brugere begynde at anvende deres færdigheder på Java, lære at anvende deres eksisterende kode i situationer, der er skrevet
Konverter dit QWERTY -tastatur til CYRLLIC (Для Россиян) WINDOWS eller ANDROID: 4 trin

Konverter dit QWERTY -tastatur til CYRLLIC (Для Россиян) WINDOWS eller ANDROID: Dette er en meget enkel tutorial til dem, der ønsker at konvertere deres (faktisk alle) tastaturer til et russisk/kyrillisk tastatur. Hvad vi skal gøre er ikke en permanent applikation, og du kan når som helst skifte tilbage til de originale tastaturindstillinger
1A til 40A nuværende BOOST -konverter til op til 1000W DC -motor: 3 trin

1A til 40A Current BOOST-konverter til op til 1000W DC-motor: Hej! I denne video lærer du, hvordan du laver et strømforstærkerkredsløb til dine høj ampere DC-motorer op til 1000W og 40 ampere med transistorer og en center-tap-transformer. Selvom, strømmen ved udgangen er meget høj, men spændingen bliver r
Red planeten og din lomme. $$ Konverter dit billige P&S digitale kamera til genopladelig: 4 trin (med billeder)

Red planeten og din lomme. $$ Konverter dit billige P&S digitalkamera til genopladelig: For mange år siden købte jeg et Dolphin Jazz 2.0 Megapixel digitalkamera. Det havde gode funktioner og pris. Det havde også en appetit på AAA Bateries. Ikke en til at gå væk fra en udfordring, jeg troede, at jeg ville modificere det til at bruge et genopladeligt batteri til at stoppe med at spilde ba
