Indholdsfortegnelse:
- Trin 1: Lås den ned …
- Trin 2: Sikkerhedskopier det
- Trin 3: Beskyt dine personlige oplysninger og filer
- Trin 4: Hold nu dem fra at ændre ting …
- Trin 5: Brug din Macs fjern- og bevægelsessensor
- Trin 6: Nu … for at få det tilbage
- Trin 7: Reklamer ikke …

Video: Beskyt din Mac mod tyve: 7 trin (med billeder)

2024 Forfatter: John Day | [email protected]. Sidst ændret: 2024-01-30 08:30

I denne Instructable vil jeg vise dig, hvordan du beskytter din Macintosh -computer mod tyve. Selvom disse teknikker ikke er 100% effektive, forbedrer de dine chancer for at få din Mac tilbage med en uendelig faktor … Grunden til at jeg siger dette er, at uden nogen af disse teknikker har du ingen chance for nogensinde at få den tilbage.
For et par uger siden så jeg en episode af Dateline NBC, der dækkede iPod -tyverier, og hvordan de fangede tyvene. Det fik mig til at spekulere på, hvordan jeg kunne beskytte min egen iPod og computere. Lidt forudgående viden og internetforskning gav anledning til nogle gode teknikker. Desværre intet til iPod undtagen en måde at registrere serienummeret på. Jeg er sikker på, at der er lignende teknikker, der kan bruges på Windows- og Linux -maskiner, men jeg ejer dem ikke. Jeg byder en anden velkommen til at udgive en lignende Instructable til disse maskiner. Jeg har ingen tilknytning til nogen af de software, der er nævnt heri, bortset fra at jeg er en glad og betalende kunde.
Trin 1: Lås den ned …
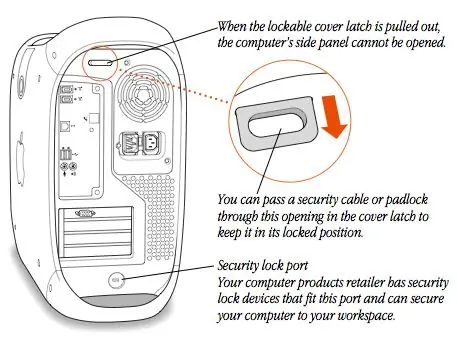

Dette er sandsynligvis en af de enkleste og mest ignorerede teknikker! Hver Mac, der nogensinde er bygget, indeholder et specielt hul i kassen, der udelukkende er beregnet til at koble computeren til dit skrivebord. Kablerne er let tilgængelige fra mange kilder og enkle at installere. På mange stationære Mac'er er der en ekstra låsbar lås for at forhindre, at sidepanelet åbnes.
Brug denne funktion, hvis du ikke går overalt med din Mac. En ubuden gæst giver sandsynligvis hurtigt op og tager dit tv i stedet.
Trin 2: Sikkerhedskopier det
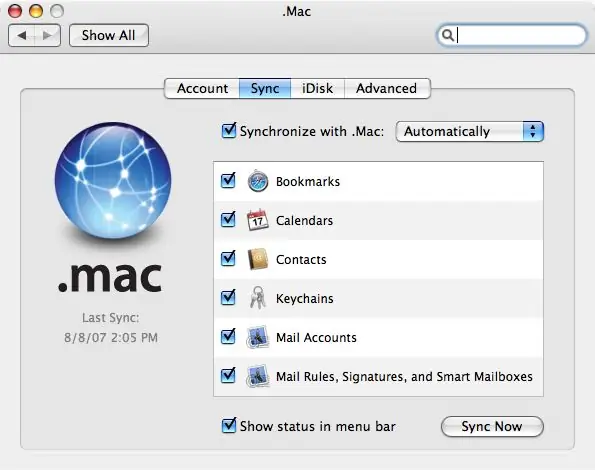
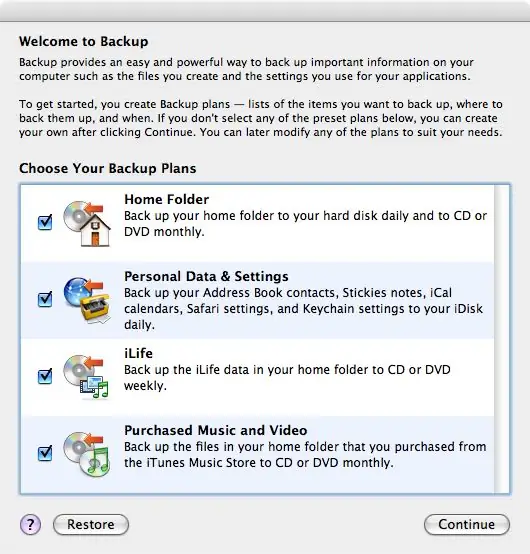
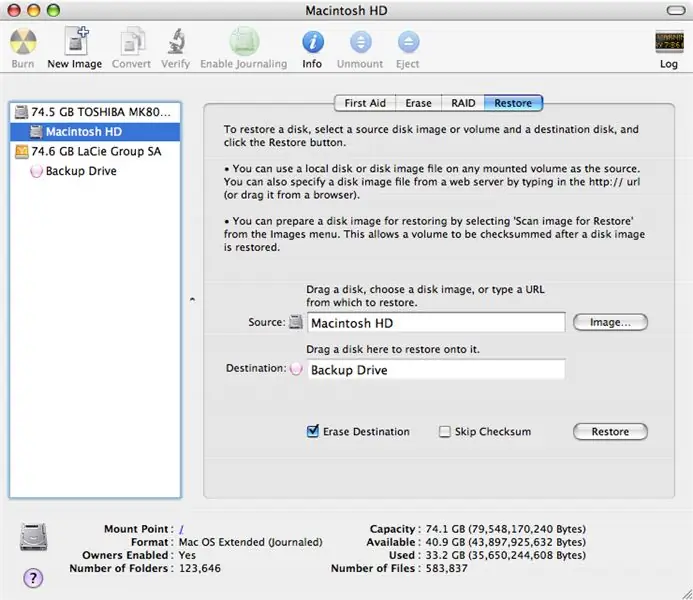
Jeg kan ikke understrege dette stærkt nok! Sikkerhedskopier dine data! Uanset hvilke forholdsregler du tager, er der altid en chance for, at du ikke får det tilbage, eller hvis du gør det, vil drevet være toast. Der er forskellige teknikker og niveauer, som du kan sikkerhedskopiere. Den enkleste og efter min mening mest værdifulde er at få en Dot Mac -konto og bruge Sync -funktionen sammen med Apples Backup Utility. Synkronisering med Dot Mac gemmer en kopi af alle dine bogmærker fra Safari, kalandere fra iCal, kontakter fra adressebog, nøgleringe og postkontooplysninger på din iDisk. Dette kan også holdes i ro med alle dine Mac'er! Backup sikkerhedskopierer alle dine personlige indstillinger dagligt til iDisk og følger et ugentligt regiment med sikkerhedskopiering af dine andre data til cd eller dvd. iDisk blev for nylig opgraderet til 10 GB plads. Værd at $ 99US (så lavt som $ 70 på Amazon eller eBay). En anden teknik bruger et eksternt drev og Diskværktøj. Dette gør en nøjagtig og bootbar kopi af hele din harddisk. Fordi det er et præcist "Ghost" -billede, bevares alle dine applikationer og deres tilhørende registreringsoplysninger. For at gøre dette skal du finde programmet Diskværktøj i mappen Utilities i mappen Programmer og køre det. Vælg dit hoveddrev og derefter fanen Gendan. Træk dit hoveddrev til feltet Kilde og dit backup -drev til feltet Destination. Hvis det er et virkelig stort backup -drev, kan du alternativt oprette et diskbillede af samme størrelse som dit hoveddrev og bruge det til destinationen. Hvis du markerer Slet destination, vil drevet også have samme navn og ikon som dit hoveddrev. Uden at kontrollere det vil det, der allerede er på drevet, forblive intakt. Der er også alternative teknikker. Nogle dyr og nogle gratis. De er alle fine. Bare sørg for at bruge dem!
Trin 3: Beskyt dine personlige oplysninger og filer
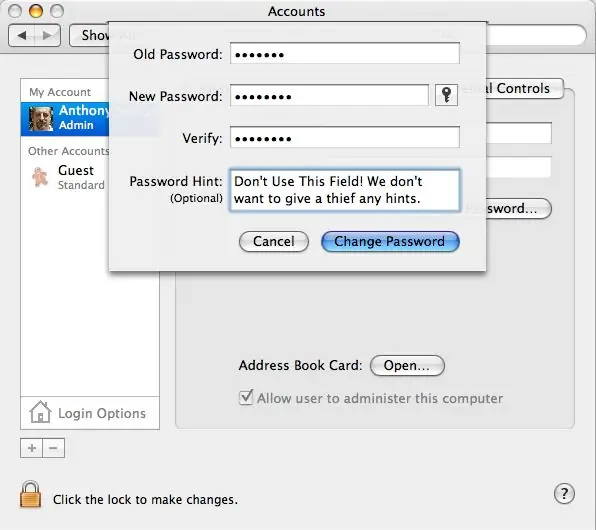
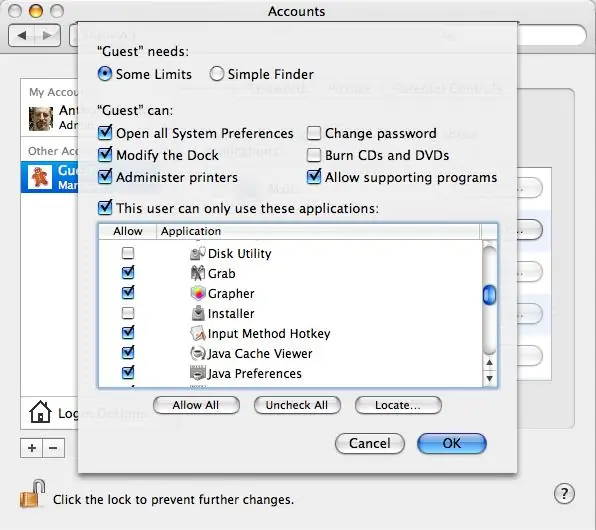
Først og fremmest skal du indstille din (e) administratoradgangskode (r) til noget, der ikke umiddelbart vil blive gættet. Det skal indeholde mindst ét tal og en kombination af store og små bogstaver. Dette er en adgangskode, som du regelmæssigt skal bruge, så det burde være noget, du kan huske.
Jeg kan godt lide at vælge en sætning og bygge et akronym ud af det. For eksempel kan man vælge "Fire score og for syv år siden", hvilket skaber forkortelsen "4s & sYo." Brug dog ikke denne… Brug heller ikke den mest almindelige adgangskode, "Catch22"! Opret nu en ny "Gæst" -konto uden administrativ adgang og uden adgangskode. Dette fjerner behovet for at tyven prøver for hårdt at få adgang til dine andre konti. Med denne konto har de adgang til nettet såvel som dine spil, hvilket sandsynligvis er det, de vil gå til i starten.
Trin 4: Hold nu dem fra at ændre ting …
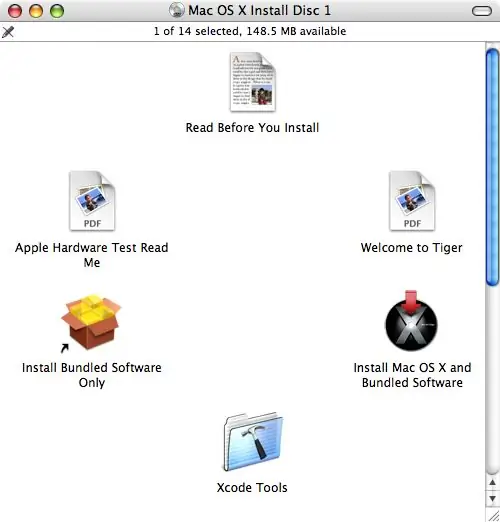
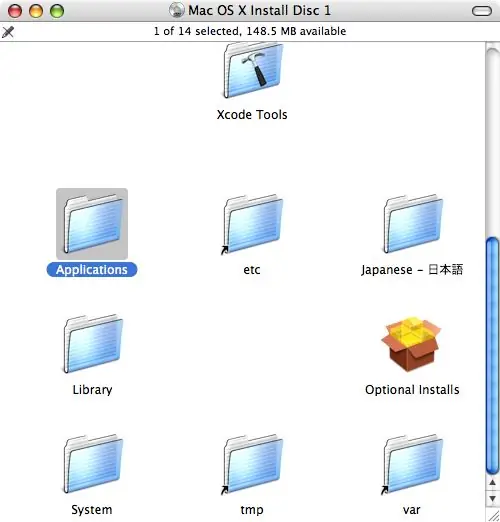
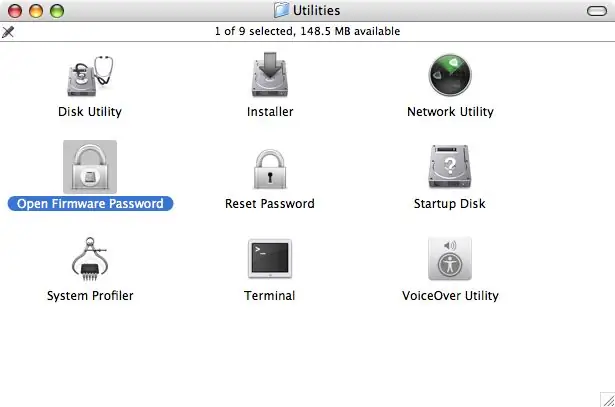
Denne proces fjerner muligheden for at slette eller udskifte harddisken samt blokere opstart fra et alternativt drev eller cd'en. Dette kan tilsidesættes af en erfaren Mac Tech eller Power User, men de fleste tyve er ikke så smarte. Nej. Jeg vil ikke fortælle dig, hvordan du tilsidesætter det, og jeg beder om, at du heller ikke sender disse oplysninger. Indsæt din originale Mac OS X Install CD. Dette kan enten være den disk, der fulgte med din Macintosh eller en nyere OS X Install -disk. Rul ned på cd'ens vindue, og du finder en mappe Programmer. Åbn denne mappe, og åbn derefter mappen Hjælpeprogrammer i den. Her finder du et værktøj kaldet Open Firmware Password. Kopier ikke dette værktøj til din harddisk! Det er vigtigt, at den kun fås fra cd'en. Dobbeltklik på applikationen for at åbne den. Brug en unik adgangskode her og gem den et sikkert sted. Du skal bruge denne adgangskode, hvis du nogensinde skal geninstallere eller opdatere OS X med en cd. Du får også brug for det, hvis du bruger Boot Camp eller skal installere en firmwareopdatering. Bemærk: Selvom nyere Mac'er, der bruger Intel -processorer, ikke bruger Open Firmware, findes denne funktion stadig i computerens firmware.
Trin 5: Brug din Macs fjern- og bevægelsessensor

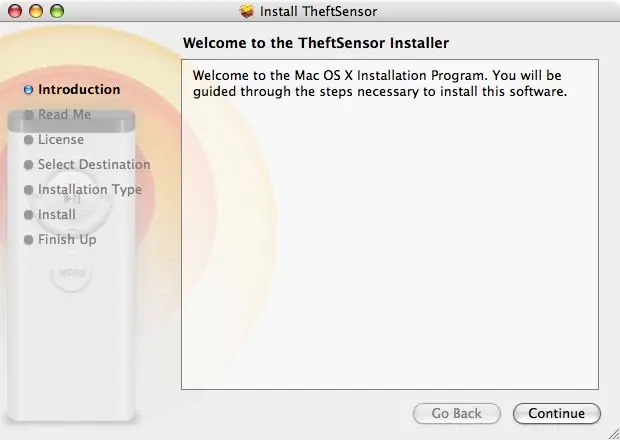
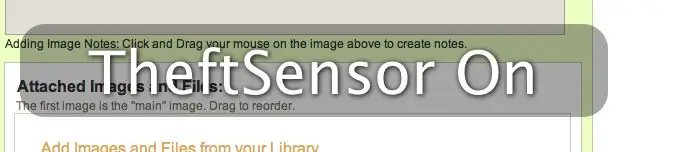
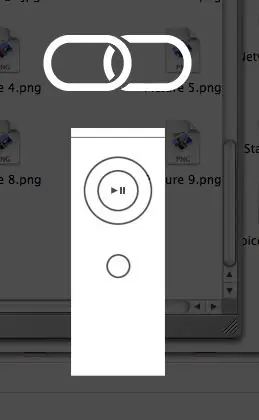
Nyere Mac -notebooks, herunder de fleste Powerbook G4'er, iBook G4'er og alle Mac Books og Mac Book Pros indeholder en bevægelsessensor, der lukker din harddisk ned, hvis computeren tabes. Der har været en række Shareware -udgivere, der har oprettet hjælpeprogrammer til at bruge denne sensor som en beskyttelsesenhed, der udløser en alarm, hvis computeren flyttes. Dette beskytter kun din computer, hvis du er inden for rækkevidde for at stoppe tyveriet, før det går i gang.. Det værktøj, jeg bruger, hedder TheftSensor. Med dette værktøj kan du aktivere det ved at trykke på afspilningsknappen på din fjernbetjening. Når den er aktiveret, udløser den en alarm, hvis computeren flyttes eller lukkes. Se videoen af den i aktion. Som jojourowley påpegede; Der er også hjælpeprogrammet iAlertU af Slapping Turtle. Dette værktøj gør det samme som TheftSensor, men har de ekstra funktioner i en synlig alarm og reaktion på tastetryk og fjernelse af netledning. Se den vedhæftede video her: Bemærk: For at forhindre brug af en anden fjernbetjening til at deaktivere dette værktøj skal du parre fjernbetjeningen med din Mac ved at trykke på og holde knapperne Afspil/Pause og Menu nede samtidigt i ca. 4 eller 5 sekunder.
Trin 6: Nu … for at få det tilbage

Okay … Du har gjort alt, hvad du kan gøre for at beskytte din Mac, hvis den skulle blive stjålet. Nu vil vi gerne have det tilbage! Den samme gruppe, Orbicule, udgiver et andet værktøj UnderCover ($ 49US, engangsgebyr), der, når tyveriet er rapporteret, overvåger computerens brug på nettet og rapporterer alle disse oplysninger til dit lokale politi samt tyvenes internetudbyder. Dette vil hjælpe myndighederne og give dem incitamentet til at fange tyven og få din Mac tilbage! Når tyven opretter forbindelse til internettet, begynder din Mac straks at sende e -mails, der indeholder tyvens IP -oplysninger, skærmbilleder og endda fotos af tyven, hvis din Mac har en indbygget iSight. Hvis det ikke lykkes myndighederne at fange tyven, vil UnderCover begynde at simulere en hardwarefejl ved gradvist at dæmpe skærmen, indtil den ikke kan læses. Dette vil forhåbentlig tvinge tyven til at tage computeren med til et reparationsanlæg eller sælge den. Når teknikeren eller modtageren får computeren og forbinder den med endnu et netværk, vises der en meddelelse, der forklarer, at dette er en stjålet computer, og hvem man skal kontakte for at returnere den. Alt dette sker transparent i baggrunden. Tyven ved aldrig, at han bliver overvåget!
Trin 7: Reklamer ikke …

Når du tager din computer med på en rejse, skal du pakke den sikkert i en anstændig transportør. Prøv at vælge en, der ikke ligner en computerholder. Du vil være mindre tilbøjelig til at blive målrettet af tyven i første omgang.
Brug af alle disse teknikker vil ikke tage væk fra hastigheden eller din nydelse af din computer, men vil gøre meget for din ro i sindet. Hvis du har yderligere teknikker eller kender til lignende software, kan du skrive en kommentar! Hvis du har en Windows- eller Linux -maskine og kender til lignende teknikker, skal du sende en søster Instructable til at hjælpe disse brugere. Tak!
Anbefalede:
Beskyt dit netværk med en UTM -firewall gratis: 4 trin

Beskyt dit netværk med en UTM Firewall Gratis: Denne vejledning dækker det grundlæggende for at få en Sophos UTM installeret og kørende på dit hjemmenetværk. Dette er en gratis og meget kraftfuld softwarepakke. Jeg prøver at ramme den laveste fællesnævner, så jeg vil ikke gå ind i aktiv biblioteksintegration, fjern
Beskyt dine ideer, beskytt dit arbejde: 8 trin

Beskyt dine ideer, beskyt dit arbejde: Jeg mistede data for nogle dage siden gennem et pc -nedbrud. En dags arbejde gik tabt. :/ Jeg gemmer mine data i skyen for at forhindre en harddiskfejl. Jeg bruger en versioneringssoftware, så jeg kan gendanne ældre versioner af mit arbejde. Jeg laver en backup hver dag. Men denne gang
Tyve Alarm: 3 trin

Thieves Alarm: For nylig startede en indbrudsbølge i vores kvarter, og vi besluttede at tage affære. Selv når vi ikke er hjemme, ved vi, om nogen er brudt ud, og vi vil også få en optagelse af indbrudstyven fra indbrudstidspunktet .Vores afstandsundersøgelse
Beskyt og sikre data på din bærbare computer: 6 trin

Beskyt og sikre data på din bærbare computer: At miste en bærbar computer er slemt; at miste vigtige data og adgangskoder er langt værre. Her er hvad jeg gør for at beskytte mine data
Beskyt dit hjem med laserstråler !: 7 trin (med billeder)

Beskyt dit hjem med laserstråler !: Her er et let at lave og kraftfuldt laseralarmsystem, der kan beskytte hele dit hjem, indendørs eller ude! Min inspiration til dette projekt kom fra Brad Graham & Kathy McGowan. Se videoen for detaljer og testresultater. Du vil imponere
