Indholdsfortegnelse:
- Trin 1: Hvor vigtige er dataene på din bærbare computer?
- Trin 2: Lad ikke din bærbare computer stå på stumme steder
- Trin 3: Sikkerhedskopier dine data regelmæssigt og automatisk
- Trin 4: Rsync -batchfiler
- Trin 5: Administrer adgangskoder
- Trin 6: Ting, jeg ville gøre bedre

Video: Beskyt og sikre data på din bærbare computer: 6 trin

2024 Forfatter: John Day | [email protected]. Sidst ændret: 2024-01-30 08:30

At miste en bærbar computer er slemt; at miste vigtige data og adgangskoder er langt værre. Her er hvad jeg gør for at beskytte mine data.
Trin 1: Hvor vigtige er dataene på din bærbare computer?
For et par uger siden blev der brudt ind i min bil, mens jeg spiste aftensmad mellem arbejde og hjem. Desværre lå min computer i en af de stjålne poser (lad mig vide, hvis du ser en ThinkPad med et kæmpe blæksprutte malet på!), Og chancerne er store for, at den aldrig bliver genoprettet. Den bærbare computer var min primære computer og havde alt: År med arbejde, billeder, halvfærdige musikalske kompositioner, ting til Instructables (!), Adgangskoder og økonomiske data. Heldigvis havde jeg indført et aggressivt program med sikkerhedskopier og kryptering af mine adgangskoder. Jeg mistede ikke et eneste dokument og er ikke særlig bekymret over identitetstyveri fra oplysninger på den bærbare computer. Der er masser af forskellige måder at gøre dette på. Så hvis min specifikke løsning ikke virker for dig, håber jeg at inspirere dig til at finde ud af en løsning, der gør.
Trin 2: Lad ikke din bærbare computer stå på stumme steder
Dette er indlysende og et fantastisk første forsvar, men det kan ikke være dit eneste forsvar. Nogle gange indser du bare ikke, hvor øde og mørk den parkeringsplads kommer til at blive, før det er for sent.
Trin 3: Sikkerhedskopier dine data regelmæssigt og automatisk
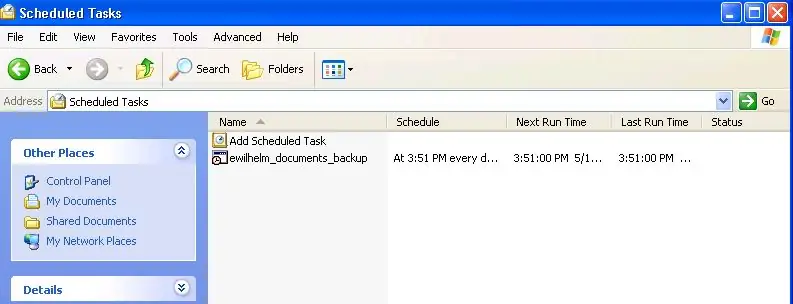
Sæt dine sikkerhedskopier til at forekomme regelmæssigt og automatisk. Hvis du skal huske at starte sikkerhedskopien, vil det ikke være en prioritet, og du vil gå overraskende lang tid mellem sikkerhedskopierne. Jeg bruger rsync til at spejle mine filer til en ekstern server. At kunne ssh til den eksterne server er en god indikation på, at du vil være i stand til at gøre dette. Du kan også bruge rsync til at spejle filer til en anden computer på dit lokale netværk ved at kortlægge et netværksdrev, som kun kræver rsync på din bærbare computer. Hvis dette ikke kommer til at fungere for dig, skal du tjekke de webbaserede tjenester. Her er et link til opsætning af rsync på en Windows -maskine og opsætning af ssh -nøgler, så du ikke behøver at logge manuelt ind (dette er ikke helt sikkert). Jeg lagde alle mine dokumenter i en enkelt mappe (effektivt Mine dokumenter mappe), så der er bare en mappe til sikkerhedskopiering. Windows planlagte opgaver kører rsync -kommandoerne fra en batchfil, spejler denne mappe hver dag og kopierer den en gang om ugen. Spejling inkluderer sletning af filer på den server, jeg sletter på den bærbare computer, mens kopien en gang om ugen lader mig få gamle filer, jeg muligvis ved et uheld har slettet, efter papirkurven er tømt. Min mappe er et par koncerter, så den første backup tager et stykke tid, men bagefter er det hurtigt, fordi rsync kun sender ændringerne. Jeg foretrækker at sikkerhedskopiere på tværs af nettet frem for lokalt frem for en anden maskine; hvis computeren er netforbundet, mens du er hjemme, på arbejde eller på rejse, sker backupen.
Trin 4: Rsync -batchfiler
Her er min rsync -batchfil, som planlagte opgaver kører. Fjern --delete, og skift mappen på serversiden for at foretage en kopiering frem for en sletning af version. Hvis du synkroniserer med en maskine på dit lokale netværk, skal du kortlægge et netværksdrev og erstatte "www.server-location.com:backupfolder" med en "/cygdrive/d" -erklæring, hvor "d" er bogstavet på dit tilknyttede drev.
Denne batchfil kopierer dens output til en logfil, så du kan gennemgå, hvis det er nødvendigt.
Trin 5: Administrer adgangskoder
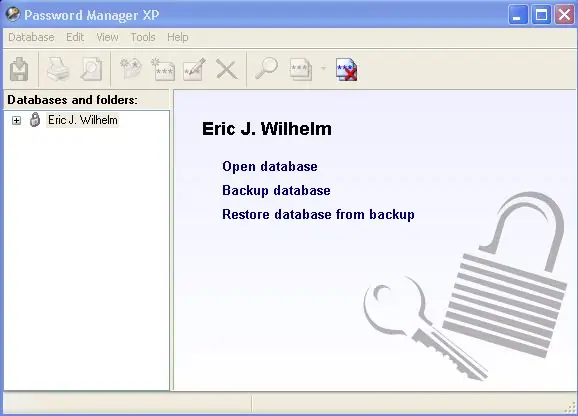
Jeg bruger Password Manager XP til at gemme senstive brugernavne, numre og adgangskoder under en hovedadgangskode. Databasen er krypteret og lukker automatisk efter en vis periode med inaktivitet. Det synkroniseres sammen med mine andre filer. Selvom det er ubelejligt, lader jeg ikke min browser eller andre "hjælpsomme" assistenter huske adgangskoder til noget eksternt følsomt som f.eks. Bankwebsteder eller e -mail. Gem ikke dine adgangskoder i en almindelig tekstfil. Hvis du administrerer andres data, f.eks. Deres personnummer, skal du være særligt hensynsfuld og bruge kryptering.
Trin 6: Ting, jeg ville gøre bedre
Jeg sikkerhedskopierer ikke hele harddisken, så da jeg mistede min computer, måtte jeg geninstallere alle mine programmer fra originale diske og internettet. Ingen data mistede, men jeg mistede lidt tid med at geninstallere og omkonfigurere alt.
Jeg blev sjusket og havde nogle data uden for den normalt synkroniserede mappe. Heldigvis havde jeg andre eksemplarer. Sørg for, at dine programmer som standard ikke gemmer data i deres "programfiler bibliotek"; mit eksemplar af Matlab var særligt irriterende over dette. Min Quicken -database har nogle bankkontooplysninger og er ikke krypteret. Det er beskyttet med adgangskode, men tilsyneladende kan du betale Intuit for at fjerne et "tabt" kodeord. Jeg tror, at de som standard bør kryptere hele filen, hvilket gør "gendannelse" umulig. At miste dine økonomiske data er ikke nær så slemt som at miste dem til en anden.
Anbefalede:
Sådan genbruges den gamle LCD -skærm på din ødelagte bærbare computer: 4 trin

Sådan genbruges den gamle LCD -skærm på din ødelagte bærbare computer: Dette er et super simpelt, men også meget fantastisk projekt. Du kan forvandle enhver moderne bærbar skærm til en skærm med det korrekte driverkort. Det er også let at forbinde disse to. Bare tilslut kablet og færdig. Men jeg tog det et skridt videre og også b
Sådan undersøger du Corona uden at ødelægge din bærbare computer (REMAKE): 8 trin

Sådan undersøger du Corona uden at ødelægge din bærbare computer (REMAKE): Ikke flere grimme skærmbilleder. Ikke mere anime pige af FabyRM. Denne ting kan faktisk læses nu. Helbred verden, helbred Corona. Genindspilning !? YEEEESS !!!!!!!!!!!!!!!!!!!!!!!!!! ?????? Bliv videnskabsmand uden at være videnskabsmand med magten i digitalt trolddom! Simu
Ren luftboble - din sikre atmosfære at have på: 6 trin (med billeder)

Ren luftboble - din trygge atmosfære at have på: I denne instruktionsbog vil jeg beskrive, hvordan du kan bygge et ventilationssystem ind i dit tøj, der giver dig en strøm af ren og filtreret vejrtrækningsluft. To radiale ventilatorer er integreret i en sweater ved hjælp af brugerdefinerede 3d-printede dele, der e
Beskyt din Mac mod tyve: 7 trin (med billeder)

Beskyt din Mac mod tyve: I denne vejledning vil jeg vise dig, hvordan du beskytter din Macintosh -computer mod tyve. Selvom disse teknikker ikke er 100% effektive, forbedrer de dine chancer for at få din Mac tilbage med en uendelig faktor … Grunden til at jeg siger, at dette er den
Sådan gør du din LG EnV 2 -mobiltelefon til et bærbart opkaldsmodem til din bærbare computer (eller skrivebord): 7 trin

Sådan gør du din LG EnV 2 -mobiltelefon til et bærbart opkaldsmodem til din bærbare computer (eller skrivebord): Vi har alle på et tidspunkt haft brug for at bruge internettet, hvor det bare ikke har været muligt, f.eks. I bilen , eller på ferie, hvor de opkræver et dyrt beløb i timen for at bruge deres wifi. endelig har jeg fundet på en simpel måde at få
