Indholdsfortegnelse:
- Trin 1: Hent Ubuntu, Opret mapper
- Trin 2: Opret Streamrecord Script
- Trin 3: Gem script, lav Pkill -script og gør scripts eksekverbare
- Trin 4: Brug KCron til at planlægge dine job
- Trin 5: Du er i gang

Video: Planlæg streaming af lydoptagelser i Ubuntu: 5 trin

2024 Forfatter: John Day | [email protected]. Sidst ændret: 2024-01-30 08:30

Hvis du er ligesom mig, forventer dine chefer faktisk, at du arbejder mens du er på jobbet og ikke sidder og lytter til dit yndlingsradioprogram, som du måske vil. I denne instruktive vil jeg vise, hvordan du optager enhver lydstrøm automatisk ved hjælp af mplayer, halt og cron til at planlægge jobbet.
Trin 1: Hent Ubuntu, Opret mapper
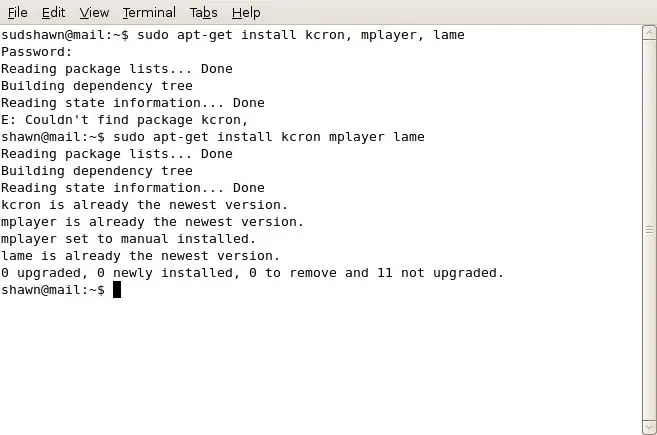
For dette instruerbare skal du have Ubuntu Linux. Jeg kører 7.04, men det kan også fungere for andre versioner. Hvis folk virker interesserede, skriver jeg en separat vejledning, der viser, hvordan man gør dette med Windows. Hvis du allerede kører Ubuntu, er de eneste ting, du har brug for, frit tilgængelige via apt. Brug følgende kommandoer på en terminal til at installere Lame, Mplayer og KCron.sudo apt-get install lame mplayer kcronType i din adgangskode, og bekræft installationerne. Brug følgende kommandoer til at oprette de mapper, du skal bruge. Sudo mkdir /scriptsmkdir /home /brugernavn /Musik /NameOfShow Og denne kommando for at tage ejerskab af den mappe, du lige har oprettet: sudo chown YourUserName /scripts
Trin 2: Opret Streamrecord Script
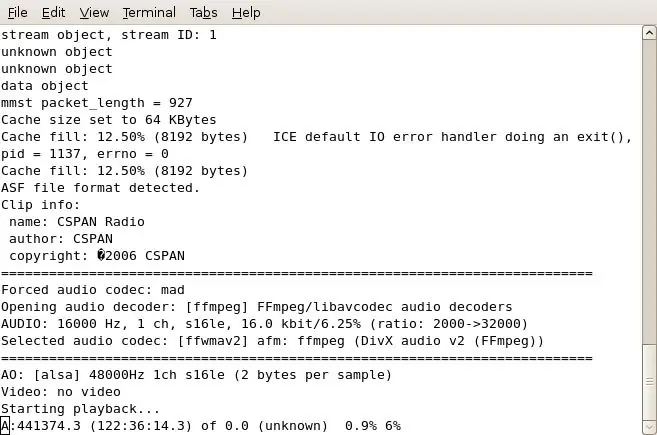
Trinene til det script, vi bruger, er som følger: 1. Åbn mplayer, peg på lydstrøm på Internet2. Optag stream til wav -fil i /tmp directory3. Dræb mplayer -processen, når showet slutter 4. Konverter /tmp/mystream.wav til mp3-fil, navngiv den med dagens dato og flyt den til mere 'brugervenlig' bibliotek under brugermappe. Slet wav -fil i /tmp -biblioteket. For at opnå dette skal du først finde URL'en til den strøm, du får adgang til. For eksempel vil jeg bruge CSPAN -radiostrømmen og optage den mellem kl. 12.00 og 14.00 mandag til fredag. Her er teksten til scriptet:#!/Bin/shNOW = $ (dato +"%b-%d-%y") mplayer "mms: //rx-wes-sea20.rbn.com/farm/pull/tx -rbn -sea34: 1259/wmtencoder/cspan/cspan/wmlive/cspan4db.asf "-ao pcm: file =/tmp/mystream.wav -vc dummy -vo null; lamme -ms /tmp/mystream.wav -o" /home/shawn/Music/CSPAN/My Show - $ NOW.mp3 "; rm /tmp/mystream.wav; Kopier denne tekst til en tom fil ved hjælp af Gedit eller Vi, og gem den som" streamrecord ". Du skal redigere områderne i scriptet med kursiv, da disse ikke gælder for dig. Teksten efter mplayer er URL'en til den stream, du vil optage. Denne skal udskiftes med din streams URL, som let kan findes ved at gå til stream i Firefox, lade mplayer-pluginet starte, derefter højreklikke og vælg "Kopier URL".
Trin 3: Gem script, lav Pkill -script og gør scripts eksekverbare
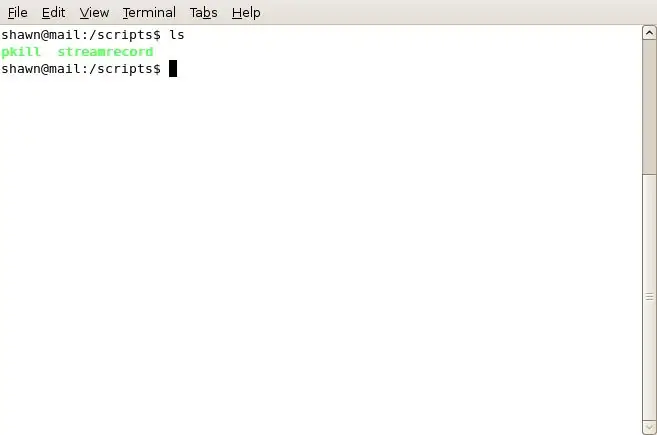
Derefter gemmer vi scriptet i biblioteket /scripts. Når du er gemt, skal du gå til en terminalsession og skrive følgende:
cd /scripts chmod 700 streamrecord (Dette gør det script, du lige har oprettet, til en eksekverbar fil.) Opret en fil mere i /scripts -biblioteket. Dette vil blive kaldt pkill, og vil være din hitman. Det vil sige, det vil dræbe mplayer -processen for at tillade, at det første script fortsætter med at omdøbe og kode den fangede strøm. Den fulde tekst i pkill -scriptet er præcis som følger: pkill mplayer Nu bryder dette scriptetiketten ved ikke at have #!/Bin/sh øverst, men det virker for mig. Når du har gemt filen pkill i mappen /scripts, skal du bruge kommandoen chmod igen for at gøre denne eksekverbar. Du skal være i en terminalsession, i mappen /scripts først og derefter skrive: chmod 700 pkill En hurtig "ls" viser dig de filer, du lige har oprettet, nu i en dejlig grøn i stedet for standard sort.
Trin 4: Brug KCron til at planlægge dine job
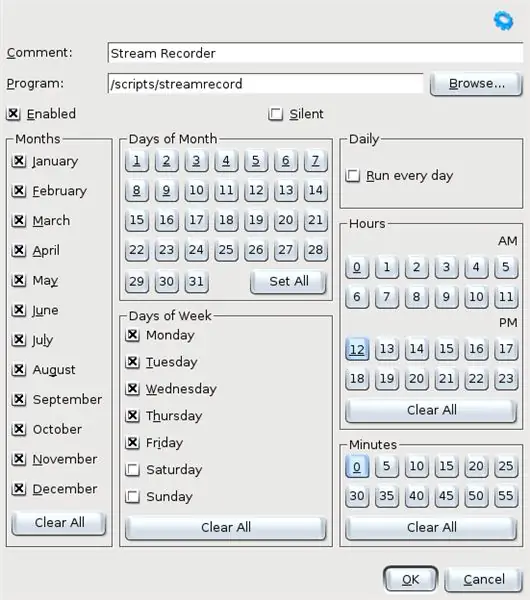
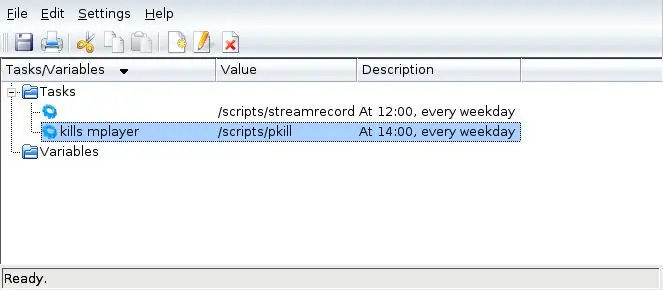
Cron, den vidunderlige, men ekstremt forvirrende lille tekstfil og tilhørende service fortjener en hel række instruktører for sig selv. For at gøre tingene lettere vil vi i stedet bruge KCron (som vi installerede tidligere). Hvis installationen gik som planlagt, skulle du se KCron under Applications System Tools. Alternativt kan programmet startes fra en terminal ved at skrive "kcron". Brug Ctrl+N til at oprette et nyt job, og konfigurer jobbet som vist på billedet. På billedet kan du se, at jeg konfigurerede programmet /scripts /streamrecord til at køre alle måneder, man-fre kl. 12.00 med 0 minutter.
Det andet script, du lavede, kaldet 'pkill' er det, der faktisk ender mplayer og tillader det første script at fortsætte. Du skal også oprette et andet cron -job for at køre dette script. For mit eksempel ender jeg med to job i KCron. (se 2. billede)
Trin 5: Du er i gang

Det er alt, hvad der skal til, for at teste dit håndværk kan du højreklikke på streamrecord -jobbet i Kcron, vælge 'kør nu' og tjekke for mystream.wav i din /tmp -mappe. Hvis det er der (og vokser hurtigt), skal du køre pkill -jobbet, og du skal snart se mystream.wav forsvinde fra din /tmp -mappe og en ny.mp3 -fil i det bibliotek, du angav, da du ændrede scriptet. Hvis du optager et langt show, skal du huske på, at det vil tage en anstændig tid at kode din.wav -fil. På et 3 timers show, jeg optager, tager det cirka 10 minutter at kode til mp3. Hvis du har problemer med at få dette til at fungere, er du velkommen til at sende mig en linje.
Ting P. S. Jeg ved, at mine metoder er lidt grove, da der sandsynligvis er bedste fremgangsmåder, som jeg ikke følger i nogle af mine trin, så lad mig ikke lære mig på Linux 101, dette er bare en hurtig og beskidt måde at aldrig gå glip af din yndlingslydstrøm.
Anbefalede:
DTMF VIDEO STREAMING ROVER: 3 trin

DTMF VIDEO STREAMING ROVER: hej efter min LINUX TERMINAL CONTROLLED ROVER og WIFI DTMF PC CONTROLLED ROBOT dette er min tredje robot. og ligesom andre to her brugte jeg heller ikke nogen mikrokontroller eller programmering til at holde det enkelt og let at lave. det streamer også live video over wifi
Planlæg ur: Din virtuelle produktivitetsassistent .: 6 trin (med billeder)

Planlæg ur: Din virtuelle produktivitetsassistent .: Jeg er en professionel udsætter! Denne lås satte mig i en tidssløjfe, hvor hverdagen bare flyver uden produktivt arbejde. For at slå min udsættelse har jeg lavet dette enkle og hurtige ur, som planlægger mit arbejde. Nu kan jeg bare holde mig til
Tutorial: Sådan bruges ESP32-CAM i Video Streaming Web Server: 3 trin

Tutorial: Sådan bruges ESP32-CAM i videostreaming-webserver: Beskrivelse: ESP32-CAM er et ESP32 Wireless IoT Vision Development Board i en meget lille formfaktor, designet til at blive brugt i forskellige IoT-projekter, f.eks. Hjemmesmarte enheder, industrielle trådløs kontrol, trådløs overvågning, QR trådløs identifikation
VPN Premium Setup Guide til HØJ HASTIGHED DOWNLOAD og OKAY Streaming med REO: 10 trin

VPN Premium Setup Guide til HØJ HASTIGHED DOWNLOAD og OKAY Streaming af REO: Tak, Asuswrt-MerlinHi, jeg er fra Thailand. Jeg vil skrive en VPN-detaljeret installationsguide til en download med høj hastighed omkring 100 Mb/s i gennemsnit og måske den mest jævne streaming til Netflix, Crunchyroll, Hulu osv. Fra Thailand, destinatio
Live streaming/optagelse af video på OBS: 5 trin

Livestreaming/optagelse af video på OBS: Denne instruktør lærer, hvordan man streamer eller optager video direkte fra computerskærmen. Der er flere måder at live streame og endnu flere måder at optage på, men denne vejledning vil fokusere på streamingplatformen, OBS. Enhver rimelig moderne komp
