Indholdsfortegnelse:
- Trin 1: Generel routeropsætningsguide og firmwareopgradering
- Trin 2: WAN -opsætning …
- Trin 3: LAN Setup & IPv6 & Firewall
- Trin 4: På VPN's websted og routerens VPN -klient
- Trin 5: [sndbuf] og [rcvbuf] Tweak … (kan springe dette over)
- Trin 6: [Game Boost] side og [Qos] side
- Trin 7: Hvis du vil bruge QoS …
- Trin 8: Forbedr din WiFi: [2,4 GHz] - Bredt område og hurtig opsætning
- Trin 9: Forbedr din WiFi: [5GHz] - Luk rækkevidde og superhurtig
- Trin 10:

Video: VPN Premium Setup Guide til HØJ HASTIGHED DOWNLOAD og OKAY Streaming med REO: 10 trin

2024 Forfatter: John Day | [email protected]. Sidst ændret: 2024-01-30 08:27

Tak, Asuswrt-Merlin
Hej, jeg er fra Thailand. Jeg vil skrive en VPN detaljeret installationsguide til en download med høj hastighed omkring 100 Mb/s i gennemsnit og måske den mest jævne streaming til Netflix, Crunchyroll, Hulu osv. Fra Thailand er destinationen San Francisco, USA, som er ret rimeligt langt.
Hvad har du brug for -
1. ASUS-router med meget høj DUAL-core CPU kan du købe 2, 3, 4 kerner, men 2 kerner vil give dig mest cpu, fordi ** din VPN vil bruge 1 core og routersystem vil bruge en anden core, hvis jeg ' jeg tager ikke fejl. I dette tilfælde er den legendariske dual-core RT-AC86U udgivet i 2017 et ideal her. Købsguide (alt her, men jeg anbefaler RT-AC86U ** til denne HIGH SPEED-opsætning, ellers ødelægger det hele sagen):
2. Det mest populære rød-hvide logo's VPN-udbyderkonto (eks …) (kan ikke nævne det) Du kan prøve eller betale det i 1 måned først for at se, om det vil fungere. Jeg har testet mange VPN-udbydere, herunder den blå-hvide VPN. Jeg føler, at rød-hvidt-logos VPN giver den højeste og mest stabile hastighed.
3. Højhastighedsinternet - jeg foreslår mindst [500 Mb/s downloadhastighed/uanset uploadhastighed] Hjem/personligt internet. Jeg er ikke sikker på virksomhed/lejlighed/sovesal eller offentligt internet.
Når du har sikret disse 3 ting, lad os begynde …
Trin 1: Generel routeropsætningsguide og firmwareopgradering
[Guiden til generel routeropsætning]
1. (du kan springe dette over, hvis du ikke har et hovedinternet router/modem) Tilslut LAN fra dit hovedmodem/router til RT-AC86U2. tilslut LAN fra RT-AC86U til pc, skriv 192.168.2.1 eller hvad routerens ip-adresse på bagsiden af det. Skriv derefter "admin" og "admin" for brugernavn og adgangskode.
3. vælg "automatisk type" eller "Trådløs routertilstand", dit eget brugernavn og adgangskode, opsæt din wifi osv.
Når du er færdig med dette, SKAL IKKE ÆNDTE din routers ip. Lad det være standard (192.168.2.1 i dette tilfælde). Jeg ved ikke om det er mit problem eller hvad. Når jeg ændrede den, gik min router i stykker, og jeg måtte fabriksindstille hver gang.
[Firmware's opgradering]
[Administration] >> [Firmwareopgradering] … Download den seneste stabile firmwareversion fra https://sourceforge.net/projects/asuswrt-merlin/f… eller
** Vælg din EXAKTE model. Kryds venligst IKKE modellen, eller den vil for evigt ødelægge din router (jeg gik for at få en refusion, da jeg krydsede modelens firmwareversion lol, fordi jeg slet ikke kunne opdage, at min router skulle ophæves).
Knæk din zip-fil, og find.w-filen (f.eks. RT-AC86U_384.15_0_cferom_ubi.w)
Planlagt kontrol af tilgængelighed af ny firmware: Nej
Manuel firmwareopdatering: "Upload" <<< Klik og vælg din downloadede.w -fil
Trin 2: WAN -opsætning …

For dit hovedmodem/routers DNS skal du indstille den til din bedste lokale DNS eller CloudFlare 1.1.1.1 og 1.0.0.1. Du kan blive ved med at teste dem på https://www.ipvoid.com/ping for den laveste gennemsnitlige tid.
For RT-AC86U skal du indstille den til CloudFlare's DNS, som er 1.1.1.1 og 1.0.0.1
Hvorfor …?
- Aktiver sikker UPnP -tilstand: NEJ - Hvis du vil bruge QOS (forklar senere) og garantere, at det ikke blokerer nogen VPN -trafik.
- DNS Privacy Protocool: Ingen- fordi DNS-over-TLS er for smart. Det giver en vis sikkerhed overhead, hvilket gør forbindelsen en smule langsommere.
- DHCP -forespørgselsfrekvens: Normal tilstand - fordi undertiden vil aggressiv tilstand ødelægge din internetudbyder (ISP) og blokere din trafik.
Trin 3: LAN Setup & IPv6 & Firewall

[LAN] - se billedet
Næste …
[IPv6] … deaktiver det … Hvorfor? Fordi mange mennesker rapporterer, at VPN ikke fungerer med IPv6, men du kan prøve, hvis din internetudbyder ikke leverer normalt internet (IPv4) og sætte alt til automatisk.
[Firewall]: Tænd /// Aktiver DoS -beskyttelse: Fra (eller Til, men det vil bruge lidt cpu/RAM) Sluk IPv6's Firewall, hvis du har deaktiveret IPv6
Trin 4: På VPN's websted og routerens VPN -klient
[Åbn Rød-hvidt-logoets VPN-websted], og log ind.> Konfigurer dine enheder >> Mere >> Manuel konfiguration
Under fanen OpenVPN skal du vælge Americas >> USA - San Francisco, San Jose osv. (Download det)*Bemærk: Hvis din VPN bliver blokeret, når du kommer ind på Netflix, Hulu osv. Websteder, skal du ændre placeringen. Los 3, 4, Seattle, Salt Lake og New Jersey er okay hastighed og blokeres ikke.
Tilbage til din router, [VPN] >> [VPN -klient]
Vælg klientinstans: vælg klient 5 til cpu core 2 (klient 5 til cpu core 2, klient 4 til cpu core 1 … det afhænger af Merlins opdatering).
Hvorfor? Jeg føler, at routerens system bruger kerne 1, og jeg fik bedre hastighed, da jeg brugte kerne 2.
Hvordan testes hvilken klient, hvilken kerne er? …. Jeg vil snart tale om det
1. Importer.ovpn -fil: Vælg den downloadede OpenVPN -fil >> *** klik på Upload >> ** vent 10 sek
2. Beskrivelse: dit valg navngivning
3. FORLAD ALT TIL STANDARD
4. Brugernavn /// Adgangskode: kopier fra rød-hvidt-logoets VPN-websted under "Manuel konfiguration (fanen OpenVPN)"
5. FORLAD ALT TIL STANDARD
6. Under "Brugerdefineret konfiguration" er dette en vanskelig del. FORLAD DET STANDARD. RØR IKKE DET. Eller du kan prøve forskellige værdier af [sndbuf] og [rcvbuf]. Det styrer din bufferhastighed. Jeg prøvede mange værdier fra mange guider og følte, at standardværdierne er de bedste.
7. Anvend, vent, og derefter [Servicestatus] FRA/TIL <<< Klik for at tænde
*Tilbage til spørgsmålet Sådan testes, hvilken klient er hvilken kerne? Mens din VPN er TIL, skal du gå til den første side i ASUS's [Netværkskort], lave en hastighedstest på
www.speedtest.net/ eller https://www.speedtest.net/ (mere præcis)
og se på routerens side i højre hjørne under hastighedstest. Du vil se, hvilken kerne toppe mest. Prøv derefter at skifte til en anden klient på routerens VPN -side.
Forekomst 4 skal bruge kerne 1 og forekomst 5 skal bruge kerne 2 i min nuværende Merlines firmware.
Prøv at se, hvilken kerne der giver dig den bedste internethastighed. Min er 2.
Trin 5: [sndbuf] og [rcvbuf] Tweak … (kan springe dette over)
*Bemærk: Hvis du glemmer standardværdien [sndbuf] og [rcvbuf], skal du bare klikke på "standard" i bunden for at nulstille og uploade OpenVPN igen, brugernavn og adgangskode igen.
For et scenario vil du have 1080p, men det spiller 720p lige nu
Efter min forståelse …
sndbuf - lav, rcvbuf - lav
= Buffer hurtigt /// bliver til 1080p hurtig /// holder igen pause for at buffer hurtigt ELLER gå tilbage til 720p [BAD]
---------------------------------------------------------- ---------------------------------------- sndbuf-høj, rcvbuf-lav
= Buffer lang /// blive 1080p hurtig /// pause igen hurtigt, fordi den modtager lav buff [BAD]
sndbuf - mid, rcvbuf - mid
= Buffer medium /// blive 1080p medium /// kan blive til 720p nogle gange [BAD]
sndbuf - STANDARDVÆRDI (maksimum er muligvis standardværdien, afhænger af VPN -udbyder)
rcvbuf - STANDARDVÆRDI (maksimum er muligvis standardværdien, afhænger af VPN -udbyder)
= Buffer medium /// bliver 1080p medium /// sjældent buffer og bliver ikke 720p (lav chance 720p) [Pænt!]
Trin 6: [Game Boost] side og [Qos] side
[Game Boost]: WTFast GPN: brug det ikke..det følger ikke med VPN
[LAN Boost]: OFF (Hvis du bruger QOS, som jeg snart vil tale om, er det stadig OFF! Jeg føler det sænker min hastighed)
[AiProtection] (dit valg): Jeg gør ON // 1ON // 2ON 2ON // 3 ON for sikkerhed. Det påvirker meget lidt ydelsen. Eller du kan slå nogle af dem fra.
[Adaptiv QoS] >> [QoS] Hvad er formålet? Kontroller trafikken ved at begrænse/frigive din båndbredde på forskellige former for medier (Beskeder, Websurfing, kun Netflix UI -hastighed, Netflix film osv.)
[GØR HVAD]… Aktiver QoS >> Båndbreddebegrænser >> fq_codel (for den bedste ydeevne med lav buffer) >> Anvend…. for "Kundeliste" skal du bare lade dem stå tomme.
Det ser ikke ud til at give meget mening, men fq_codel -algoritmen hjælper virkelig med bufferbloat, selvom vi ikke har lagt noget i klientlisten.
Jeg ** anbefaler IKKE at bruge Adaptive eller traditionelle QoS -valg til den optimale hastighed.
uanset andre bremsende faktorer, 100 Mb/s uden QoS, når jeg spiller PS4 ved hjælp af internet, får min ps4 100 Mb/s. Når jeg skifter til spil på min telefon, får min telefon 100 Mb/s.
Med QOS, hvis jeg indstiller til 80% til film og 20% til spil, vil min Netflix film få omkring 80 Mb/s, mens jeg reserverer til spil 20 Mb/s på samme tid.
QOS er normalt for ikke-VPN-brugere med MEGET downloadhastighed, flere brugere og super multi-tasking mennesker.
Trin 7: Hvis du vil bruge QoS …
brug et CUSTOM script, IKKE fra ASUS 'standard
Gør dette…
[Administration] >> [System] …
Formater JFFS -partition ved næste opstart: Nej /// Aktiver JFFS -brugerdefinerede scripts og konfigurationer: Ja
Aktiver SSH: Kun LAN /// Tillad videresendelse af SSH -port: Ja /// SSH -port: 22
Tillad adgangskode -login: Ja /// Aktiver SSH Brute Force Protection: Nej
Se derefter under "Windows - Nem (1 -linje) installation:" fra dette websted
CUSTOM script (FreshJR Adaptive QOS):
- Download Putty, indtast din routers ip -adresse (samme adresse på dit websteds bar), port 22, ENTER, så vil en kommandokonsol bede om brugernavn/adgangskode (pas er usynlig, når du skriver). Så gør
curl "https://raw.githubusercontent.com/FreshJR07/FreshJR_QOS/master/FreshJR_QOS.sh" -o/jffs/scripts/FreshJR_QOS --create -dirs && curl "https://raw.githubusercontent.com/FreshJR07/ FreshJR_QOS/master/FreshJR_QoS_Stats.asp "-o /jffs/scripts/www_FreshJR_QoS_Stats.asp && sh/jffs/scripts/FreshJR_QOS -install
Efter installation, genstart og sluk/tænd for din router --- Kredit til FreshJR ---
Tilbage til [Adaptive QOS] >> [QoS] >> [Traditional Qos] (Adaptive fungerer ikke med til script)
> fq_codel ** for den bedste ydelse med lav bufferbloat >> Spring WAN-pakke overhead (finjustering), >> indsæt din gennemsnitlige download- og uploadhastighed >> Anvend >> hvis der er prioritetstypeliste, vælger jeg normalt Web Surfing, da Netflix's brugergrænseflade er klassificeret som medier, men Netflixs serier eller indhold er klassificeret som websurfing.
Klik på FreshJR >> Klassificering >> Download/Upload båndbredde >> i øverste højre hjørne >> dine valg
Under iptable Rules (IPv4) >> skal du bare indtaste din PS4 eller xbox's ip -adresse eller følge afsnittet
"3) Hvad er et CIDR IP-område?" På FreshJR's webside:
Trin 8: Forbedr din WiFi: [2,4 GHz] - Bredt område og hurtig opsætning
![Forbedre din WiFi: [2,4 GHz] - Bredt område og hurtig opsætning Forbedre din WiFi: [2,4 GHz] - Bredt område og hurtig opsætning](https://i.howwhatproduce.com/images/009/image-25212-4-j.webp)
![Forbedre din WiFi: [2,4 GHz] - Bredt område og hurtig opsætning Forbedre din WiFi: [2,4 GHz] - Bredt område og hurtig opsætning](https://i.howwhatproduce.com/images/009/image-25212-5-j.webp)
![Forbedre din WiFi: [2,4 GHz] - Bredt område og hurtig opsætning Forbedre din WiFi: [2,4 GHz] - Bredt område og hurtig opsætning](https://i.howwhatproduce.com/images/009/image-25212-6-j.webp)
Jeg bruger et program kaldet "WiFi Analyzer" fra Microsoft Store til at finde ud af, hvilken kontrolkanal der er bedst for dig.
Normalt skal det være 1, 6 eller 11. (brug ikke Auto til kanalen)
Trin 9: Forbedr din WiFi: [5GHz] - Luk rækkevidde og superhurtig
![Forbedre din WiFi: [5GHz] - Tæt rækkevidde og superhurtig Forbedre din WiFi: [5GHz] - Tæt rækkevidde og superhurtig](https://i.howwhatproduce.com/images/009/image-25212-7-j.webp)
![Forbedre din WiFi: [5GHz] - Tæt rækkevidde og superhurtig Forbedre din WiFi: [5GHz] - Tæt rækkevidde og superhurtig](https://i.howwhatproduce.com/images/009/image-25212-8-j.webp)
![Forbedre din WiFi: [5GHz] - Tæt rækkevidde og superhurtig Forbedre din WiFi: [5GHz] - Tæt rækkevidde og superhurtig](https://i.howwhatproduce.com/images/009/image-25212-9-j.webp)
![Forbedre din WiFi: [5GHz] - Tæt rækkevidde og superhurtig Forbedre din WiFi: [5GHz] - Tæt rækkevidde og superhurtig](https://i.howwhatproduce.com/images/009/image-25212-10-j.webp)
5G har for mange kanaler. Nogle kanaler er hurtigere end hinanden. Jeg har brug for mere forskning om dette. Jeg vil bare gå med UNII-3, fordi de ikke er populære og ikke ofte bruges af militære eller vejrkanaler. Du kan teste og se, hvilken kanal der giver dig den højeste graf (højeste dBm).
Trin 10:

PING afhænger af dagen. Nogle dage er 193 og nogle er 270. Men gennemsnittet er omkring 220.
Du kan stadig spille Rocket League uden forsinkelse omkring 250. Efter 250 begynder det at blive forsinket.
Med denne opsætning skal du forvente din hastighedstest på PS4 og xbox omkring 40 Mb/s af downloadhastigheden. Jeg ved ikke rigtig hvorfor.
*Bemærk: Den bedste hastighedstest er desktop/OS hastighedstestsoftware. Hastighedstests på websteder er gode, men nogle gange langsomme og unøjagtige. Jeg bruger gratis internethastighedstestværktøjer i Microsoft Store.
Tak, REO
My Reddits og instruktørernes link til dette emne:
www.reddit.com/r/VPN/comments/f32z3f/vpn_p…
www.instructables.com/id/VPN-Premium-Setup…
Anbefalede:
Nagging Robot® - Forstyrrende med livets hastighed: 7 trin (med billeder)

Nagging Robot® | Forstyrrende med livets hastighed: Den nemmeste måde at sikre, at du bliver sur hver dag. Nagging Robot® har løsningen. Nagging Robot® Annooy® 900 Annooy® 900 blev omhyggeligt udtænkt med banebrydende DIY-teknologi til at irritere mennesker. af Daniel Locatelli og TzuYing ChenMere kraft
Sådan laver du LED -forlygter med høj effekt til cykel: 4 trin (med billeder)

Sådan laver du LED -forlygter med høj effekt til cykel: Det er altid praktisk at have et stærkt lys, mens du cykler om natten for tydeligt syn og sikkerhed. Det advarer også andre på mørke steder og undgå ulykker. Så i denne instruktive vil jeg demonstrere, hvordan man bygger og installerer en 100 watt LED p
SSTV -kapsel til balloner i høj højde: 11 trin (med billeder)
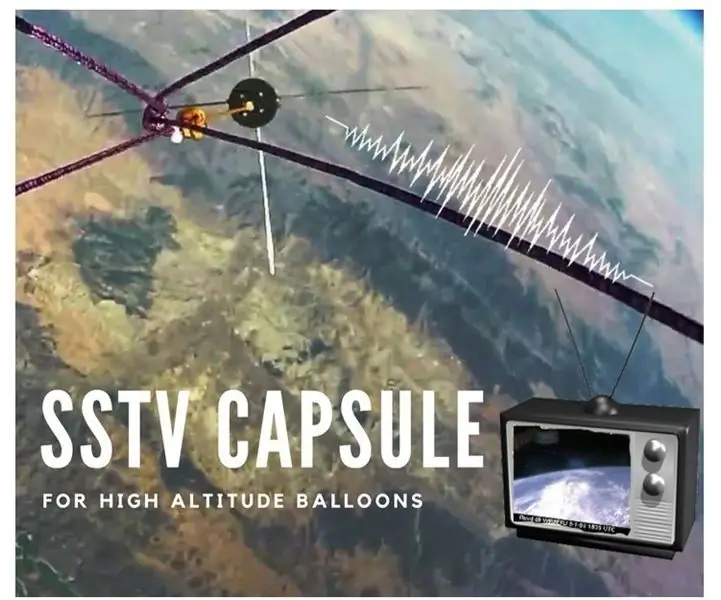
SSTV -kapsel til balloner i høj højde: Dette projekt blev født efter ServetI -ballonen i sommeren 2017 med ideen om at sende billeder i realtid fra Stratosfæren til Jorden. De billeder, vi tog, blev gemt i rpi's hukommelse, og derefter blev de sendt takket være konve
Forstærker af høj kvalitet med USB -strømforsyning til mobilenhed (PAM8403): 3 trin

Forstærker af høj kvalitet med USB -strømforsyning til mobilenhed (PAM8403): Vi har et problem: lavt niveau af bærbare lydhøjttalere! støj fra notebook -højttalere! Vi har ingen ekstern strømforsyning! Disse problemer er relevante for mange andre mobile enheder. Hvad kan vi gøre? Idé! Vi kan lave en superforstærker af lydhøjttalere med
Sådan får du lysdioder i høj kvalitet til øre: 7 trin

Sådan får du lysdioder i høj kvalitet til øre: Opdatering: Da jeg udgav dette instruerbare år siden, var lysdioder en del dyrere end de er i dag. Hvis du befinder dig med et sammenfiltret sæt julelys, kan dette være en god måde at redde dem på. Med de nuværende omkostninger ved lysdioder, t
