Indholdsfortegnelse:
- Trin 1: Hvad er der i æsken …
- Trin 2: Optagelse af 1080p HDMI Stream
- Trin 3: Tilknyt fjernbetjeningen
- Trin 4: Tilføj dit eget layout
- Trin 5: Genoptag

Video: Sådan bruges Beelink SEA I Media Player: 5 trin
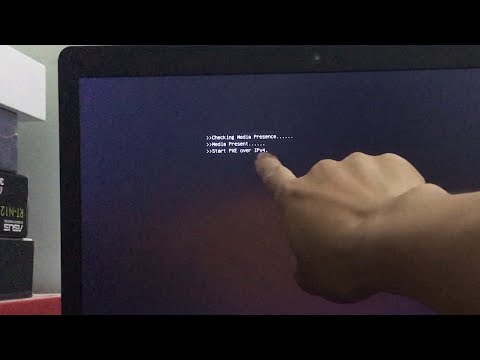
2024 Forfatter: John Day | [email protected]. Sidst ændret: 2024-01-30 08:30


I denne instruktion vil jeg vise dig nogle fede ting, du kan gøre ved hjælp af Beelink Sea I Media -afspilleren.
Først vil jeg vise dig, hvordan du optager en fuld HD (1080p) videostream med den. Herefter forbinder vi de fire specialfunktionsknapper på fjernbetjeningen til enhver enhed, der har en fjernbetjening, sandsynligvis vil dette være dit tv, men jeg bruger det på mit højttalersystem. Og sidst men ikke mindst, vil jeg vise dig, hvordan du ændrer layoutet til dit eget.
Så lad os komme i gang og undersøge mulighederne for denne medieafspiller.
Trin 1: Hvad er der i æsken …




Lad os først se, hvad der er inde i æsken i Beelink Sea I.
Først finder du selve Beelink Sea I. I kassen er der også en IR -fjernbetjening inkluderet, som har mange medieknapper. Du får også et passende strømstik med medieafspilleren. Der er også et HDMI -kabel inkluderet for at få du startede uden at skulle finde de rigtige kabler.
Som du ser, er alt inkluderet for at komme rigtig hurtigt i gang.
Hvad er ikke inkluderet: Der er ingen 2,5 "harddisk inkluderet, men du kan bruge enhver type 2,5" sata harddisk. Der er heller ikke noget optisk kabel inkluderet.
Trin 2: Optagelse af 1080p HDMI Stream



Dette mediecenter har en ganske bemærkelsesværdig funktion.
Den har en HDMI -indgang. Med denne indgang kan Beelink SEA optage 1080p og 720p HDMI -indgange. For eksempel i den medfølgende video optager det opstartsprocessen for en Raspberry pi.
Fordi Beelink SEA I har en 2,5 sata -drevplads, kan du optage meget mere ved at optage direkte til disken.
For at bruge HDMI -indgangen skal du åbne HDMI IN -applikationen på startskærmen. Her kan du vælge, hvordan streamet skal ses. Du kan se det som en PIP (billede i billede) eller i fuld skærm.
I den første video kan du se, hvordan du optager en HDMI -stream.
Den anden video er en del af de optagede optagelser for at se optagelsens kvalitet.
Trin 3: Tilknyt fjernbetjeningen



Fjernbetjeningen, der leveres med Beelink SEA I, har 4 særlige funktionsknapper.
Det er mærket tv.
Funktionerne er: Til/Fra, Lydstyrke op, Lydstyrke ned, Lær
Lær -tasten bruges til at konfigurere specialfunktionerne, men den kan også bruges som en ekstra funktion. For eksempel: skift lyd/videoindgang på dit tv.
For at lære nøglerne til din anden fjernbetjening skal du følge et par trin.
1. Først skal du holde indlæringsknappen inde i et par sekunder, indtil den røde LED lyser uden at blinke.
2. Derefter skal du trykke på tasten på fjernbetjeningen på Beelink, som du vil tilslutte. LED'en blinker langsomt.
3. Derefter skal du trykke på knappen på fjernbetjeningen på dit tv, mens du peger begge fjernbetjeninger på hinanden. Nu vil LED'en fortsætte i et par sekunder og flimre to gange hurtigt.
4. Gentag nu trin 2 og 3 for alle 4 knapper.
5. Når du har tilsluttet alle dine taster, skal du bare trykke på en hvilken som helst anden tast end de 4 specielle på Beelink -fjernbetjeningen.
Det er det. Du har tilsluttet begge fjernbetjeninger. Du kan prøve det og tænde/slukke dit tv.
Trin 4: Tilføj dit eget layout

Når du vil tilpasse udseendet af din tv -boks, kan du installere en brugerdefineret launcher.
Jeg bruger TVLauncher, og jeg synes, det fungerer godt, når jeg bruger en fjernbetjening.
I denne launcher kan du ændre flisen pr. App. Og også ændre alle fanerne.
Det gode ved android er, at du kan installere mange forskellige apps til hver opgave, så det er ret svært at anbefale bestemte apps.
Trin 5: Genoptag

Det er det. Sådan kan du hurtigt opsætte Beelink SEA I.
Takket være nogle unikke funktioner i medieafspilleren kan den udføre nogle opgaver, som en normal medieafspiller ikke ville kunne udføre.
Jeg håber, at du kunne lide denne hurtige installationsguide.
Hvis du har spørgsmål, er du velkommen til at stille.
Anbefalede:
Visuino Sådan bruges pulsbreddemodulation (PWM) til at ændre lysstyrken på en LED: 7 trin

Visuino Sådan bruges Pulse Width Modulation (PWM) til at ændre lysstyrken på en LED: I denne vejledning vil vi bruge en LED forbundet til Arduino UNO og Visuino til at ændre lysstyrken ved hjælp af Pulse Width Modulation (PWM). Se en demonstrationsvideo
Arduino Sådan bruges 1,3 tommer OLED -display SH1106: 7 trin

Arduino Sådan bruges 1,3 tommer OLED Display SH1106: I denne vejledning lærer vi, hvordan du bruger en 1,3 tommer OLED Display SH1106 Arduino og Visuino software. Se videoen
Visuino Sådan bruges induktiv nærhedssensor: 7 trin

Visuino Sådan bruges induktiv nærhedssensor: I denne vejledning vil vi bruge Induktiv nærhedssensor og en LED tilsluttet Arduino UNO og Visuino til at detektere metalnærhed. Se en demonstrationsvideo
Sådan bruges RFID-RC522-modulet med Arduino: 5 trin

Sådan bruges RFID-RC522-modulet med Arduino: I denne instruktionsbog giver jeg en gennemgang af det grundlæggende arbejdsprincip for RFID-modulet kombineret med dets tags og chips. Jeg giver også et kort eksempel på et projekt, jeg lavede ved hjælp af dette RFID -modul med en RGB LED. Som sædvanlig med mine ins
Sådan bruges trinmotor som roterende encoder og OLED -display til trin: 6 trin

Sådan bruges trinmotor som roterende encoder og OLED -skærm til trin: I denne vejledning lærer vi, hvordan du sporer trinmotortrinene på OLED -skærmen. Se en demonstrationsvideo. Kredit for den originale vejledning går til youtube -bruger " sky4fly "
