Indholdsfortegnelse:

Video: Sådan beskrives en tv -serie for en blind ven. 4 trin (med billeder)

2024 Forfatter: John Day | [email protected]. Sidst ændret: 2024-01-30 08:30

Nogle tv -serier er beskrevet (DVS), men mange er ikke, og hvis du er blind eller svagtseende kan ting blive lidt forvirrende. Du kan få en ven til at skrive en beskrivelse (som sagde, at vennen begynder at finde lidt for tidskrævende), men optagelse af en lydbeskrivelse fungerer meget bedre og tager meget mindre tid. Her er en vejledning i, hvordan du får originalen videosound, med dine egne beskrivelser indsat imellem. I slutningen har du en mp3 -fil. (som du kan bruge til podcasting) Dette er min første instruks, og jeg sætter pris på al feedback og tips. Jeg kunne ikke tilføje billednotater på min Windows -maskine (ikke i IE, ikke i Firefox, og de importerede Flickr -billeder kunne ikke ' virker heller ikke..) men det ser ud til at fungere på min Mac, så jeg opdaterer dem.
Trin 1: Hvad du har brug for
Hvad du har brug for.- Mac (beklager, dette kan gøres på Windows, men det er meget hurtigere og lettere på en Mac). Software nødvendig:- iMovie '06 (Apple ødelagde den senere version, det gør det ikke). - GarageBand (senere version har mulighed for at gemme til mp3, bedre!)- iTunes- valgfrit: Podcast Maker (hvis du vil gøre det til en podcast, er dette det bedste program nogensinde)
Trin 2: IMovie


Få den episode, du vil beskrive, i et format, som iMovie accepterer. Jeg bruger DivX.
Billede 1: Åbn iMovie, vælg "Opret nyt projekt", og indstil formatet til MPEG4. Vi slipper for videoen senere, så formatet er ligegyldigt, og MPEG4 tager mindst mulig diskplads af alle de tilgængelige muligheder. Vent på, at DivX importeres og konverteres. Klik på "Media", og brug den interne mikrofon til at optage. (Du kan ændre dette i Systemindstillinger -Lyd). Det, du siger, vil blive optaget på et separat spor under videoen. Meget meget praktisk, da du kan justere lydstyrken på alle de talte dele til sidst, uden at det påvirker video-lydstyrken. Du vil have, at begge er omtrent lige store. Jeg beskriver noget, efter det sker. For eksempel viser videoen House gå til whiteboardet og lægge sin stok over toppen, jeg rammer Command-T og siger "House går til whiteboardet og sætter sin stok over toppen". Sæt afspilningshovedet i venstre side af "mellemrummet" igen, og tryk på den røde optageknap ved siden af mikrofonen. Beskriv (det hjælper først at formulere i dit hoved, hvad du vil sige). Billede 2: Når du er færdig, skal du trække videoen til højre til venstre, så den pænt grænser op til beskrivelsen. Beskriv resten af afsnittet. Når du er færdig, skal du sørge for at gemme den. Tryk derefter på Del - Eksporter til GarageBand.
Trin 3: GarageBand



Importen vil tage et stykke tid - fodre katten/gå med hunden.
Billede 1 og 2: Gem (!), Vælg videosporet, og vælg "Slet spor". Det vil spørge dig, om du er sikker. Du er. Billede 3: Hvis du afspiller filen, vil du bemærke, at lyden kunne være lidt bedre. GarageBand leveres med praktiske forudindstillede filtre. Klik på "jeg" i cirklen, derefter podcasting og derefter (afhængigt af køn) støjende mand/kvinde -fortæller. Bliver straks ansøgt. Billede 4: Valgfrit: Min podcast har den samme intro for hvert afsnit. Træk lyden til højre for at få plads, tryk på "music icon thingy", og indsæt introduktionsmusikken. Træk lyden tilbage til venstre, så de slutter sig sammen. Billede 5: Kontroller og kontroller, at introens lydstyrke er omtrent det samme som beskrivelsen. Hvis ikke justeres. (klik på trekant, træk dB -skyderen op/ned.) Billede 6: Juster outputvolumen, så den ikke kommer i den røde del. Vælg Del, eksporter sang til disk.
Trin 4: iTunes


Billede 1: Åbn iTunes, importer filen og konverter den til mp3. Billede 2: Denne mp3 kan nu deles med andre og/eller importeres til PodcastMaker. Flere skærmbilleder på deres websted.
Anbefalede:
ShWelcome Box: den undertiden ven: 8 trin

ShWelcome Box: the Something Friend: Leder du efter selskab?
Velkommen til ven: 10 trin

Welcome to Friend: A Project Created by: Chris Kang, David Kalman, Rick Schutte og Misha Gliwny
Sådan adskilles en computer med nemme trin og billeder: 13 trin (med billeder)

Sådan adskilles en computer med nemme trin og billeder: Dette er en instruktion om, hvordan du adskiller en pc. De fleste af de grundlæggende komponenter er modulopbyggede og nemme at fjerne. Det er dog vigtigt, at du er organiseret omkring det. Dette hjælper med at forhindre dig i at miste dele og også ved at lave genmonteringen til
Træ Venetian Blind Nixie Ur Aka Saras lille søster .: 7 trin (med billeder)

Venetiansk persienne i træ Nixie -ur Aka Saras lillesøster .: Jeg fik for nylig fat i nogle brugte persienner i træ, der var for store til at passe til de vinduer, jeg havde tænkt mig at bruge dem på. Efter en omhyggelig omstrukturering af dem stod jeg tilbage med en mængde afskårne sektioner og beholdt dem til nogle fremtidige pr
Over Clocking Tutorial for en ven: 7 trin
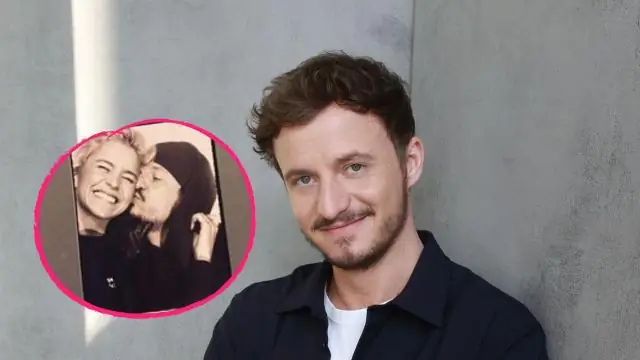
Over Clocking Tutorial for en ven: En vejledning i, hvordan man overclocker en ASUS Striker II mobo
