Indholdsfortegnelse:
- Trin 1: Åbn programmet
- Trin 2: Forstørr din skrifttype
- Trin 3: Hemmelig kode #2257
- Trin 4: Lys, kamera, katastrofe
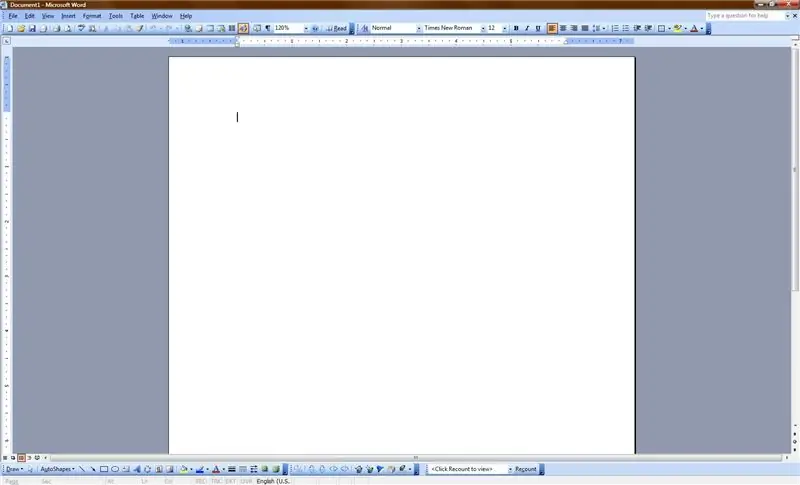
Video: Crash Microsoft Word !: 4 trin

2024 Forfatter: John Day | [email protected]. Sidst ændret: 2024-01-30 08:30
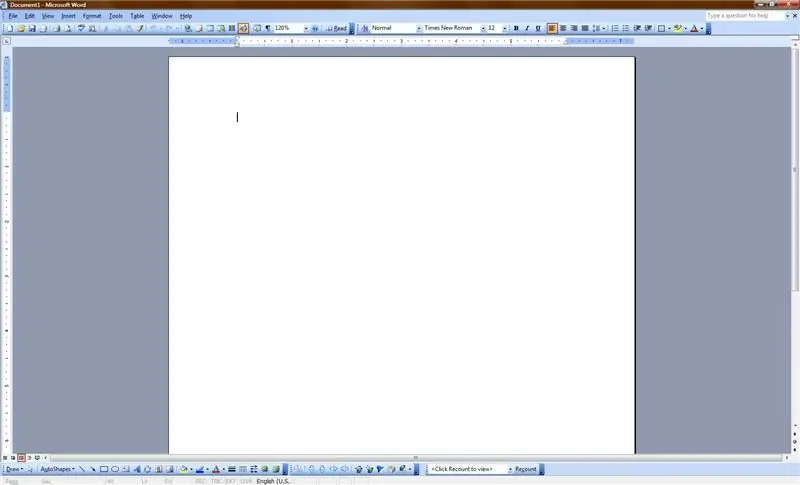
Denne instruktionsbog handler om, hvordan man krasjer Microsoft Word (eller i det mindste bremser det). Bedst af alt, det kan gøres på cirka 30 sekunder på en målcomputer! Hahaha!
Trin 1: Åbn programmet
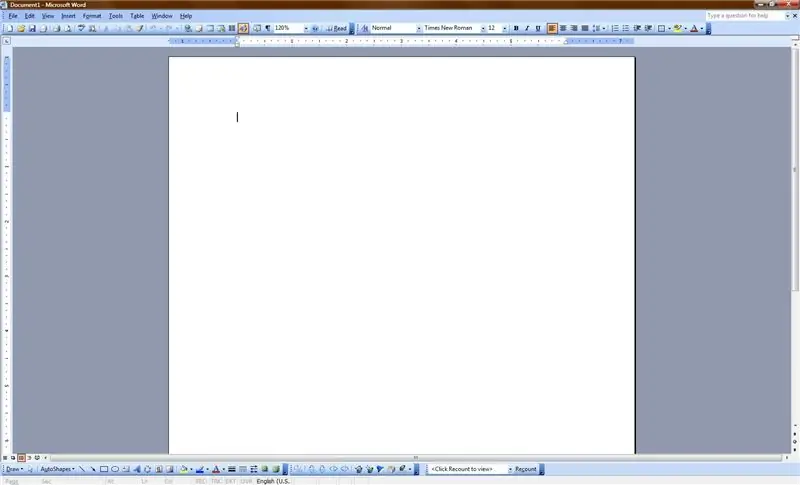
Åbn Microsoft Word. Enhver, der bruger Windows (eller endda Mac -brugere, hvis de har MS Word på deres Mac) bør vide, hvordan man åbner det. Ellers bør du ikke være i nærheden af en computer. Hvis du tror, at du er en noob, skal du se på følgende linje
Kan du læse dette?!
Trin 2: Forstørr din skrifttype
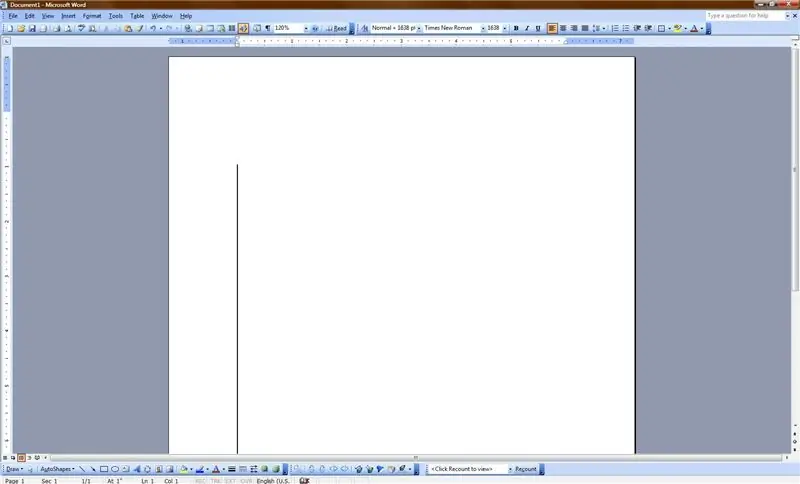
Gør nu din skrifttype så stor som muligt. Den maksimale skriftstørrelse er 1638. Så i skrifttypeskifter-rullemenuen skal du ændre din skrifttype til 1638. Se på billedet for at se den gigantiske skrifttype i aktion.
Trin 3: Hemmelig kode #2257
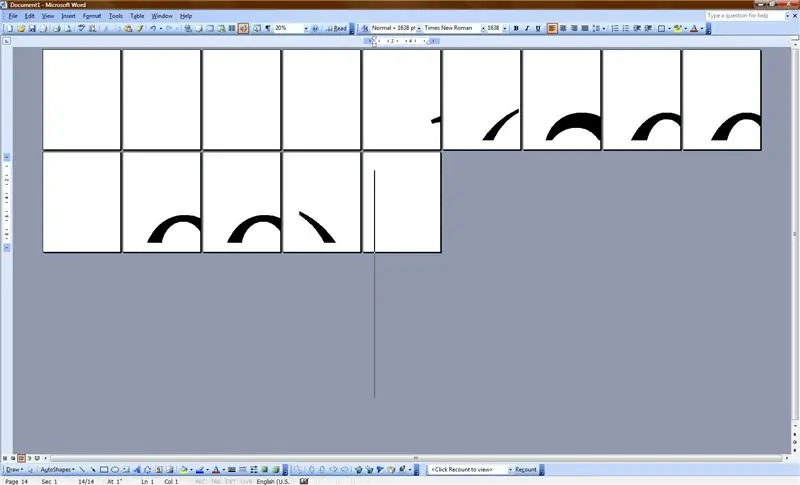
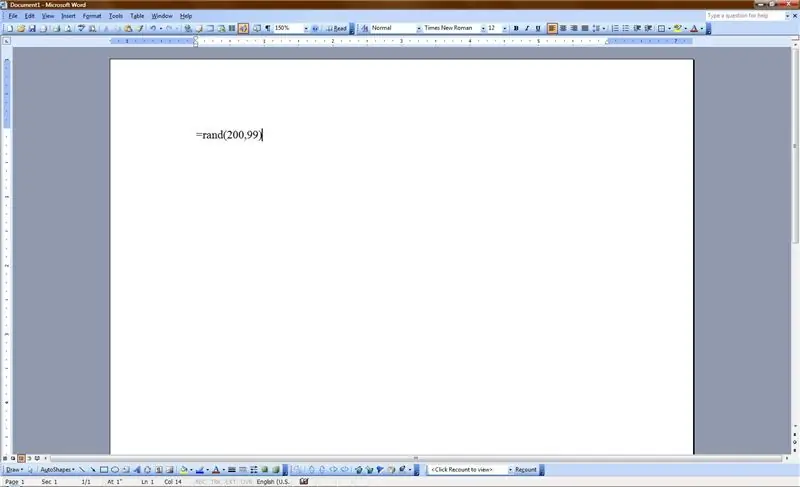
Skriv nu følgende (uden anførselstegn): "= rand (200, 99)" Dette fortæller computeren at udskrive åh så mange linjer med 'q'- åh, du vil se i næste trin …
Trin 4: Lys, kamera, katastrofe
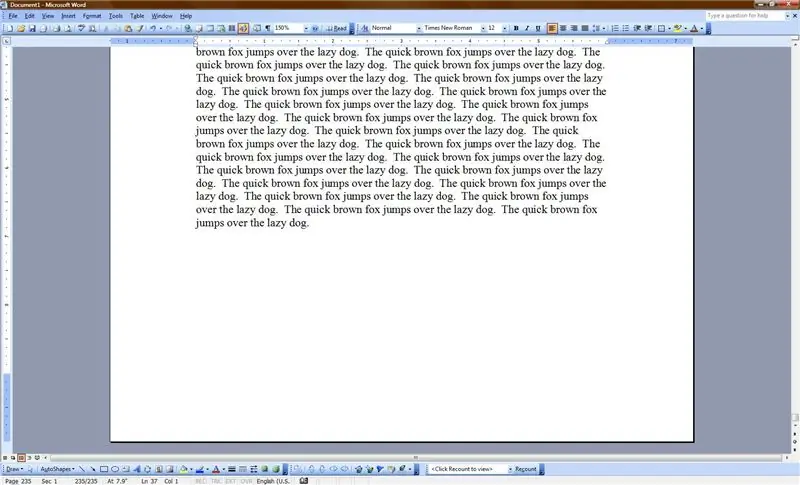
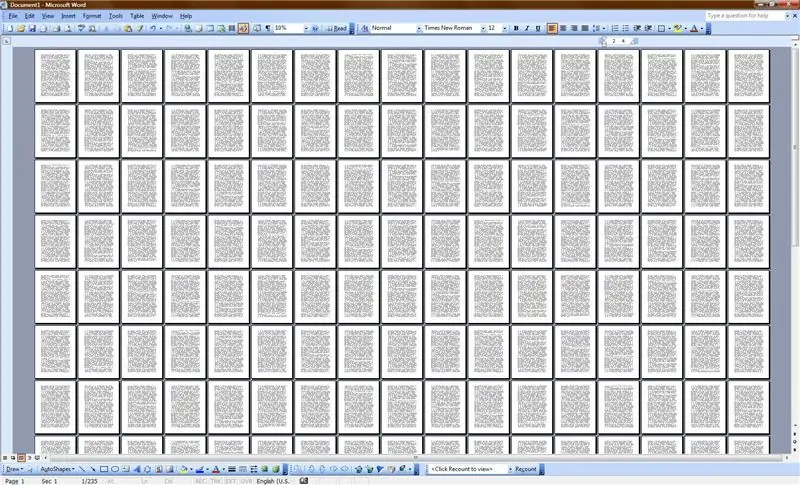
Det eneste du skal gøre er at trykke på Enter og derefter løbe væk. Kraften i denne Instructable er ikke til at regne med. Jeg påtager mig intet ansvar eller ansvar for noget, der sker som følge af udstationering af denne instruks.
Når det er sagt, god fornøjelse. Dette er hvad der sker, når du gør det på kun 12 pt. skrifttype:
Anbefalede:
IEEE WORD CLOCK PROJECT: 12 trin (med billeder)

IEEE WORD CLOCK PROJECT: Dette er et projekt for UNOs IEEE -klub, det er en unik måde at repræsentere, hvad klokken er. Word Clock beskriver tiden, og med RGB -strimlen kan du have uret i enhver farve, du vælger. Ved hjælp af WiFi -funktionerne i ESP32 kan clo
Konfigurerbar Word Clock Simulator: 3 trin
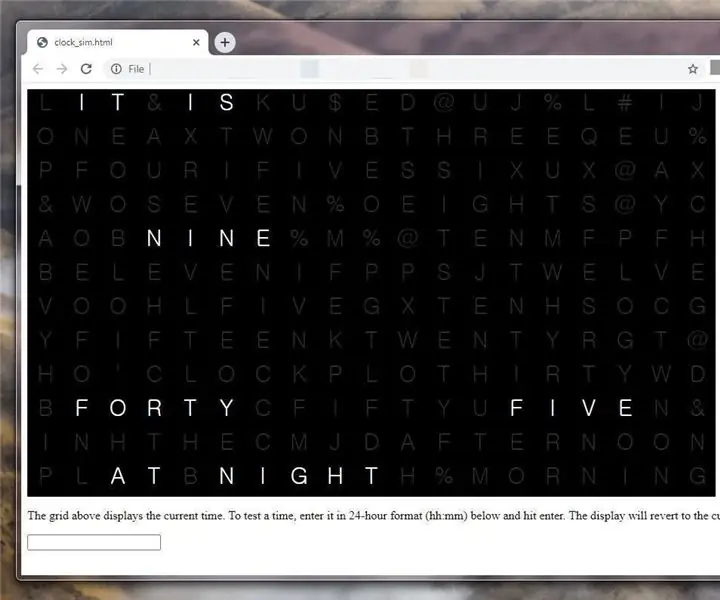
Konfigurerbar Word Clock Simulator: Dette er ikke ligefrem en instruerbar. Jeg designer mit eget Word Clock og besluttede først at bygge en webappsimulator, så jeg kunne lægge gitteret ud og teste, hvordan det ser ud på forskellige tidspunkter af dagen. Så indså jeg, at dette kunne være nyttigt for andre mennesker
Sådan oprettes og indsættes en tabel og tilføjes yderligere kolonner og/eller rækker til den tabel i Microsoft Office Word 2007: 11 trin

Sådan opretter og indsætter du en tabel og tilføjer yderligere kolonner og/eller rækker til den tabel i Microsoft Office Word 2007: Har du nogensinde haft en masse data, du arbejder med og tænkt over for dig selv … " hvordan kan jeg lave alle af disse data ser bedre ud og er lettere at forstå? " Hvis ja, kan en tabel i Microsoft Office Word 2007 være dit svar
Microsoft Word: 10 trin
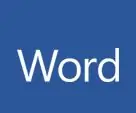
Microsoft Word: Det er her, du vil lære at oprette en oversigt over Microsoft word
Sådan alfabetiseres efter efternavn i Microsoft Word: 3 trin

Sådan alfabetiseres efter efternavn i Microsoft Word: I denne instruktive vil jeg lære dig, hvordan du alfabetiserer efternavn i MS word. Det er et virkelig praktisk værktøj, der til tider er meget nyttigt
