Indholdsfortegnelse:
- Trin 1: Videooversigt
- Trin 2: Ting, du får brug for
- Trin 3: Opret filen "shutdown.bat"
- Trin 4: Sørg for, at du har en POP3-kompatibel e-mail-kontaktperson
- Trin 5: Konfigurer Microsoft Outlook til at acceptere din e-mail-konto
- Trin 6: Få en "Kwiry" -konto
- Trin 7: Konfigurer en Outlook -regel
- Trin 8: Send en tekstbesked
- Trin 9: Konklusion

Video: Luk computeren ned med en mobiltelefon: 9 trin

2024 Forfatter: John Day | [email protected]. Sidst ændret: 2024-01-30 08:30
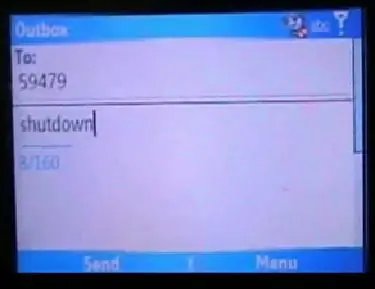
Denne video viser dig, hvordan du lukker din computer ned hvor som helst ved hjælp af en mobiltelefon, der kan sende sms'er, Microsoft Outlook og en gratis konto fra www.kwiry.com.
Trin 1: Videooversigt
Ovenfor er en videooversigt over, hvad vi forsøger at opnå.
Trin 2: Ting, du får brug for
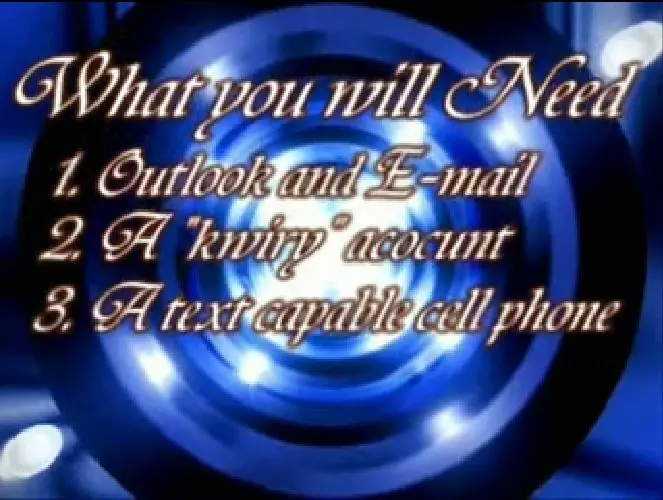
1. Sørg for, at du har en Microsoft Outlook-konto og en e-mail-adresse konfigureret til den. Dette fungerer ikke med andre e-mail-klienter, f.eks. Thunderbird, fordi de ikke understøtter VB-scripting. Så tænker du, at du får brug for en www.kwiry.com -konto. Dette er en gratis konto, der giver dig mulighed for at sende den tekstbeskeder og som svar e-mails disse beskeder til din e-mail-konto. Den tredje ting, du får brug for, er en telefon, der er i stand til at sende sms'er. Husk på, at afhængigt af den mobiltelefonplan, du har, vil der blive opkrævet gebyrer for at sende tekstbeskeder fra din mobiltelefon.
Trin 3: Opret filen "shutdown.bat"
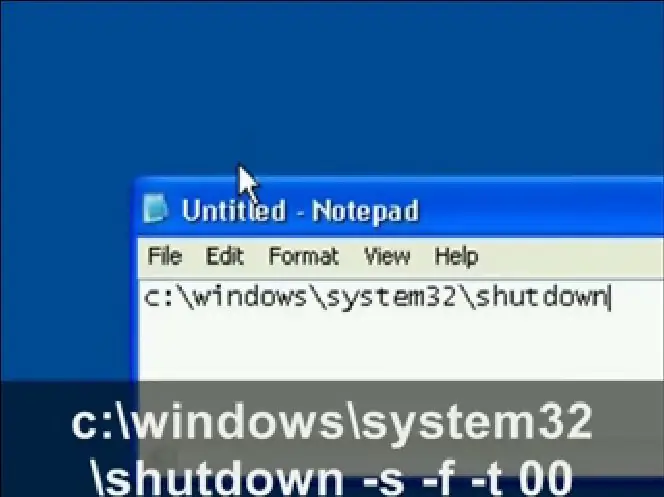
Filen "shutdown.bat" er en batchfil, der kan give dig mulighed for automatisk at starte programmer og udføre opgaver bare ved at åbne den. Du kan få denne batchfil til stort set enhver Windows -funktion, du ønsker, men til denne vejledning skal vi skrive et script til at lukke computeren ned. Sådan gør du: 1. Åbn "Notesblok" ved at gå til Start> Kør> "Notesblok", og klik derefter på OK. I notesblokeditoren skal du skrive: c: / windows / system32 / shutdown -s -f -t 00 3. Gem filen på din computer. Du kan placere det stort set overalt på din computer. Jeg satte min på mit C: -drev. Hvad denne batchfil gør, peger på lukningsfunktionen på din computer, der generelt er placeret på c: / windows / system32 / shutdown. Du vil måske tjekke dette igen, da nogle computere kan have det opført som c: / winnt / system32 / shutdown. Hvis dette er tilfældet, vil du ændre din batchfil i overensstemmelse hermed. S'erne fortæller den at lukke computeren ned. Den -f fortæller den at tvinge computeren til at lukke ned, så den ikke hænger på åbne programmer. -T indstiller tiden for den til at vente, før den rent faktisk lukker ned. Du kan indstille den til hvad du vil, men jeg satte 00 for at sætte den til nul.
Trin 4: Sørg for, at du har en POP3-kompatibel e-mail-kontaktperson
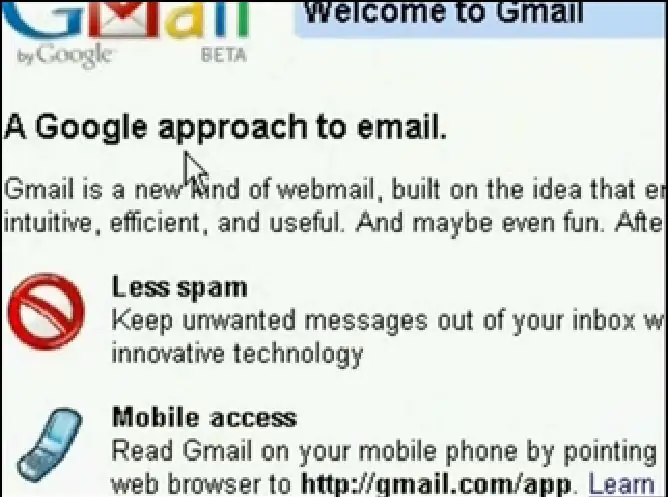
Hvis du allerede har Outlook konfigureret til en e-mail-konto, skal du springe dette trin over og det næste trin. Hvis ikke, skal du bruge en POP3-kompatibel e-mail-konto. Hvis du ikke har en, kan du tilmelde dig en gratis Gmail -konto og derefter konfigurere den til at acceptere POP3 ved at gøre dette: 1. Gå til https://www.gmail.com Gmail] og klik på "Indstillinger" øverst til højre. Klik på "Videresendelse og POP/IMAP" på den resulterende side 3. Vælg "Aktiver POP for al mail", og gem dine ændringer.
Trin 5: Konfigurer Microsoft Outlook til at acceptere din e-mail-konto
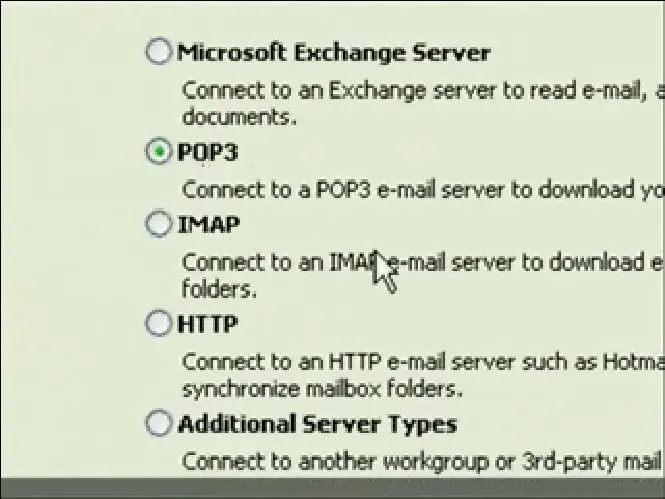
Som nævnt ovenfor kan du springe dette trin over, hvis du allerede har oprettet Outlook til en e-mail-konto. Hvis ikke, skal du åbne Microsoft Outlook (ikke Outlook Express). 1. Hvis det er første gang, du åbner Outlook, starter det e-mail-guiden. Hvis det ikke gør det, skal du gå til Værktøjer> E-mailkonti> Tilføj en ny konto> Pop 32. Konfigurer Pop 3-kontoen ved at indtaste dine brugeroplysninger (for hjælp til Gmail, se Gmails dokumentation for oprettelse af en POP3 konto.
Trin 6: Få en "Kwiry" -konto
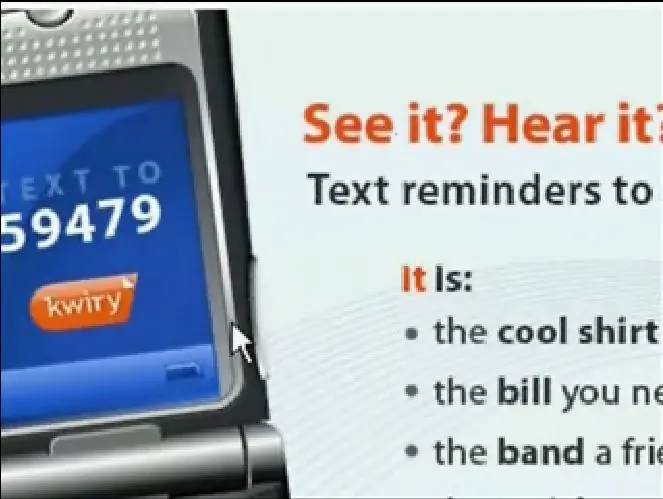
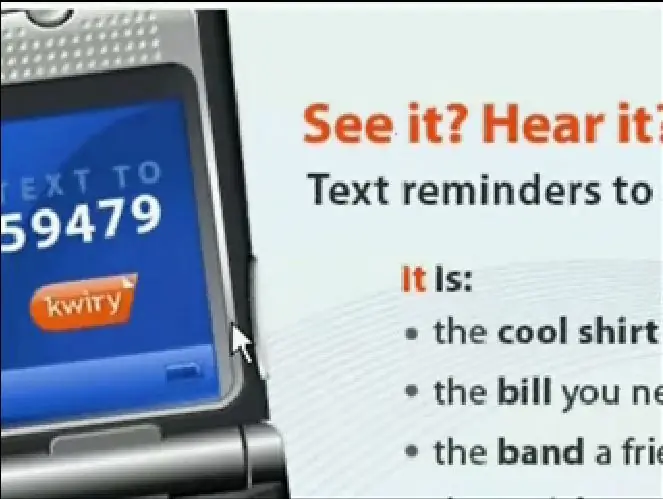
Nu skal du tilmelde dig en Kwiry -konto. Læs gerne oplysningerne om det på deres hjemmeside, men dybest set er Kwiry en service, der videresender tekstbeskeder til din e-mail-konto. Det er det, vi kommer til at bruge det til. Hvis du har e-mail-muligheder på din mobiltelefon, skal du bare sende en e-mail til din Outlook-konto og omgå dette trin.
Trin 7: Konfigurer en Outlook -regel
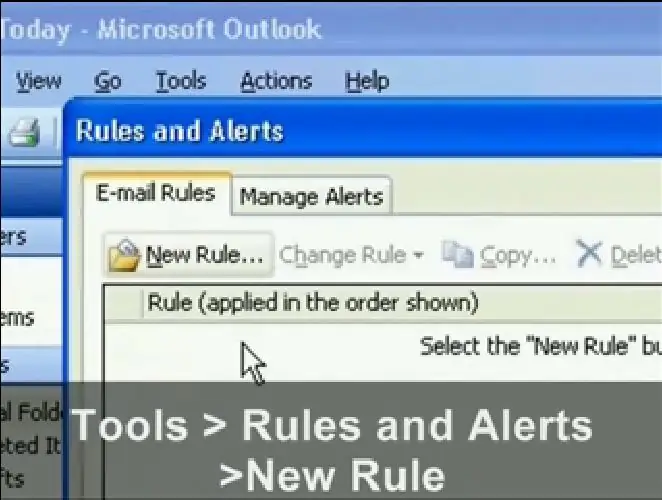
Dette er det vigtigste trin i selvstudiet. Dette vil fortælle Outlook, at når den modtager en e-mail, der indeholder en bestemt emnelinje, for at starte den "shutdown.bat" -fil, vi oprettede for at lukke computeren. Her er trinene: 1. Gå til Send/modtag, og vælg Send/modtag indstillinger> Definer afsend/modtag grupper. Marker afkrydsningsfeltet, hvor der står "Planlæg en automatisk afsendelse/modtag hver", og sæt derefter nummerboksen til "1 minut", så den søger efter nye e-mail-meddelelser hvert minut. Klik derefter på "Luk".3. Gå nu til Værktøjer> Regler og advarsler. Vælg "Ny regel" i vinduet, der dukker op. Vælg "Start fra en tom regel", og sørg for, at den er indstillet til "Kontroller meddelelser, når de ankommer", og klik på Næste. På den næste side kan du vælge betingelserne, så du vil markere afkrydsningsfeltet, der siger "med bestemte ord i emnelinjen".6. Klik nu på bunden af vinduet på linket "specifikke ord", og det giver dig mulighed for at indtaste den emnelinje, du vil have det til at kigge efter. I dette tilfælde ønsker vi, at den leder efter Kwiry-e-mailen, som vi sender den. Emnelinjen i den e -mail vil læse "din kwiry - nedlukning", så indtast det som de specifikke ord, og klik på Tilføj og OK. Klik derefter på Næste. På den næste side vælger vi den handling, vi vil have den skal udføre. Til dette projekt vil vi vælge "start en applikation". Klik på linket "applikation" i bunden af vinduet nu, og naviger til den shutdown.bat -fil, som vi har oprettet. Bemærk, at du bliver nødt til at ændre filvalget fra "Programmer (.exe)" til "Alle filer". Klik nu på Næste og afslut.
Trin 8: Send en tekstbesked
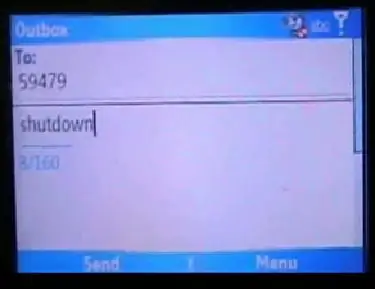
Lidt trin er naturligvis at sende en tekstbesked. Så træk din sms -kompatible mobiltelefon ud og send en sms med ordene "shutdown" til din Kwiry -konto (som vil være 59479).
Trin 9: Konklusion
Du kan enten bogstaveligt talt bruge denne vejledning som et middel til at lukke din computer ned, eller du kan bruge dette som et bevis på koncept. Du kan bruge denne metode til automatisk at starte næsten ethvert program og udføre forskellige andre opgaver. Inden du ved af det, kan du muligvis styre hele din computer ved hjælp af bare din mobiltelefon. Lad din kreative opfindsomhed flyde!
Anbefalede:
Gennemgang af Z80 -computeren: 6 trin
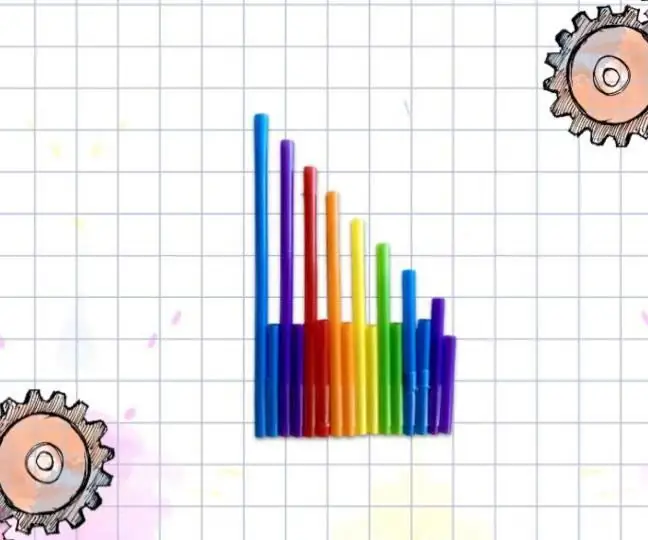
Gennemgang af Z80-computeren: Tidligere har jeg skrevet en guide til, hvordan man bygger en Z80-baseret computer, og jeg designet kredsløbet til at være så enkelt som muligt, så det kunne bygges så let som muligt. Jeg skrev også et lille program ved hjælp af den samme idé om enkelhed. T
Sådan får du computeren til at starte automatisk hver dag eller når som helst: 5 trin

Sådan får du computeren til at starte automatisk hver dag eller når som helst: i denne instruktør lærer du, hvordan du får din computer til at starte automatisk hver dag på et bestemt tidspunkt, også dette er min første instruerbare
Forsyn en mobiltelefon/mobiltelefon med eksternt batteri eller strømforsyning: 3 trin

Forsyn en mobiltelefon/mobiltelefon med eksternt batteri eller strømforsyning: Introduktion. Denne idé fungerer kun med telefoner eller tablets, hvis batteriet er aftageligt. Det er selvfølgelig vigtigt at observere polaritet. Vær forsigtig med ikke at beskadige din enhed på grund af skødesløshed. Hvis du er usikker på din evne til at gøre dette
Luk computeren Remotley (den rigtige måde): 4 trin
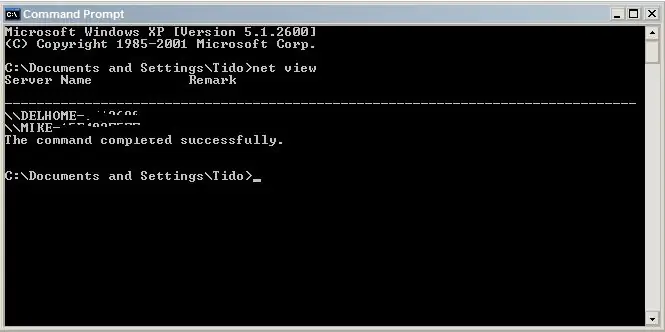
Nedlukning af en computer på fjernbetjening (den rigtige måde): Dette er instruerbart, viser dig, hvordan du lukker en computer (fra din egen) eksternt. der er ingen grund til at sende en fil -snig på deres computer eller have kontakt med dem. Dette kræver lidt eller ingen DOS -færdigheder, selvom det vil hjælpe, hvis du er 1337
Sådan lukker du computeren ned ved hjælp af et køligt skrivebordsikon (Windows Vista): 4 trin

Sådan lukker du computeren ned ved hjælp af et køligt skrivebordsikon (Windows Vista): I denne instruktion vil jeg vise dig, hvordan du lukker din Windows Vista -computer ved hjælp af et køligt skrivebordsikon
