Indholdsfortegnelse:
- Trin 1: Højreklik og gå til: Ny> Genvej
- Trin 2: Placering
- Trin 3: Navn på lukningskommando
- Trin 4: Instruerbar fuldført !!!

Video: Sådan lukker du computeren ned ved hjælp af et køligt skrivebordsikon (Windows Vista): 4 trin

2024 Forfatter: John Day | [email protected]. Sidst ændret: 2024-01-30 08:31
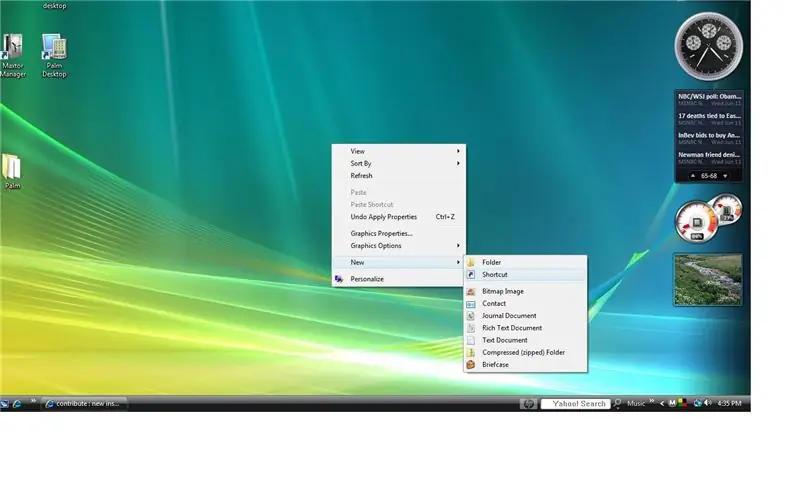
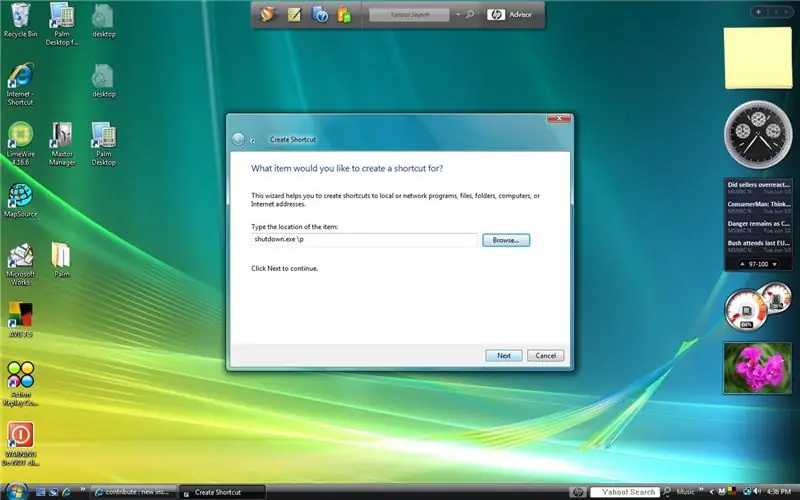
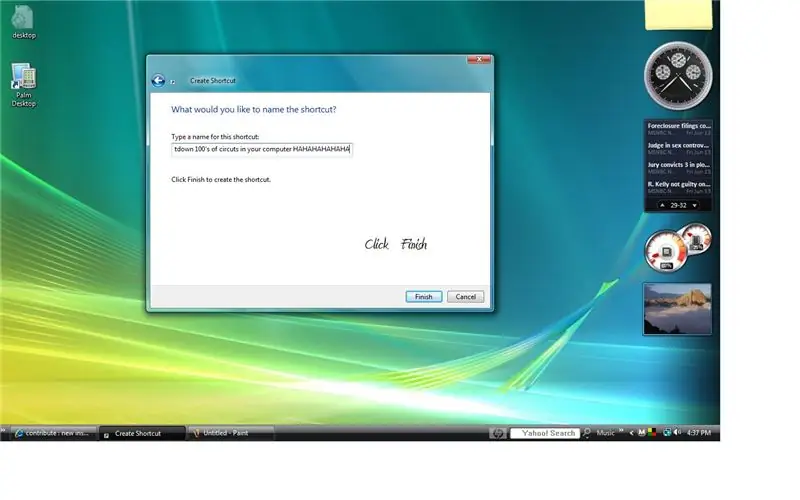
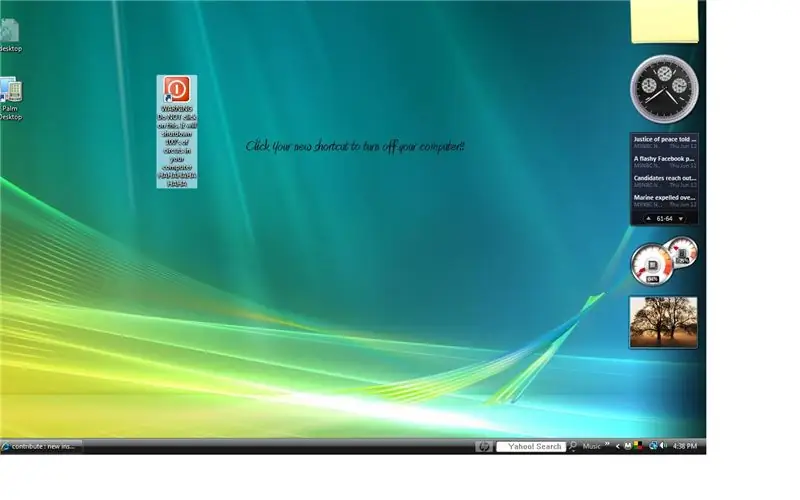
I denne Instructable vil jeg vise dig, hvordan du lukker din Windows Vista -computer ved hjælp af et køligt skrivebordsikon.
Trin 1: Højreklik og gå til: Ny> Genvej
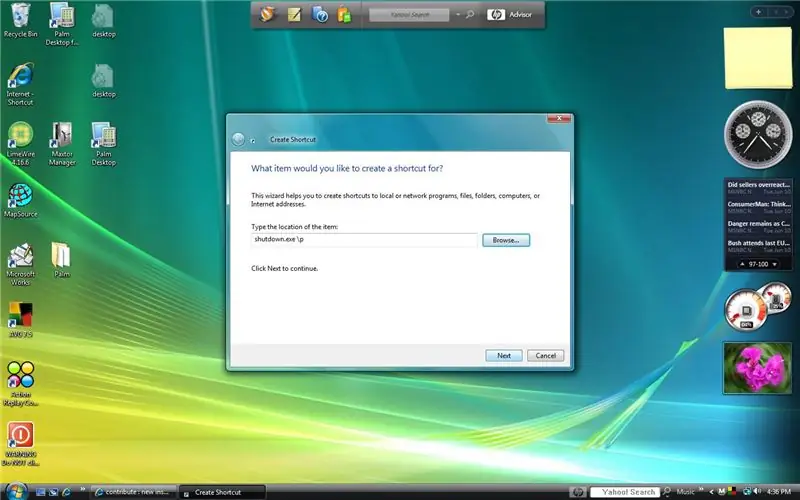
Genvej "src =" https://content.instructables.com/ORIG/FPA/O85Z/FHFQ4MBJ/FPAO85ZFHFQ4MBJ-j.webp
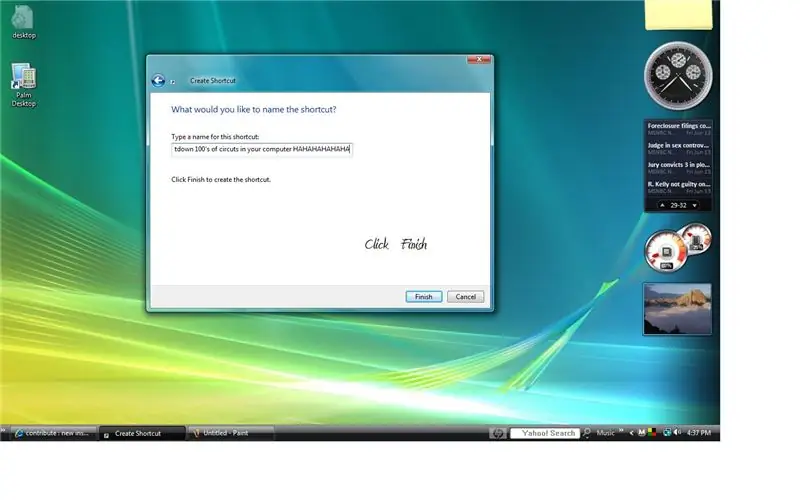
Genvej "src =" {{file.large_url | tilføj: 'auto = webp & frame = 1 & height = 300' %} ">
Højreklik på dit skrivebord, vælg NY> SHORTCUT
Trin 2: Placering
Alt hvad du behøver for at indtaste placeringen for Windows Vista er: shutdown.exe / p
Klik på Næste
Trin 3: Navn på lukningskommando
Du kan virkelig navngive genvejen, hvad du vil. standarden er nedlukning. Jeg lavede min: ADVARSEL Klik IKKE på dette. Det vil lukke 100'er af kredsløb i din computer HAHAHAHAHAHA. Men du kan navngive din, hvad du vil.
Klik på Udfør
Trin 4: Instruerbar fuldført !!!
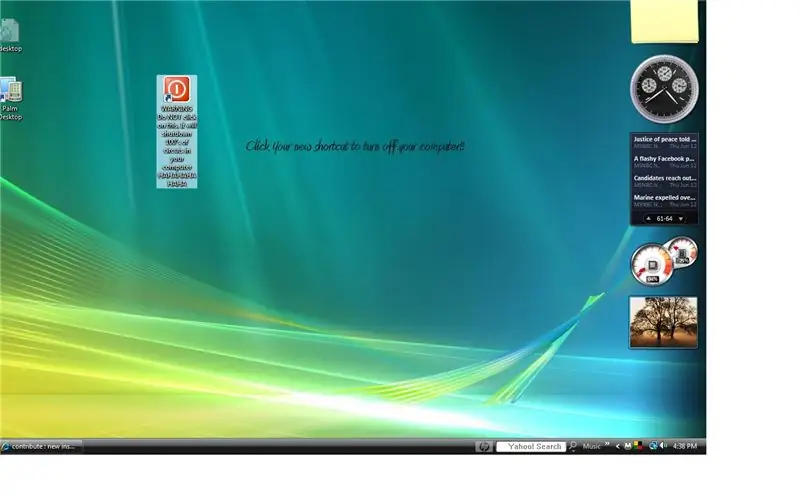
Du er nu færdig !!! Du skulle se et nyt ikon på dit skrivebord, der lukker din computer, når du dobbeltklikker på.
Anbefalede:
DIY -- Sådan laver du en edderkoprobot, der kan kontrolleres ved hjælp af smartphone ved hjælp af Arduino Uno: 6 trin

DIY || Sådan laver du en edderkoprobot, der kan styres ved hjælp af smartphone Brug af Arduino Uno: Mens du laver en edderkoprobot, kan man lære så mange ting om robotik. Ligesom at lave robotter er underholdende såvel som udfordrende. I denne video vil vi vise dig, hvordan du laver en Spider -robot, som vi kan betjene ved hjælp af vores smartphone (Androi
Sådan lukker du computeren af uden brug af start .: 5 trin

Sådan lukker du computeren af uden at bruge Start .: Lad os starte
ADS Instant DVD USB2.0, der lukker ned: 7 trin

ADS Instant DVD USB2.0, der lukker ned: Jeg har en ADS Instant DVD Video Capture -enhed, som jeg bruger til at overføre fotos og videoklip fra mine kameraer til min computer. Jeg bruger klipene til at lave personlige DVD'er ved hjælp af ULead Video Studio 10 Plus. PROBLEM: ADS lukker ned efter 15 minutters
Luk computeren ned med en mobiltelefon: 9 trin

Luk computeren ned med en mobiltelefon: Denne video viser dig, hvordan du lukker computeren ned hvor som helst ved hjælp af en mobiltelefon, der kan sende en SMS, Microsoft Outlook og en gratis konto fra www.kwiry.com
Sådan lukker du automatisk din Windows Vista -computer ned : 6 trin

Sådan lukker du din Windows Vista -computer automatisk ned …: Som svar på den offentlige efterspørgsel, og at den metode, jeg brugte i den tidligere instruerbare, der er designet til xp, ikke virker til vista, gjorde jeg denne instruerbar, som er speciel til automatisk at slukke vista … dette viser dig, hvordan du læser
