Indholdsfortegnelse:
- Trin 1: Giv et enkelt ordforråd
- Trin 2: Forbered et arbejdsområde til beregninger
- Trin 3: Vælg et tilfældigt ord fra listen
- Trin 4: Gentag for andre ordtyper
- Trin 5: Form en sætning
- Trin 6: Pretty It Up
- Trin 7: Mere, mere, mere
- Trin 8: Flere bedre sætninger
- Trin 9: Snyd

Video: "MadLib" -robot ved hjælp af Excel: 9 trin

2024 Forfatter: John Day | [email protected]. Sidst ændret: 2024-01-30 08:30
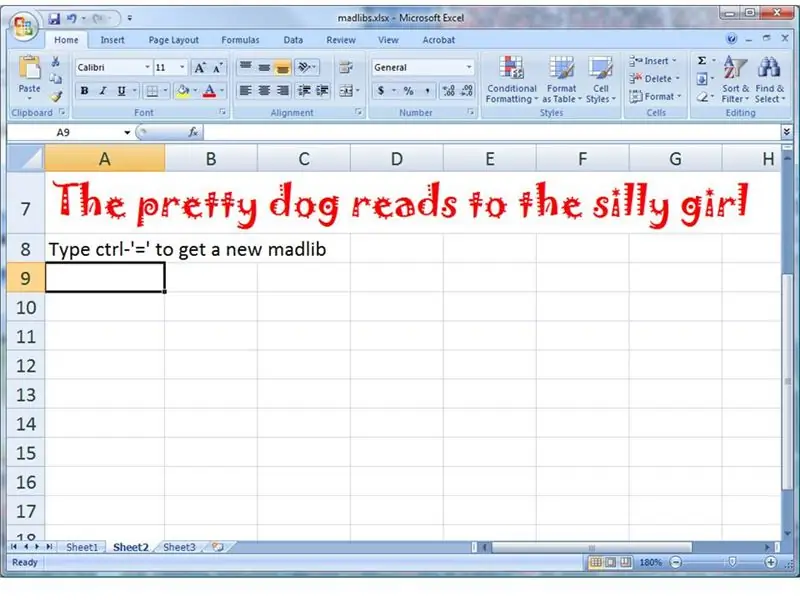
Kan du huske madlibbing med dine venner? En person ville give substantiver og verber, og den anden person ville give en sætning med emner til at udfylde med dem. Det sjove var at se de uventede forbindelser.
Denne instruktive viser dig, hvordan du bruger Microsoft Excel til at oprette mange helt tilfældige sætninger ved hjælp af de ord, du giver. Her er en sætning, som mit regneark lige genererede til mig: "Den triste dukke råber vredt på den knasende dreng." og jeg er ret chokeret over at høre om det. Hvad vil dit regneark fortælle dig?
Trin 1: Giv et enkelt ordforråd
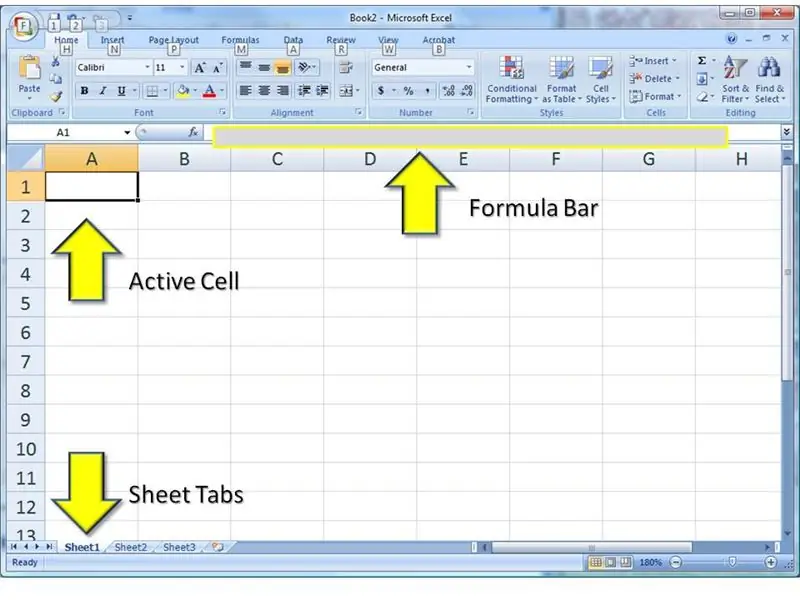
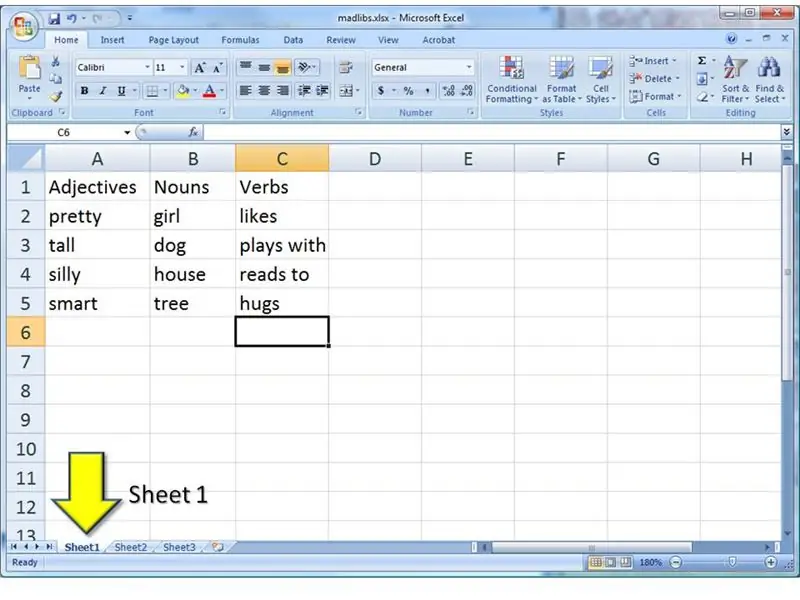
Start med at åbne et tomt dokument i Microsoft Excel. Jeg bruger Excel 2007, men du kan også gøre dette i tidligere versioner. Alt er det samme.
Du skal kun bekymre dig om tre områder af regnearket. 1) Den aktive celle vil være, hvor det meste af indtastningen vil ske. 2) Du kan også se formlen fra den aktive celle i formellinjen. Du foretrækker måske at skrive ting der, hvis dit regneark bliver for overfyldt. 3) Vi bruger to ark i projektmappen. Du kan skifte mellem dem ved at klikke på disse faner. … Start med regneark Sheet1, lav en tabel med ord, som vist. Til at begynde med bruger vi kun substantiver, verber og adjektiver. Og kun fire af hver. Senere viser jeg dig, hvordan du tilføjer mere.
Trin 2: Forbered et arbejdsområde til beregninger
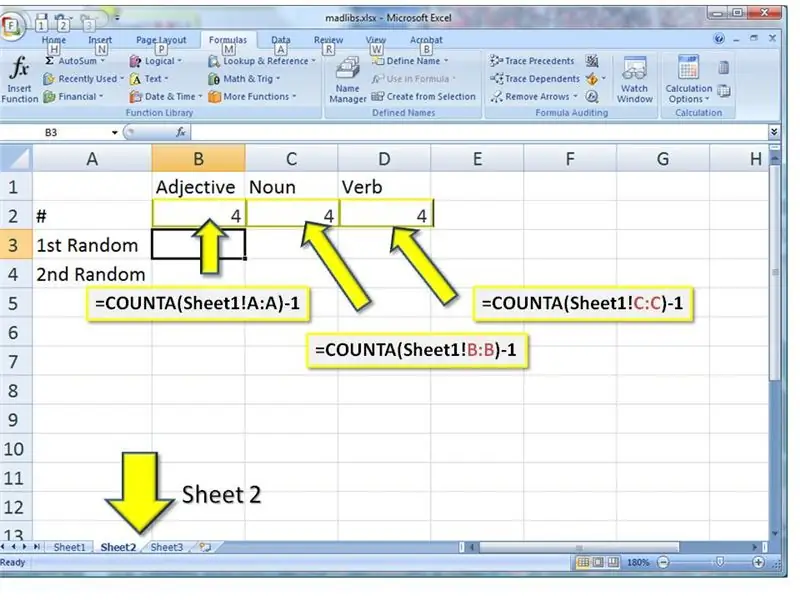
Der er et par formler, vi skal skrive, så gå til ark2 ved at klikke på fanen ark2 nederst i vinduet Start med at mærke rækker og kolonner. 1) Kolonne B er mærket Adjektiv, kolonne C er substantiv og kolonne D er verb.2) Række 2 er for tællinger. Mærk det som '#'. 3) Række 2 og 3 er for tilfældige ord. Mærk dem også nu.… Vores første formel returnerer antallet af ord i en bestemt kolonne. 1) Skriv celle B3 i kolonne B3 (kolonne B, række 3) Nøjagtigt (kopier og indsæt fra denne side, hvis det er muligt) = COUNTA (Sheet1! A: A) -1 Dette fortæller Excel, "gå til 'sheet1' og tæl alle de ikke-tomme celler i kolonne A. Træk en fra det" (for etiketten i den første række.) 2) Kopier denne formel og indsæt den i C3. Skift A: A -delen til B: B3) Kopier til D3, og skift A: A til C: C
Trin 3: Vælg et tilfældigt ord fra listen
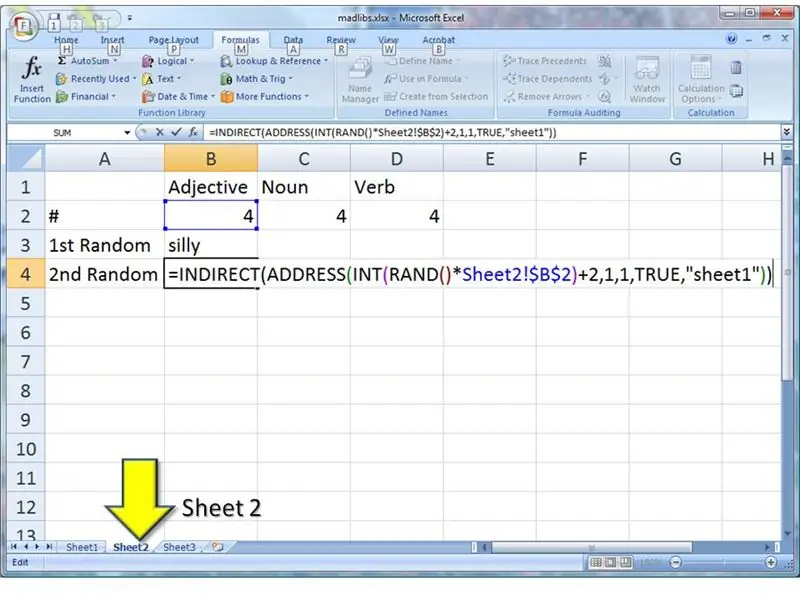
Det er tid til at vælge vores første tilfældige ord. 1) I celle B3 skal du indtaste denne formel PRÆCIS = INDIRECT (ADDRESS (INT (RAND ()*Sheet2! $ B $ 2) +2, 1, 1, TRUE, "sheet1")) 2) Indsæt denne formel i B4, som godt.… Hvis du er interesseret (og det ikke er nødvendigt, at du er), er der fire funktionsopkald på denne linje. De er indlejret sammen, så den indvendige er færdig først. 1) RAND () genererer et tilfældigt tal mellem 0 og 1. Dette tal multipliceres med antallet af ord på listen. For eksempel, hvis det tilfældige tal er.314159 og antallet af ord er 10, vil formlen returnere 3.14159.2) INT beskærer enhver brøkdel. I dette tilfælde ville 3.14159 simpelthen blive 3.3) ADRESS opretter en cellereference. Den første parameter er rækken, og den anden parameter er kolonnen. Her ville rækken være 3 (fra det tilfældige tal), og kolonnen ville være den første kolonne: kolonne A. Vi beder også om, at dette er en adresse i 'ark1'.4) INDIRECT går til cellereferencen, der er oprettet i trin 3 og finder ordet der. Ja, det er lidt kompliceret. Jeg satte mig ikke bare ned en dag og snor alle disse formler sammen. Jeg lærte dem hver for sig i lang tid for at løse meget forskellige problemer. Der gik et stykke tid, før jeg indså, at jeg kunne bruge dem sammen på en sjov måde. Fordi jeg har en underlig hjerne. Lad os komme videre.
Trin 4: Gentag for andre ordtyper
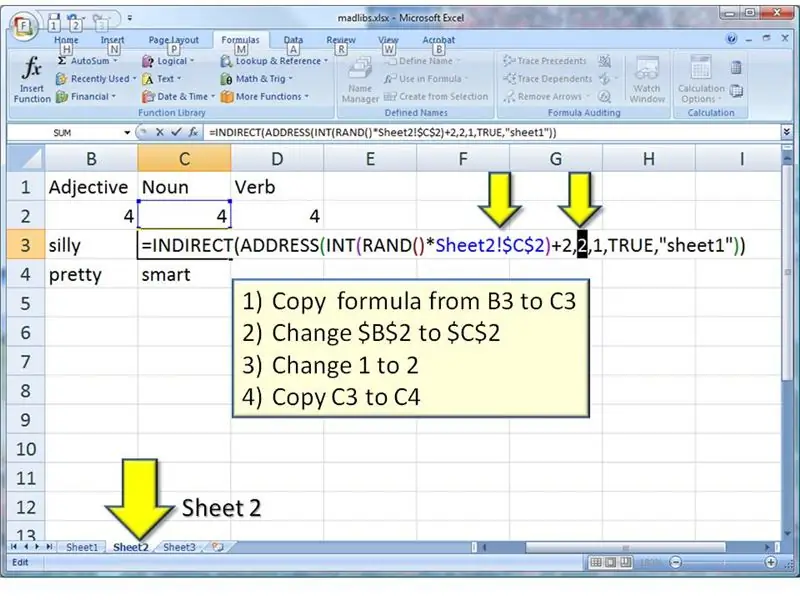
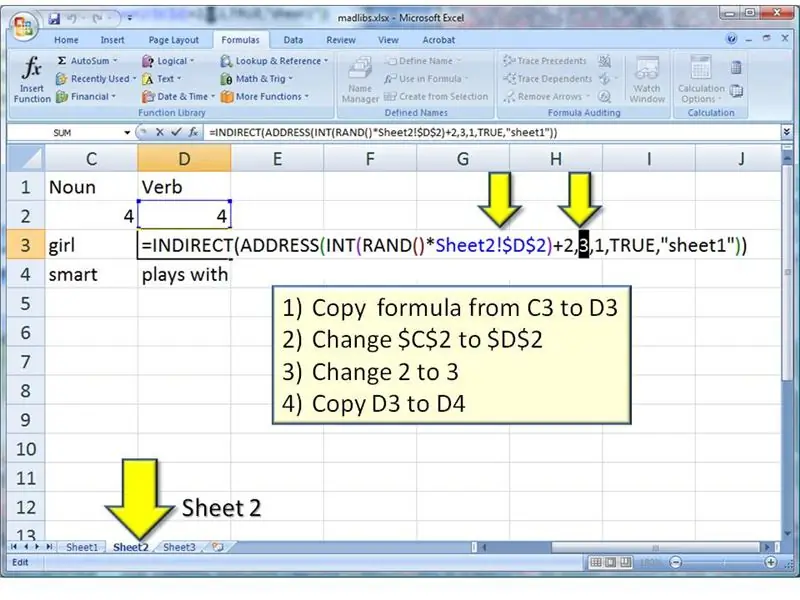
Nu hvor vi med succes genererer tilfældige adjektiver, kan vi lave de samme formler for substantiver og verber
1) Kopier formel fra B3 til C3 2) Skift $ B $ 2 til $ C $ 2 3) Skift 1 til 2 4) Kopier C3 til C4 … 1) Kopier formel fra C3 til D3 2) Skift $ C $ 2 til $ D $ 2 3) Skift 2 til 3 4) Kopier D3 til D4 Du skulle nu have en tabel med en masse tilfældige ord på. (Har du bemærket, at de tilfældige ord ændrer sig, hver gang du ændrer noget andet på regnearket? Det er kølet i RAND-funktionen. Det opdateres, når noget i regnearket ændres.:-)
Trin 5: Form en sætning
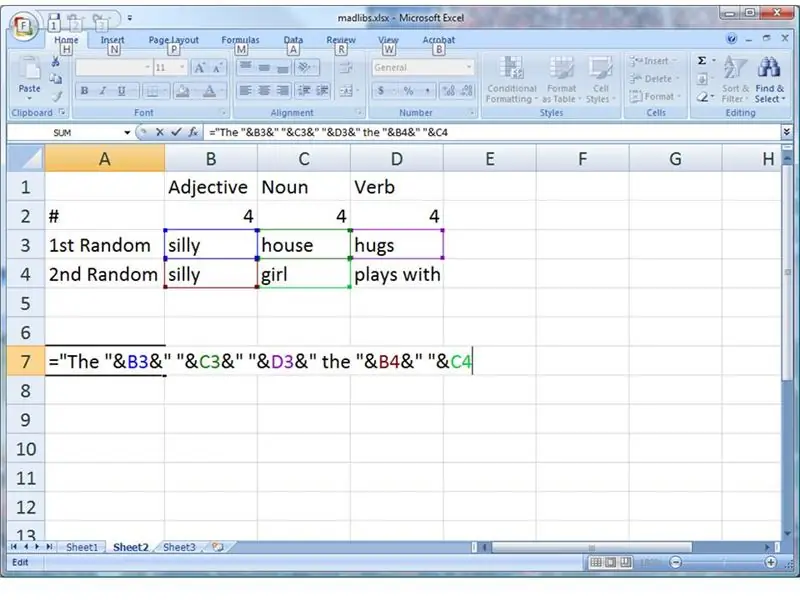
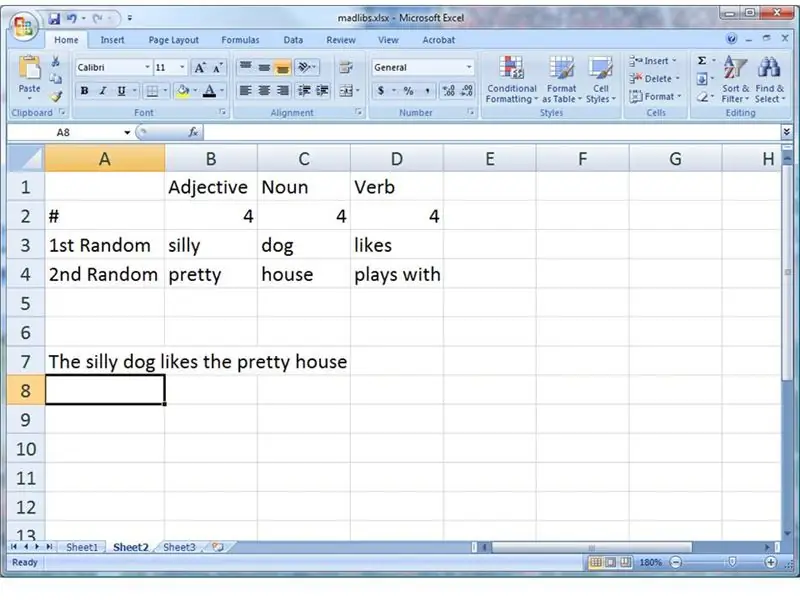
Nu vil vi slå disse ord sammen i en sætning. Skriv denne formel PRÆCIS i celle A7: = "" & B3 & "" & C3 & "" & D3 & "" & B4 & "" & C4Når du trykker på retur, vil du se din første tilfældige sætning! Vil du have en anden? Tryk på 'CTRL+='. (Det er CTRL -tasten plus '=' på samme tid.) Fortsæt! Tilfældigheden stopper aldrig. Hvordan fungerer det? Excel mosede alt sammen i den linje. Ordet "The" blev smadret ind i det tilfældige ord i celle B3, som blev smadret ind i mellemrummet ("") og videre til celle C3 osv. Ligesom en fem-ords samling, smeltet sammen med disse ampersands (&).
Trin 6: Pretty It Up
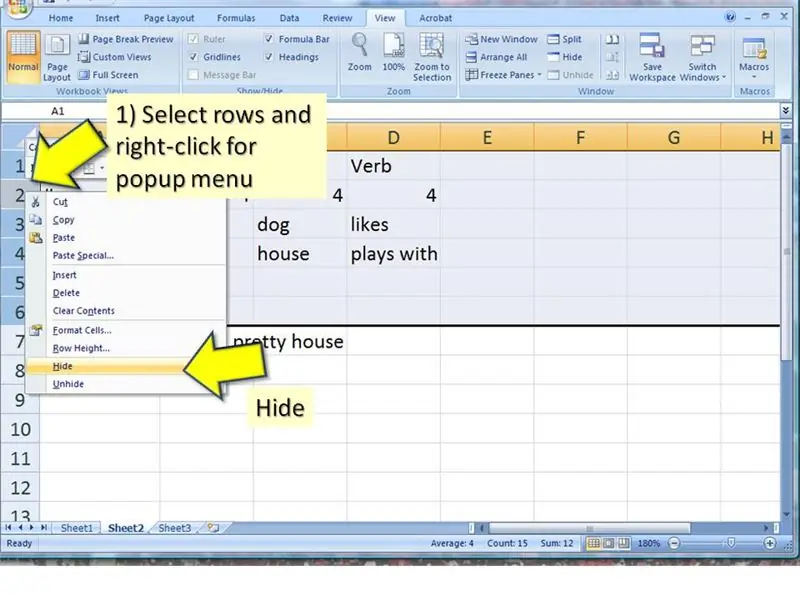
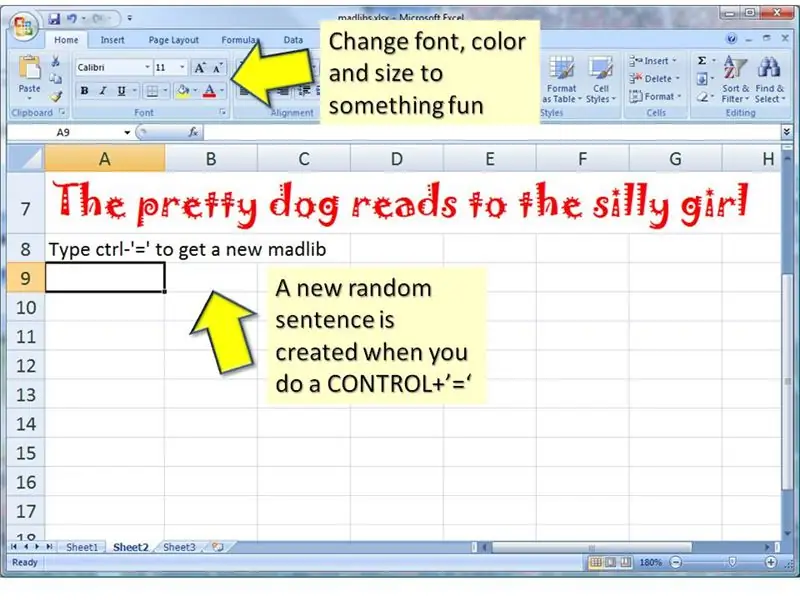
Når du viser dette til dine venner, vil du sandsynligvis skjule alle beregninger og formler.
Du kan skjule disse rækker ved at 1) klikke på rækken etiketter og trække for at vælge flere rækker 2) højreklik på rækken for at få en pop op menu 3) vælg Skjul fra pop op menuen … Du kan også finde mange tekstformateringsmuligheder på værktøjslinjen Hjem. Jeg har mistet mange timer af mit liv og rullet gennem den endeløse liste over skrifttyper, der følger med Microsoft Office. I dette eksempel valgte jeg 'Jokerman'. Du kan også tilføje nogle instruktioner, så dine venner ved, hvad de skal gøre.
Trin 7: Mere, mere, mere
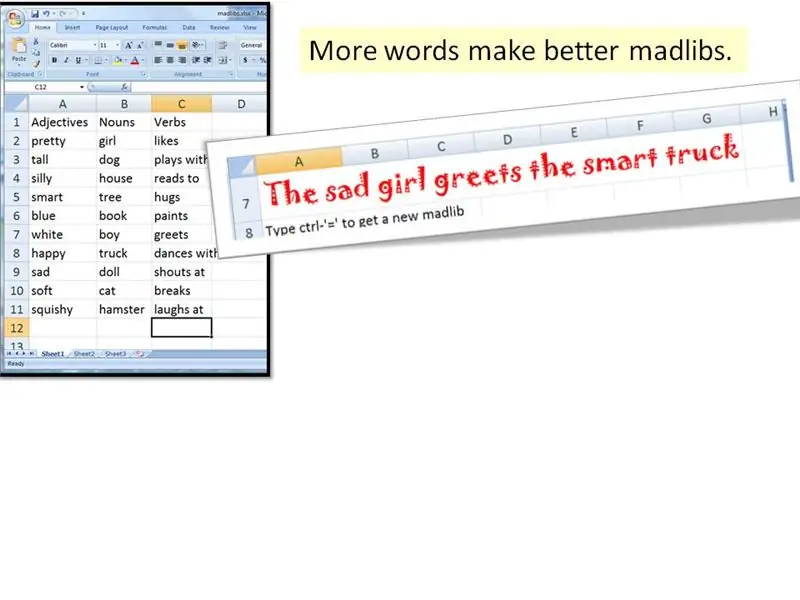
Mere tilfældighed skyldes en længere liste med ord.
Tilføj så mange ord, du kan tænke på. Spørg dine venner om ord. Føj dem til listerne i ark1. …
Trin 8: Flere bedre sætninger
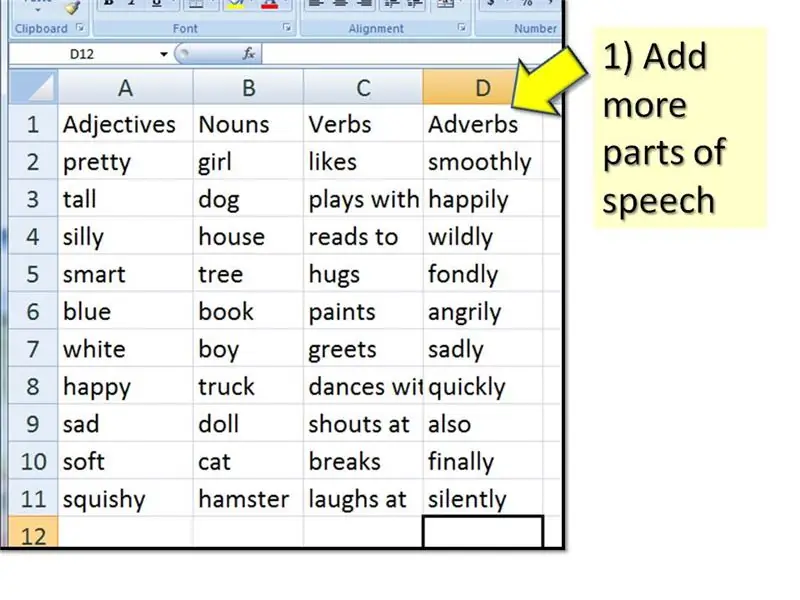
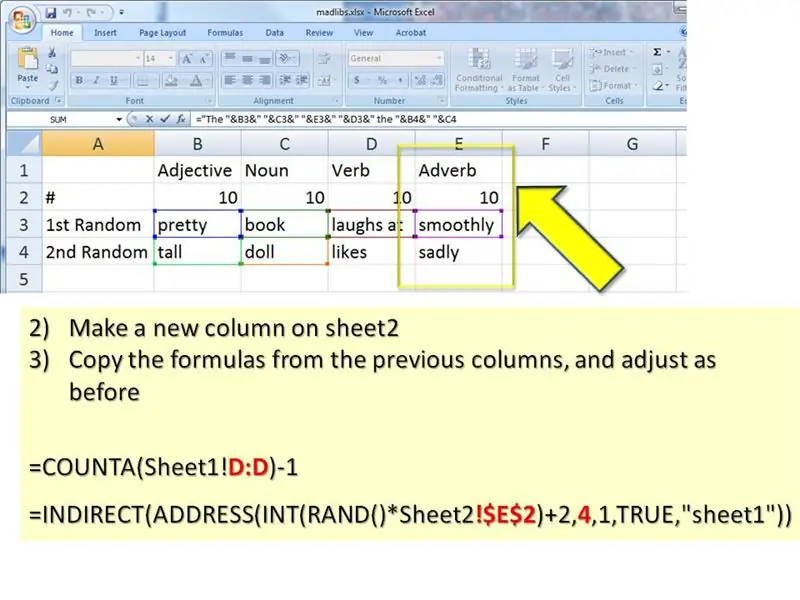
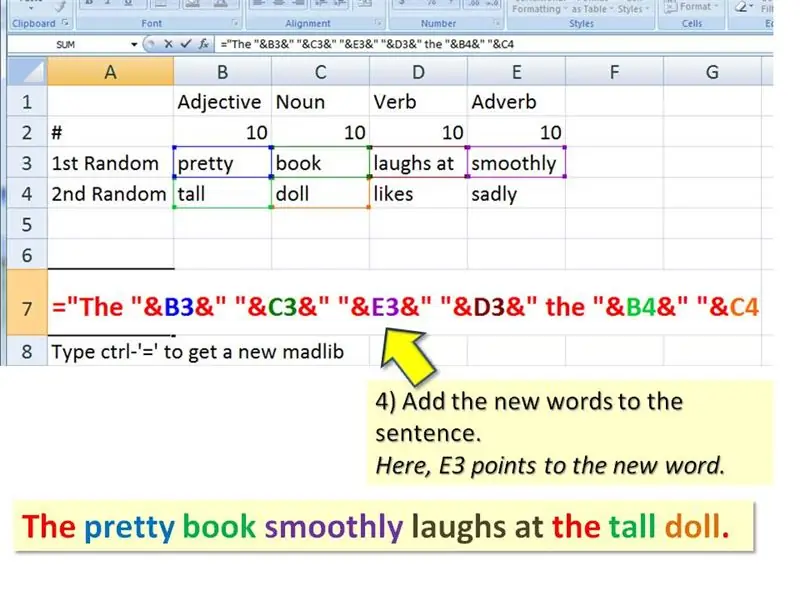
Gode forfattere ved, at mens korte sætninger får din opmærksomhed, skaber længere sætninger med flere modifikatorer stemning. Du kan tilføje flere ordtyper og ændre strukturen for at få mere detaljerede og skandaløse sætninger. FØRST føjes endnu en kolonne til ark1. I dette eksempel vil jeg tilføje nogle adverbier til min sætning. … SECOND, tilføj også en anden kolonne til sheet2 (du skal muligvis 'fjerne' disse rækker, hvis du skjulte dem i et tidligere trin. Højreklik, hvor rækkerne skal være for at få popup -menuen. Vælg Vis skjul.) Kopier formlerne fra de foregående kolonner, og juster som før. Således skal E3 være: = COUNTA (Sheet1! D: D) -1E4 og E5 skal være: = INDIRECT (ADDRESS (INT (RAND ()*Sheet2! $ E $ 2) +2, 4, 1, TRUE, "sheet1"))) … ENDELIG tilføj de nye ord til din sætning. Jeg satte mit nye adverb foran verbet, som det er korrekt. = "The" & B3 & "" & C3 & "" & E3 & "" & D3 & "the" & B4 & "" & C4 Vær forsigtig med at slutte dig til alt med ampersands (&). Sørg også for, at der er mellemrum ("") mellem ord.
Trin 9: Snyd
Her er nogle flere ideer. Hvorfor ikke ændre regnearket for at generere:
- tabloidoverskrifter, som 'Jennifer Aniston og Bigfoot annoncerer planer om at gifte sig!'
- nye tv-serier, som 'bioniske hunde-rejser til mystiske øer med supermodeller'
- undskyldninger, som 'Min bioniske tidsrejsehund spiste mine lektier.'
- romantisk poesi, som 'Jeg elsker dig mere end en mystisk ø af supermodeller'
:-) Slutningen. Og nu, som en belønning for din fortsatte opmærksomhed, kan du finde mit sidste madlib-regneark vedhæftet. Alle formlerne er allerede TYPET IND, men det skal muligvis gøres klar. Tilføj kommentarer, hvis du er forvirret over et af trinene. Jeg vil enten forklare det eller rette trinet.
Anbefalede:
DIY -- Sådan laver du en edderkoprobot, der kan kontrolleres ved hjælp af smartphone ved hjælp af Arduino Uno: 6 trin

DIY || Sådan laver du en edderkoprobot, der kan styres ved hjælp af smartphone Brug af Arduino Uno: Mens du laver en edderkoprobot, kan man lære så mange ting om robotik. Ligesom at lave robotter er underholdende såvel som udfordrende. I denne video vil vi vise dig, hvordan du laver en Spider -robot, som vi kan betjene ved hjælp af vores smartphone (Androi
Kontrol ledt over hele verden ved hjælp af internet ved hjælp af Arduino: 4 trin

Kontrol ledt over hele verden ved hjælp af internet ved hjælp af Arduino: Hej, jeg er Rithik. Vi kommer til at lave en internetstyret LED ved hjælp af din telefon. Vi kommer til at bruge software som Arduino IDE og Blynk.Det er enkelt, og hvis det lykkedes dig, kan du styre så mange elektroniske komponenter, du ønskerTing We Need: Hardware:
Sådan laver du en drone ved hjælp af Arduino UNO - Lav en quadcopter ved hjælp af mikrokontroller: 8 trin (med billeder)

Sådan laver du en drone ved hjælp af Arduino UNO | Lav en Quadcopter ved hjælp af mikrokontroller: Introduktion Besøg min Youtube -kanal En Drone er en meget dyr gadget (produkt) at købe. I dette indlæg vil jeg diskutere, hvordan jeg gør det billigt ?? Og hvordan kan du lave din egen sådan til en billig pris … Nå i Indien alle materialer (motorer, ESC'er
RF 433MHZ radiostyring ved hjælp af HT12D HT12E - Lav en RF -fjernbetjening ved hjælp af HT12E & HT12D med 433mhz: 5 trin

RF 433MHZ radiostyring ved hjælp af HT12D HT12E | Oprettelse af en RF -fjernbetjening ved hjælp af HT12E & HT12D med 433mhz: I denne instruktør vil jeg vise dig, hvordan du laver en RADIO -fjernbetjening ved hjælp af 433mhz sendermodtagermodul med HT12E -kode & HT12D -dekoder IC.I denne instruktive kan du sende og modtage data ved hjælp af meget meget billige KOMPONENTER SOM: HT
Trådløs fjernbetjening ved hjælp af 2,4 GHz NRF24L01 -modul med Arduino - Nrf24l01 4 -kanals / 6 -kanals sender modtager til Quadcopter - Rc Helikopter - Rc -fly ved hjælp af Arduino: 5 trin (med billeder)

Trådløs fjernbetjening ved hjælp af 2,4 GHz NRF24L01 -modul med Arduino | Nrf24l01 4 -kanals / 6 -kanals sender modtager til Quadcopter | Rc Helikopter | Rc -fly ved hjælp af Arduino: At betjene en Rc -bil | Quadcopter | Drone | RC -fly | RC -båd, vi har altid brug for en modtager og sender, antag at vi til RC QUADCOPTER har brug for en 6 -kanals sender og modtager, og den type TX og RX er for dyr, så vi laver en på vores
