Indholdsfortegnelse:
- Trin 1: Grundlæggende grænseflade
- Trin 2: Grundlæggende arbejdsgang
- Trin 3: Andre arbejdsgange for medier
- Trin 4: Gem
- Trin 5: Afsluttende ord

Video: Sådan bruges Automator: 5 trin

2024 Forfatter: John Day | [email protected]. Sidst ændret: 2024-01-30 08:30

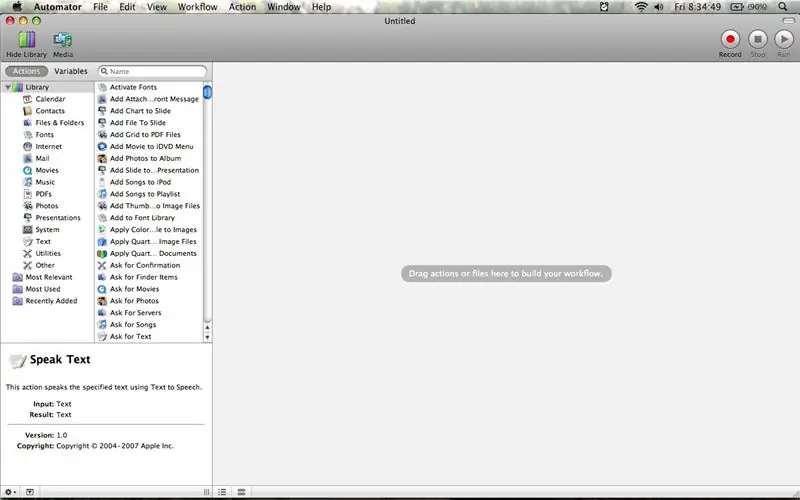
Denne instruktive vil lære dig det grundlæggende i programmet Automator til Mac. Automator er en meget nyttig programmering til næsten alt. Det leveres som standard på de fleste Mac'er, og det er ret enkelt at bruge. Dette er min første instruerbare, og jeg er kun 14, så vær sød. Konstruktiv kritik værdsættes.
Trin 1: Grundlæggende grænseflade
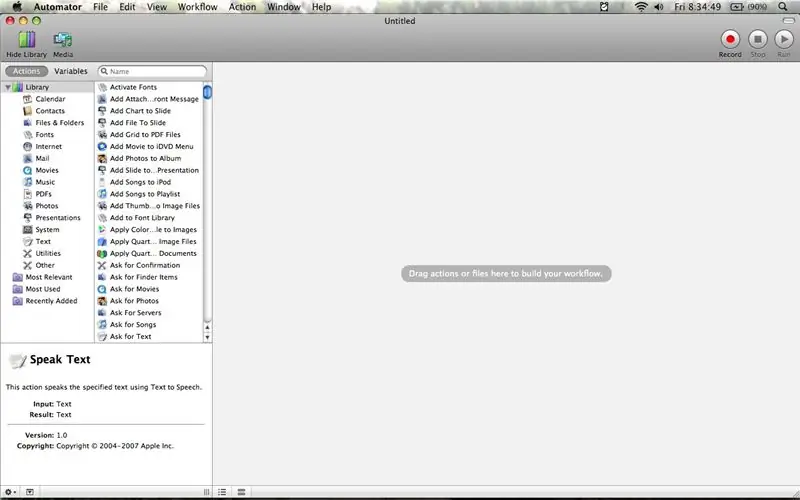
Dette trin viser dig den grundlæggende Automator -grænseflade. Se billederne for detaljer.
Trin 2: Grundlæggende arbejdsgang
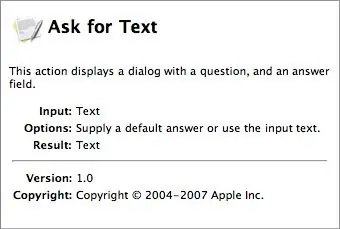
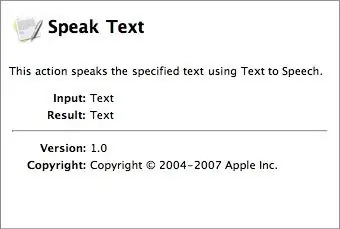
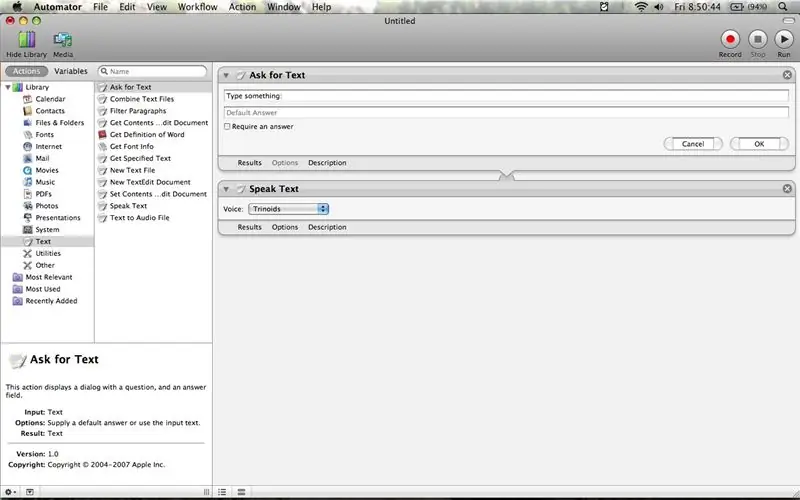
Dette trin handler om, hvordan du opretter en arbejdsgang, nu hvor du ved, hvor alt er. Når du trækker handlinger ind i arbejdsgangen fra top til bund, afspilles de i den rækkefølge. Mange handlinger vil give et resultat, f.eks. Tekst. Lad mig forklare dette lidt mere. Lad os sige, at du får handlingen "Spørg om tekst" først i din arbejdsgang. Denne handling åbner et lille vindue og beder dig om at skrive noget. Uanset hvad du skriver, sendes den videre til den næste handling. Lad os sige, at din næste handling er at tale tekst. Dette vil læse teksten fra den tidligere handling (Spørg om tekst) og tale den gennem dine højttalere. Hvis din arbejdsgang ligner den på billede tre, skal der åbnes et vindue, når der trykkes på run -knappen, og hvis du skriver noget i det og tryk på "ok", din computer vil sige det. Tillykke, du har lavet din første arbejdsgang!
Trin 3: Andre arbejdsgange for medier
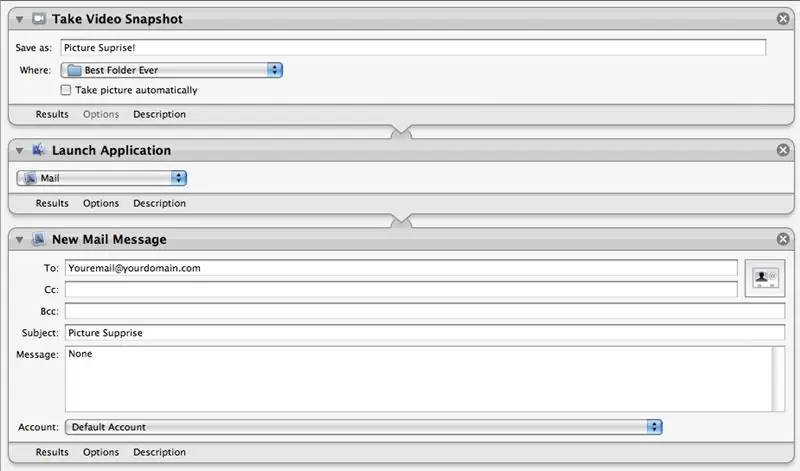
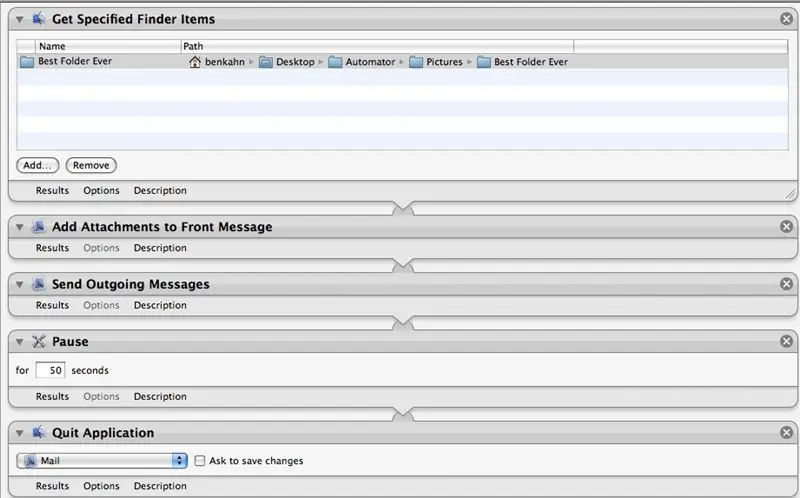
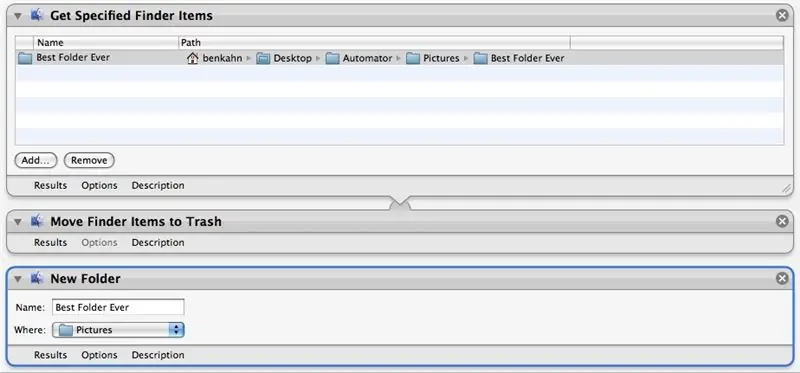
Tekst er ikke det eneste, du kan oprette arbejdsgange til. Her er en arbejdsgang, der tager et billede og sender det til en persons e -mail.
Trin 4: Gem
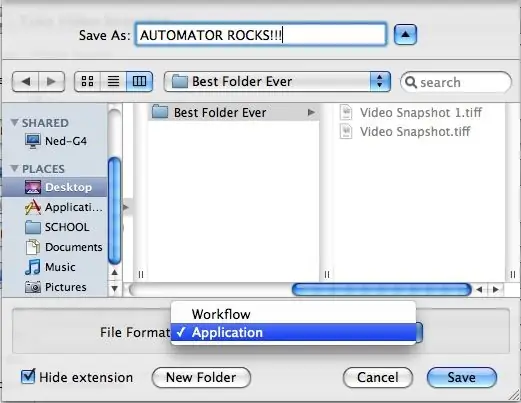
Der er to måder at gemme en arbejdsgang på. Først kan du gemme det som en arbejdsgang. Dette er standardindstillingen. Når du åbner en gemt arbejdsgang, åbner den Automator, ligesom den var, da du gemte arbejdsgangen. Den anden mulighed er at gemme din arbejdsgang som et program. For at gøre dette skal du klikke på Gem som i menuen Filer. Vælg fanen filformat. En fil, der er gemt som et program, ligner en bevægelig køreknap i søgeren.
Trin 5: Afsluttende ord

godt, jeg håber du nød min første Instructable! Den bedste måde at lære automator på er at lege med det. Held og lykke og God Automatisering!
Anbefalede:
Visuino Sådan bruges pulsbreddemodulation (PWM) til at ændre lysstyrken på en LED: 7 trin

Visuino Sådan bruges Pulse Width Modulation (PWM) til at ændre lysstyrken på en LED: I denne vejledning vil vi bruge en LED forbundet til Arduino UNO og Visuino til at ændre lysstyrken ved hjælp af Pulse Width Modulation (PWM). Se en demonstrationsvideo
Arduino Sådan bruges 1,3 tommer OLED -display SH1106: 7 trin

Arduino Sådan bruges 1,3 tommer OLED Display SH1106: I denne vejledning lærer vi, hvordan du bruger en 1,3 tommer OLED Display SH1106 Arduino og Visuino software. Se videoen
Visuino Sådan bruges induktiv nærhedssensor: 7 trin

Visuino Sådan bruges induktiv nærhedssensor: I denne vejledning vil vi bruge Induktiv nærhedssensor og en LED tilsluttet Arduino UNO og Visuino til at detektere metalnærhed. Se en demonstrationsvideo
Sådan bruges RFID-RC522-modulet med Arduino: 5 trin

Sådan bruges RFID-RC522-modulet med Arduino: I denne instruktionsbog giver jeg en gennemgang af det grundlæggende arbejdsprincip for RFID-modulet kombineret med dets tags og chips. Jeg giver også et kort eksempel på et projekt, jeg lavede ved hjælp af dette RFID -modul med en RGB LED. Som sædvanlig med mine ins
Sådan bruges trinmotor som roterende encoder og OLED -display til trin: 6 trin

Sådan bruges trinmotor som roterende encoder og OLED -skærm til trin: I denne vejledning lærer vi, hvordan du sporer trinmotortrinene på OLED -skærmen. Se en demonstrationsvideo. Kredit for den originale vejledning går til youtube -bruger " sky4fly "
