Indholdsfortegnelse:
- Trin 1: Trin 1 Flytning af skildpadden
- Trin 2: Trin 2 Lav en procedure for MSW -logo at følge
- Trin 3: Trin 3 Setxy -koordinater
- Trin 4: Trin 4 Penup og nedlukning
- Trin 5: Trin 5 Lav et vindue
- Trin 6: Nyd min æske, jeg lavede

Video: Sådan programmeres ved hjælp af MSW -logo: 6 trin

2024 Forfatter: John Day | [email protected]. Sidst ændret: 2024-01-30 08:31
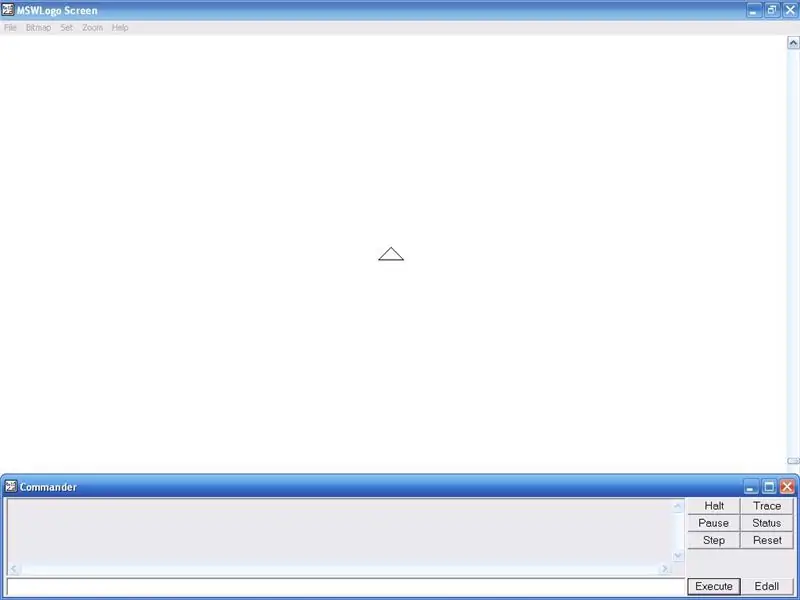
OPDATERING: NY AWESOME BOX FIL. REVISION V2.9UPDATE 30. juli 2009: AWESOME BOX FILE VERSION 3.0 ADDEDUPDATE 16. august 2009: ADDED SCREENSHOT OF AWESOME BOX V3.0 Denne instruktør vil lære dig, hvordan du bruger MSW Logo. MSW Logo er et uddannelsesmæssigt programmeringssprog. Når du forstår kommandoer de ting, du kan lave, er uendelige. De ting, du har brug for, er: En computer (Pentium 2 -processor og nyere) Windows NT/2K/XP/95/98/ME/VISTA Viljen til at lære nye ting Et åbent sind MSW Logo 65 Her er linket for at downloade det fra: MSW Logo Setup Kit Når du har downloadet og installeret klikker du på Hjælp og derefter Demo dette giver dig nogle eksempler på hvad MSW Logo kan gøre.
Trin 1: Trin 1 Flytning af skildpadden
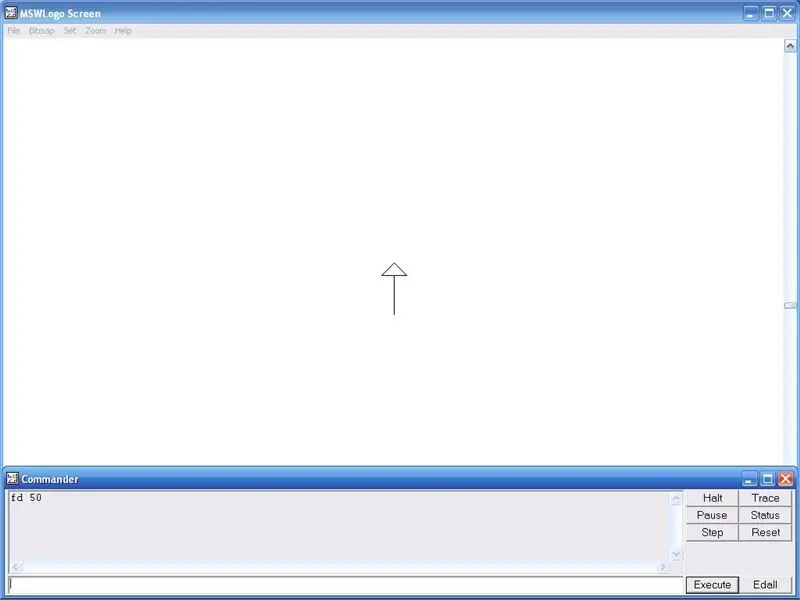
Det der tegner alt er kendt som skildpadden. Lad os starte med noget simpelt. I kommandovinduet skriver du i feltet: Frem 50 Klik derefter på udfør eller tryk på enter på dit tastatur, gør dette efter alt hvad du skriver i kommandovinduet. Dette tegner en lige linje op 50. Det var let, men lader gøre det kortere og hurtigere, skriv: FD 50 Dette gør det samme som Fremad 50, men er kortere at skrive Nu, hvor vi ved, hvordan man tegner en lige linje, kan vi tegne det til højre Skriv i stedet for op: RT 90 FD 50 Dette roterer skildpadden 90 grader til højre og får skildpadden til at gå fremad 50. Når tingene bliver for rodede på skærmen, skal du skrive: clearscreen eller CS (forkortet) Dette vil rydde skærmen og slette alt tegnet dette vender også skildpadden tilbage til positionen. Hvis du vil dreje skildpadden til venstre, skal du skrive: LT 90 Næste for at tegne baglæns, skriver du: Tilbage eller BK 50 Skildpadden bevæger sig tilbage 50. Når der er for mange ord registreret i kommandovindue, skriv: Cleartext eller CTNu skulle du nu have mest bas ic kommandoer.
Trin 2: Trin 2 Lav en procedure for MSW -logo at følge
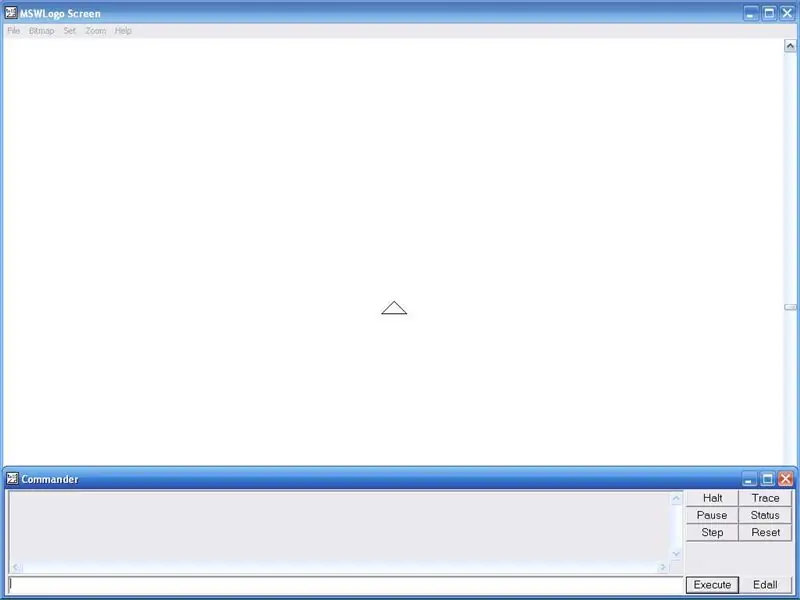
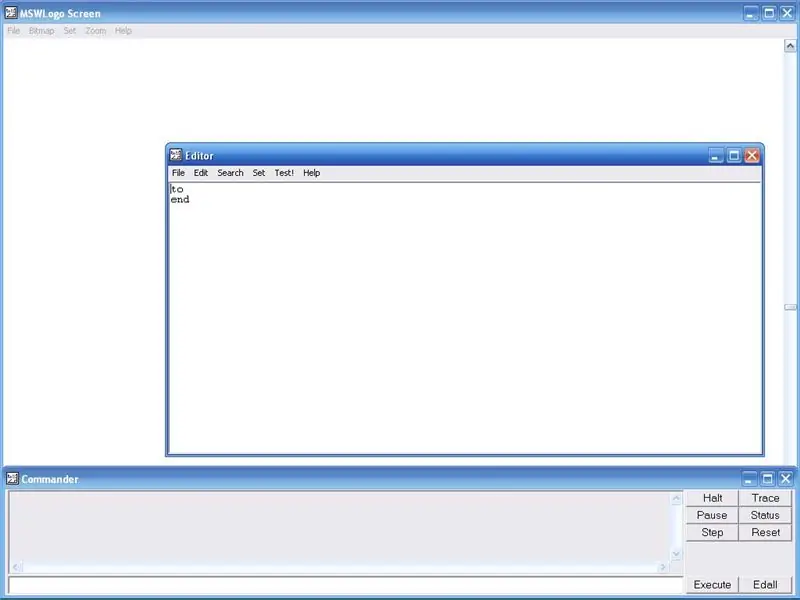
En procedure er de trin, skildpadden vil tage for at tegne eller lave noget. Du kan køre en procedure ved at skrive i kommandovinduet det navn. Lad os lave en procedure, der tegner en firkant på skærmen. Klik på Fil, rediger derefter i hovedvinduet indtast navnet på den nye procedure. Type: Firkant Tryk derefter på enter eller OK. Klik efter ordet Firkant, og tryk på enter. Hvordan gør du en firkant let, skriver du: FD 50 RT 90 fire gange Klik derefter på Gem og afslut. kommandovinduet skriv proceduren Firkant derefter udfør og skildpadden tegner en 50 x 50 x 50 x 50 firkant. Klik nu på Edall i kommandovinduet og gå til procedurefeltet og slet FD 50 og RT 90'erne. Lad os gøre proceduren igen men lad os gøre det kortere at skrive nu type: Gentag 4 FD 50 RT 90Sæt firkantede parenteser omkring FD 50 RT 90. Gentagelsen gentager kommandoerne i parenteserne fire gange. Klik nu på Fil gem og afslut nu gå kommandovinduet og skriv kvadrat igen, og tryk på enter. Det tegner en firkant på skærmen. Nu tha t du ved, hvordan man laver en firkant, skal det være let at lave andre former. Hvis du vil lave en trekant, skal du skrive i stedet for Gentag 4 FD 50 RT 90 Gentag 4 FD 50 RT 120 Tilføj venligst firkantede parenteser omkring FD 50 RT 90. Jeg kan ikke sætte firkantede parenteser, fordi det vil skabe et link til ingen steder.
Trin 3: Trin 3 Setxy -koordinater
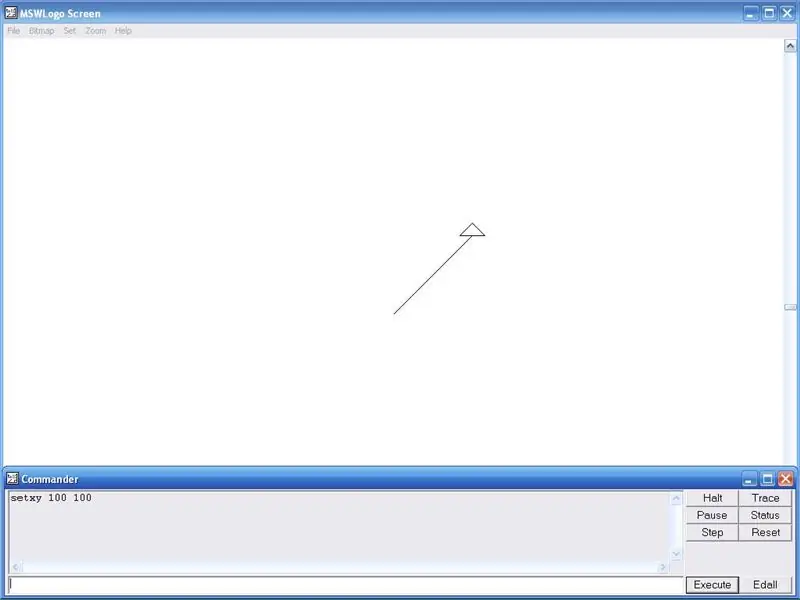
MSW-logoets hovedskærm er som et usynligt gitter. Du kan flytte skildpadden til forskellige steder ved at skrive koordinater. X-koordinaten flytter skildpadden til venstre og højre. Y-koordinaten flytter skildpadden op og ned. I kommandovinduet: Setxy 100 100Tryk derefter på enter. Skildpadden bevæger sig til x-koordinaten 100 og y-koordinaten 100. Når der kan den udføre en anden procedure som firkant.
Trin 4: Trin 4 Penup og nedlukning
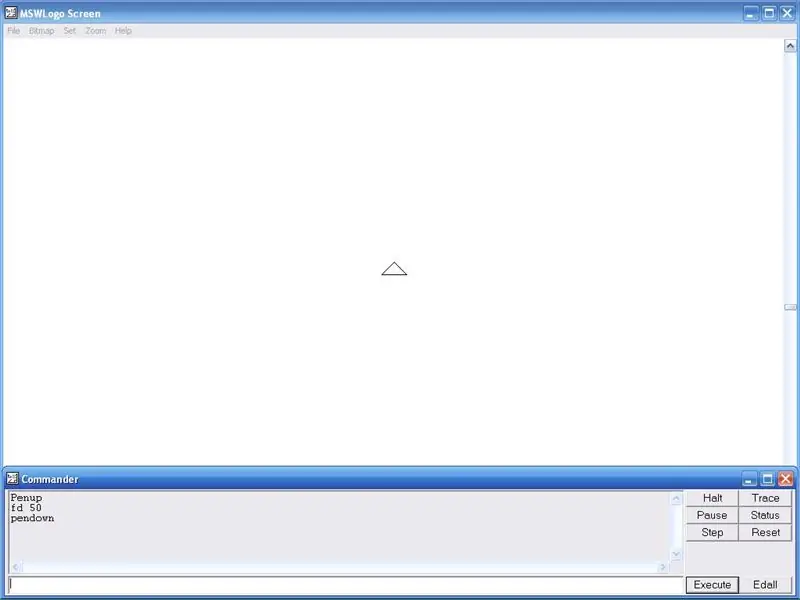
Skildpadden i MSW Logo ligner en pen. I kommandovinduet skriver du: Penup eller PU (forkortet) Tryk derefter på enter. Skildpadden er nu oppe. Nu type FD 50 Dette vil flytte skildpadden fremad, men vil ikke tegne noget, fordi pennen er op. For at lægge pennen ned type: Nedhæng eller PD (forkortet) Pennen er nu nede og vil nu tegne.
Trin 5: Trin 5 Lav et vindue
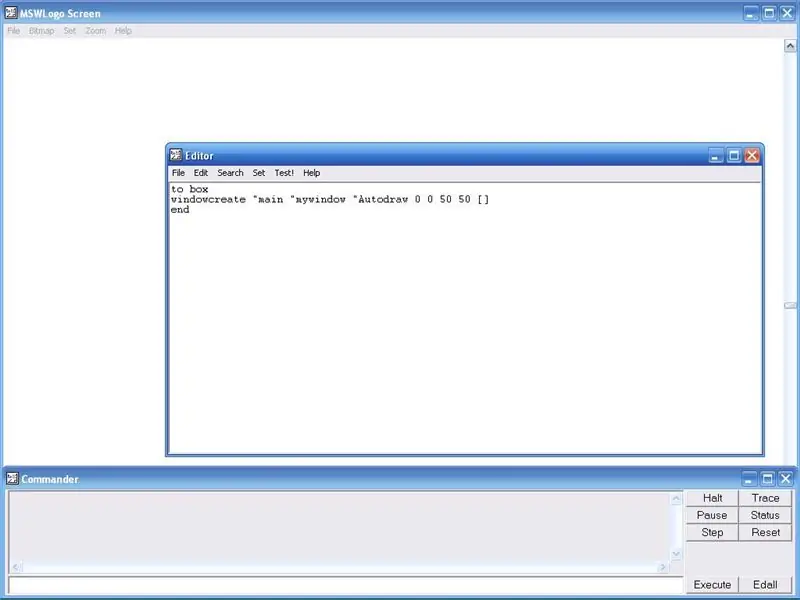
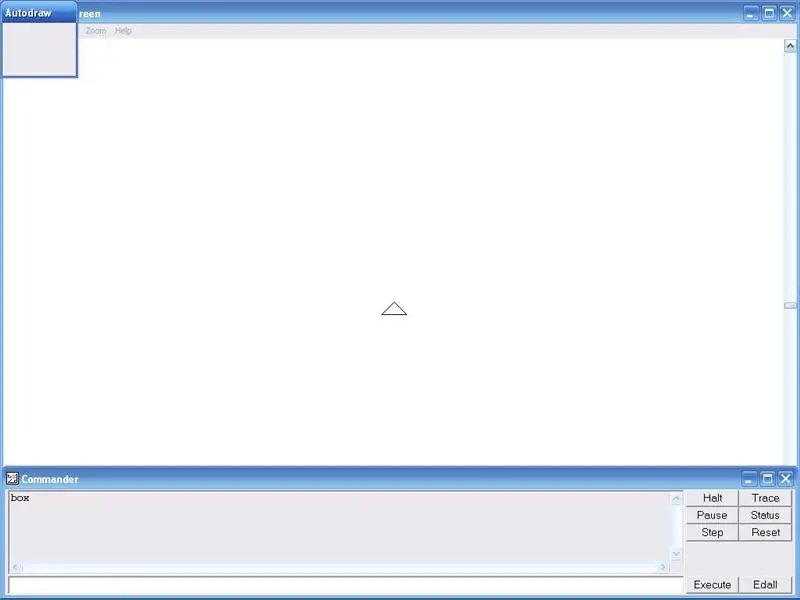
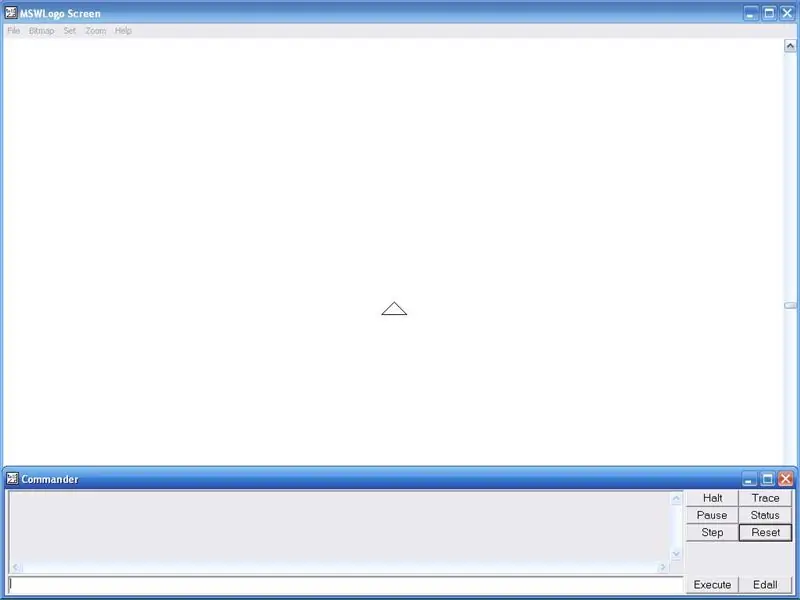
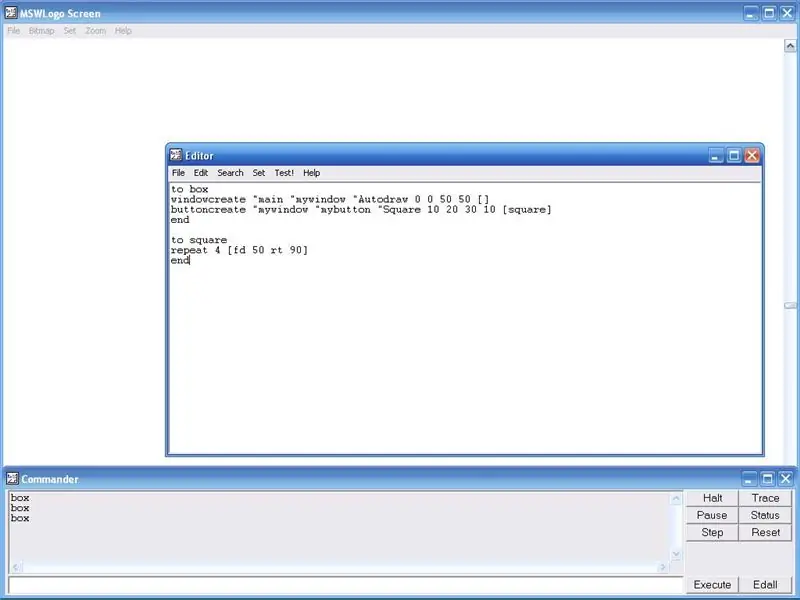
MSW Logo kan oprette et vindue, der har knapper, som du kan klikke på for at køre procedurer. Lad os starte med at lave en ny procedure. Klik på Fil derefter Rediger Navngiv denne nye procedure Boks. Tryk på enter efter ordet boksNytype: vindue opret "main" mywindow "Autodraw 0 0 50 50 Autodraw er boksens visningsnavn, og mywindow er navnet MSW Logo bruger til andre ting. 0 0 er boxens setxy -koordinater. 50 50 er boksens størrelse. Klik nu på Fil gem og afslut. Tast nu i kommandovinduet: BoxTryk derefter på enter. Et enkelt vindue oprettes øverst til venstre på skærmen. Klik nu på edall, og tryk på enter efter (vindueoprett "hoved" mywindow "Autodraw 0 0 50 50 ) Nu lad os lave nogle knapper, du kan klikke på for at gøre ting. Klik først på knappen Nulstil i kommandovinduet for at slette boksen. Type: knapopret "mit vindue" mybutton "Firkant 10 20 30 10 firkantVær venligst parenteser omkring firkanten. Myvindue er navnet på vinduet, knappen skal være i. Mybutton er navnet, der bruges til andre ting. S quare er knappens displaynavn. 10 20 er setxy -koordinaterne. 30 10 er størrelsen på knappen. parenteserne omkring firkanten fortæller MSW Logo at køre procedurefeltet, når der klikkes på knappen. nu i kommandertype: BoxTryk derefter på enter. Et vindue laves igen, men denne gang har vi en knap. Nu skal vi endelig lave en knap, der lukker vinduet i stedet for at skulle trykke på reset. Gå tilbage til procedureboksen, tryk derefter på enter efter buttoncreate line. Type: buttoncreate "mywindow" mybutton2 "Close 10 10 25 10 windowdelete" mywindowVær venligst firkantede parenteser rundt om windowsdelete "mywindow. The windowdelete sletter et vindue, men først skriver du" mywindow for at fortælle det hvilket der skal slettes. Gå nu til kommandovindue, og skriv procedureboksen endnu en gang, og tryk på enter. Nu har vi et vindue med en knap, der tegner en firkant og en knap, der lukker vinduet. Tillykke, du ved nu, hvordan du gør mange ting i MSW Logo og burde kunne lav næsten alt nu. Som jeg sagde før, kan jeg ikke sætte firkantede parenteser, fordi der er et link til ingen steder.
Trin 6: Nyd min æske, jeg lavede
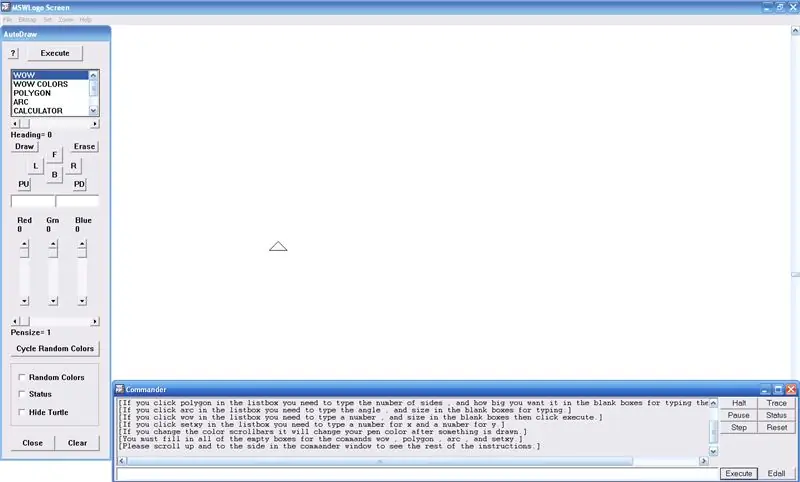
Jeg har brugt MSW Logo i over et år nu. Godt før jeg skrev denne instruerbare, havde jeg allerede oprettet min egen boks, der har mange ting i. Her er et link til at downloade den fra: Dette er min nye fil: Awesome Box v3. 0Dette er min gamle fil: Fantastisk boks Klik på Gem fil ikke knappen Åbn med, klik derefter på OK. Jeg bruger Mozilla Firefox 3, så Mozilla -brugere burde vide, hvad jeg taler om. For at bruge det skal du først downloade det og gå til MSW Logo og klikke på fil indlæs, klik derefter på Awesome Box. Then i kommandovinduet skriv boksen, og tryk derefter på enter. Nyd!
Anbefalede:
Sådan flashes eller programmeres ESP8266 AT -firmware ved hjælp af ESP8266 Blinker og programmerer, IOT Wifi -modul: 6 trin

Sådan flashes eller programmeres ESP8266 AT-firmware ved hjælp af ESP8266 Blinker og programmerer, IOT Wifi-modul: Beskrivelse: Dette modul er en USB-adapter /programmerer til ESP8266-moduler af typen ESP-01 eller ESP-01S. Den er bekvemt udstyret med en 2x4P 2,54 mm kvindelig header til tilslutning af ESP01. Det bryder også ud alle stifterne på ESP-01 via en 2x4P 2.54mm hanh
Sådan programmeres PIC MCU med PICkit -programmer ved hjælp af et brødbræt: 3 trin

Sådan programmeres PIC MCU med PICkit -programmering ved hjælp af et brødbræt: Du behøver ikke dyre og sofistikerede værktøjer til at spille med PIC (eller andre) mikrokontrollere. Alt du behøver er et brødbræt, hvor du tester dit kredsløb og programmering. Selvfølgelig er en form for programmerer og IDE nødvendig. I denne instruktion
Sådan programmeres Arduino Pro Mini ved hjælp af Arduino UNO .: 4 trin

Sådan programmeres Arduino Pro Mini ved hjælp af Arduino UNO .: Hej fyre, I dag deler jeg en enkel metode til at programmere Arduino Pro mini ved hjælp af Arduino UNO. Denne vejledning er for dem, der kommer i gang med arduino og ønsker at reducere størrelsen på deres projekt ved hjælp af en Arduino Pro mini. Arduino Pro mini
Sådan programmeres og nulstilles Arduino ved hjælp af Android Smartphone: 8 trin

Sådan programmeres og nulstilles Arduino ved hjælp af Android Smartphone: Du har muligvis brugt OTG -adapter til at forbinde pendriver og spilcontrollere og give strøm til små enheder. Du kan meget mere end at tænde for dit Arduino -bord med Smart Phone. I denne vejledning samler og uploader vi Ardu
Sådan programmeres et AVR -kort ved hjælp af et Arduino -kort: 6 trin

Sådan programmeres et AVR -kort ved hjælp af et Arduino -kort: Har du et AVR -mikrokontrollerkort liggende? Er det svært at programmere det? Nå, du er på det rigtige sted. Her vil jeg vise dig, hvordan du programmerer et Atmega8a mikrokontrollerkort ved hjælp af et Arduino Uno -kort som programmerer. Så uden længde
