Indholdsfortegnelse:
- Trin 1: Find et webstedsnavn (domænenavn)
- Trin 2: Arbejde med en udviklerprogram (helst IWeb)
- Trin 3: IWeb: Alt hvad du behøver at vide
- Trin 4: Blogging, RSS og Blidgets
- Trin 5: Udforsk widgets og andre nyttige tjenester
- Trin 6: Sporing af webstedstrafik
- Trin 7: Hvordan det hele passer til …
- Trin 8: Afslut
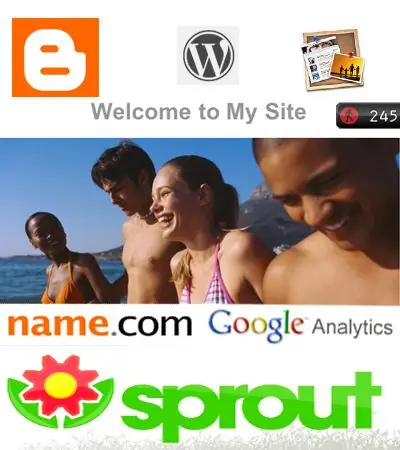
Video: Byg et websted for så lidt som $ 20 om året !: 8 trin

2024 Forfatter: John Day | [email protected]. Sidst ændret: 2024-01-30 08:31
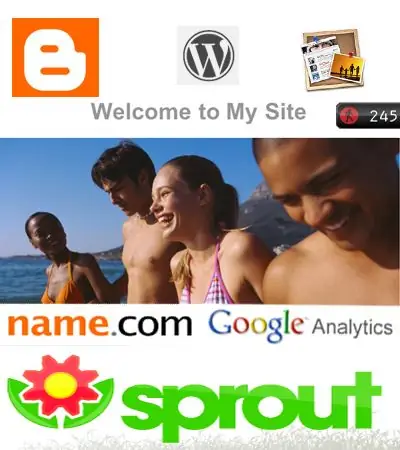
I denne instruktive vil jeg dække alt hvad du behøver at vide for at oprette et fantastisk websted til en meget lav pris! Hvis du gerne vil tjekke noget af mit arbejde, skal du gå videre til: Webshawty.comEt par ting, du vil have: -Internet adgang-En nyere computerAndre nyttige materialer-Adobe Photoshop-iWeb 2.0.3
Trin 1: Find et webstedsnavn (domænenavn)
Inden du starter dit websted, vil du gerne købe et domænenavn. Et domænenavn er bare en anden måde at tildække en URL (Uniform Resource Locator). Så for eksempel ville mit websted "webshawty.com" være domænenavnet. Hvis jeg brugte Apple -applikationen, iWeb, ville min originale URL være "https://web.mac.com/YOURNAME/Home.html". Med dit domæne kan du have "Http://YOURNAME.com". Når du har tænkt på et kreativt navn, vil du gå til "Name.com" og registrere dit domæne. Når du har gjort det, kan vi gå videre til næste trin.
Trin 2: Arbejde med en udviklerprogram (helst IWeb)
Dit domæne er købt, og du er nu klar til at begynde alt det beskidte arbejde og konfiguration i denne proces. Hvis du leder efter en GRATIS webstedsvært, vil jeg foreslå FreeWebs eller WordPress. Hvis du føler dig mere avanceret, vil jeg foreslå enten iWeb eller HomeStead SiteBuilder. Hvis du bruger FreeWebs eller WordPress, skal du læse afsnittet "FreeSite Tutorial". Hvis du vil bruge en avanceret app. læs derefter "Avanceret". FreeSite Tutorial Når du har oprettet en konto på enten FreeWebs eller WordPress, har du en masse muligheder (Eller sådan ser det ud til). For det første vil du gå til den del af din konto, hvor der står "Sider" eller "Rediger". Når du er der, vil du gerne lede efter noget som "Ny side" eller "Tilføj side". Når det tager dig til din nye side, vil du begynde at redigere afsnit og titler. I FreeWebs kan du også ændre "Footer" (bunden af sidemeddelelsen) ved at gå til "Edit Site", "Edit Titles & Footers", derefter redigere din sidefod, titel og sætning. Det burde være sådan noget for WordPress. Du kan også ændre din skabelon i FreeWebs ved at gå til; "Rediger mit websted", "Skift skabelon". Jeg tror, at WordPress er lidt lettere. Som for alt andet, vil du stort set vænne dig til det. Avanceret Selvom disse apps. vil koste dig omkring $ 100 om året, det er meget bedre og meget mere i stand. Anyway, min foretrukne app. hedder iWeb fra Apple. Hvis du bruger HomeStead, skal du have en PayPal, webkrav og masser af webviden. Anyway, hvis du bruger iWeb, vil jeg begynde at lære dig, hvordan du bruger det i det næste trin.
Trin 3: IWeb: Alt hvad du behøver at vide
I dette trin lærer du, hvordan du arbejder med Apples iWeb. Jeg vil også begynde at lære dig om blogs og RSS. Begyndelse Når du åbner iWeb, vil du bemærke et enkelt layout, der kræver, at du vælger et sidelayout. Du kan vælge mellem mange allerede oprettede skabeloner eller oprette dine egne. Når du har en side, skal du vænne dig til alle dine værktøjer. Hvis du bruger version 2.0.3 (nyeste version), fungerer følgende. Lad os starte med at se nederst til venstre i appen. vil du bemærke en +, en Publicer -knap og en Besøg -knap. Når du er klar til at offentliggøre din ændrede, klikker du på Publicer. Når du har offentliggjort, kan du se en bestemt side ved at holde "Apple" og klikke på Besøg. Dernæst vil du bemærke, hvad jeg kan lide at kalde "Toolbar". Disse er i bunden af vinduet. Yderst til venstre på værktøjslinjen ser du "Tema". Dette værktøj giver dig mulighed for at ændre udseendet på en side, du allerede har oprettet. Den næste knap til venstre er værktøjet "Tekst". Dette vil oprette en boks, hvor du kan skrive din egen tekst. Dernæst er værktøjet "Shape". Dette giver dig mulighed for at oprette masser af former. Hvis du dobbeltklikker, kan du skrive tekst i den. Dernæst er knappen "Web Widget". Dette er sandsynligvis din mest kraftfulde knap. Det giver dig mulighed for at tage et par linjer HTML -kode og oprette en widget med den. For eksempel kan du lægge en YouTube -video på dit websted, hvis du fandt HTML -koden, der er placeret på videosiden. Dernæst har vi knappen "Medier". Jeg ved, at jeg har sprunget over et par knapper, men bare rolig, det er kun vigtigt, hvis du ikke har en mus med to nøgler. Medieknappen giver dig mulighed for hurtigt at tilføje film, musik eller fotos. Når du tilføjer indhold, som du ikke har oprettet, skal du være forsigtig, for hvis du stjæler et billede eller spiller musik uden at betale kunstneren, ville du krænke ophavsretten, med andre ord stjæle ejendom, hvilket kan resultere i en stor bøde eller endda fængsel. Alligevel…. Den næste knap, du ser, er knappen "Juster". Dette giver dig mulighed for at redigere billeder og hvordan de ser ud. Så har vi en knap, der giver dig endnu flere muligheder, dette er knappen "Inspektør". Når du er i den, kan du oprette links, tilføje en adgangskode og få adgang til andre ting, der ikke er tilgængelige med de andre værktøjer. Derefter har vi knapperne "Farver" og "Skrifttyper". Farverne lærer dig ikke kun farvenumre, men giver dig også mulighed for hurtigt at farveknapper eller former. Du kan også trække en farve over teksten for at ændre dens farve (ikke hvis det er et link. Skift linkfarve i Inspector). Så har vi skrifttyper. Jeg plejer personligt normalt ikke at ændre skrifttypen, men knappen skrifttype hjælper, hvis du kan lide meget smarte skrifttyper. Sider Som du sikkert har bemærket, har du en masse muligheder for sider; Velkommen, Om, Fotos osv. Den ene slags side, jeg gerne vil påpege lige nu, er blogsiden. Denne side lader dig sende afsnit og opdatere dine RSS -feeds med det samme. Du undrer dig sikkert over, hvad et RSS -feed er. Godt sagt, et RSS -feed er en anden version af din blog. En blogs RSS -feed ender normalt med "rss.xml". Så når du har kopieret blog rss url, skal du gå til Widgetbox.com og oprette en "RSS Feed" widget. Brug den URL, du kopierede her. Når du har indsat oplysningerne, opretter det automatisk "Blidget" (Blog-Widget) for dig. Du vil være i stand til at tilpasse, hvordan det ser ud og også "Tags" (hvordan det kan klassificeres) og titel. Så hvis din blog er interessant nok, kan du nå MILLIONER! Især ved hjælp af Widgetbox.
Trin 4: Blogging, RSS og Blidgets
I dette trin vil jeg fortsætte med at lære dig om blogging, og jeg vil også lære dig om RSS (Really Simple Syndication) og hvordan du bruger en "Blidget". BloggingBlogging er en af de bedste måder at tiltrække besøgende til dit websted. Ved regelmæssigt at poste og have interessant indhold kan du tiltrække næsten uendelige besøgende. Med iWeb er det ekstremt let at blogge. Det eneste andre gode blogningssted er sandsynligvis WordPress. Blidgets En blidget, eller Blog -widget, er en feedorienteret widget, der øjeblikkeligt tager et RSS -feed (Blog URL) og sætter det i en widget, der kan tilpasses. Hvis du vil lave en Blidget, vil jeg foreslå Widgetbox. RSSRSS eller Really Simple Syndication er en anden måde at sige en blogs URL, der kan bruges til en Blidget eller en RSS -læser.
Trin 5: Udforsk widgets og andre nyttige tjenester
Widgets, sandsynligvis den nemmeste måde at udtrykke dig selv og vise andre fede ting frem. Selvom det ikke er let at oprette en widget, er det helt sikkert meget lettere at finde widgets nu om dagen. Efter at have eksperimenteret med widgets i et stykke tid, vil du måske undersøge denne virkelig fede webbaserede applikation kaldet "Sprout". Denne app. giver dig mulighed for at oprette dine egne widgets. Du kan tilføje meningsmålinger, feeds og en masse mere. FormsForms er en fantastisk måde at lade besøgende udtrykke deres følelser eller give folk mulighed for at tilmelde sig forskellige ting. Formularer har aldrig været lettere at oprette med FormLogix. Du kan oprette dine egne formularer med mange valg af ting at tilføje. Afstemninger Den bedste måde at få besøgendes indsigt. Vil du have gode meningsmålinger? Vil du lægge dem på dit websted? Nu kan du! Vi præsenterer, PollDaddy. PollDaddy giver dig mulighed for at tilpasse dine meningsmålinger og sende dem næsten overalt! Du kan også bruge PollDaddy -afstemninger i "Sprout".
Trin 6: Sporing af webstedstrafik
Nu hvor dit websted virkelig er vokset, har du brug for en måde at kontrollere, hvem der kigger på dit websted. Du vil måske både have en livevisning og en samlet visning. Hvis du vil have en live view, vil jeg foreslå "Whos.amung.us". Bare gå til hjemmesiden og kopier koden og læg den på dit websted. Det vil begynde at spore med det samme. Det vil også give dig et kort over, hvor folk kommer fra. Når du vil have et samlet overblik, vil du helt sikkert have enten Google Analytics eller W3 Counter.
Trin 7: Hvordan det hele passer til …
Nu hvor dit websted ser godt ud, lad os diskutere, hvordan alt "snøres" sammen. For det første skal du vide, at en blog er en måde for dig med det samme at offentliggøre en historie om ethvert emne. Forhåbentlig ved du også, at blogens "feed" øjeblikkeligt opdateres, når du offentliggør. Det betyder, at alle RSS -feeds opdateres automatisk. Også dine widgets eller blog -widgets kan enten enten opdateres af dig eller opdateres af en anden. Også disse opdateres automatisk, hvis de er en blidget, eller hvis du bruger Sprout. Dit domæne eller tildækning til en webadresse gør det sådan, at ingen kan se din gamle adresse, medmindre du fortalte dem det den ene … Med Name.com kan du også modtage e -mails som: "[email protected]". Forhåbentlig klargjorde det, hvad du har lært. Hvis ikke, kan du tjekke min vejledning om webstedsbetingelser. (Jeg har ikke gode billeder. For det endnu..) Klik her Klik her.
Trin 8: Afslut

Tillykke! Du er på vej til berømmelse! Forhåbentlig var mine instruktioner nyttige. Hvis du vil takke mig, skal du bare fortælle dine venner om Webshawty.com. Din ven, Website Master. Hvis du vil, skal du også forlade dit link, så tjekker jeg det og giver dig mit "Insite".
Anbefalede:
(OPDATERING - DER ER EN LIDT UDGAVE) USB SPILKONTROLLER TIL PC: 10 trin (med billeder)

(OPDATERING - DER ER EN LIDT UDGAVE) USB GAME CONTROLLER FOR PC: EN GAMING CONTROLLER FOR ALLE SPIL (NÆSTEN)
Hele året rundt hilsner: 8 trin
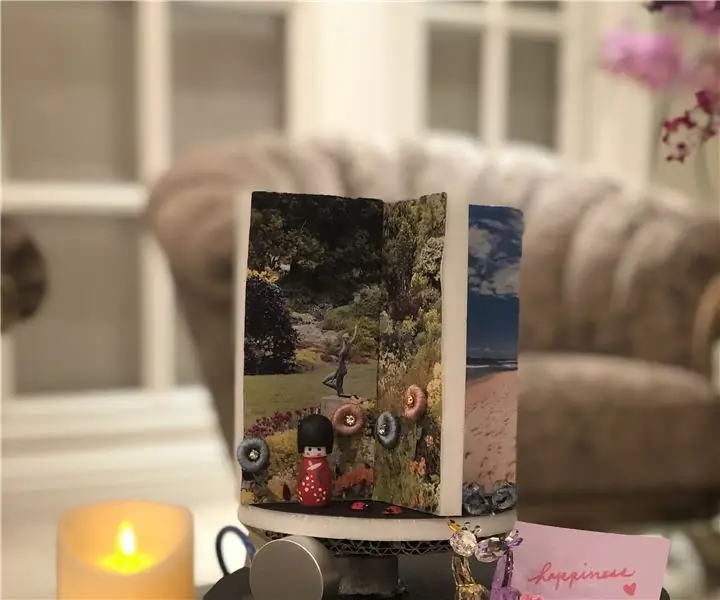
Hele året rundt hilsner: Hele året rundt hilsner, en velsignelsesgave, der passer til alle aldre! Hele året rundt hilsener er designet til Arduino begyndere at konstruere
RC -båd i træ, som du kan styre manuelt eller via et websted: 9 trin

RC -båd i træ, som du kan styre manuelt eller via et websted: Hej, jeg er studerende på Howest, og jeg byggede en RC -båd i træ, som du kan styre via en controller eller via et websted. Jeg var træt af, at rc -biler gik i stykker så hurtigt og jeg ville have noget at hygge mig med, da jeg boede ved havet
Sådan opretter du et websted (en trin-for-trin vejledning): 4 trin

Sådan opretter du et websted (en trinvis vejledning): I denne vejledning viser jeg dig, hvordan de fleste webudviklere bygger deres websteder, og hvordan du kan undgå dyre webstedsbyggere, der ofte er for begrænsede til et større websted. hjælpe dig med at undgå nogle fejl, som jeg gjorde, da jeg startede
Pocket LED -lys (som lidt et lyssværd .. Lidt nyttigt): 4 trin

Pocket LED -lys (som lidt et lyssværd .. Lidt nyttigt): Denne instruktør viser forhåbentlig dig, hvordan du laver en nyttig, praktisk og sandsynligvis sjov lommelampe. For det første beklager billedkvaliteten. kameraet sux på nært hold selv med makro på. Jeg var også nødt til at tegne instruktionerne, da jeg har fået dette lavet til så
