Indholdsfortegnelse:
- Trin 1: Download/Åbn Resource Hacker
- Trin 2: Find/kopier Shell32.dll
- Trin 3: Enkle ændringer
- Trin 4: Mere avancerede ændringer
- Trin 5: Mine eksempler
- Trin 6: Gem dit arbejde
- Trin 7: Sikker tilstand
- Trin 8: Tag et kig

Video: Tilpas din Run -dialogboks: 8 trin

2024 Forfatter: John Day | [email protected]. Sidst ændret: 2024-01-30 08:31
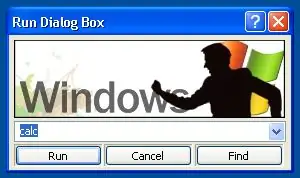
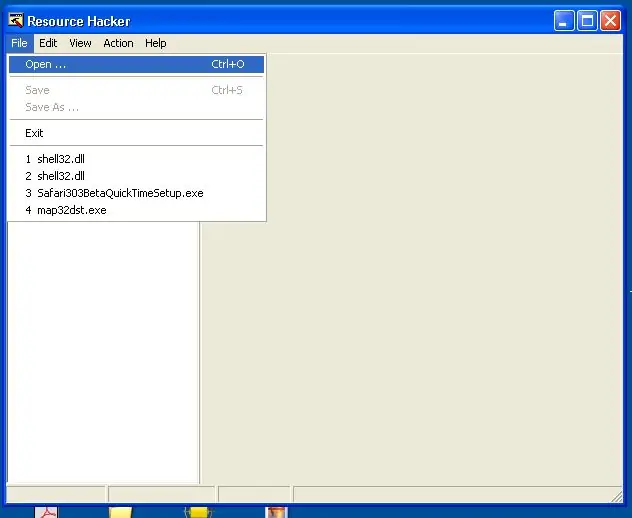
Brug ressourcehacker til at tilpasse din computer, især dialogboksen Kør. Gør din computer lige så cool som dig, og lær noget i processen.:] Bemærk: Jeg kan kun validere disse anvisninger til Windows XP … men du kan prøve andre.
Trin 1: Download/Åbn Resource Hacker
Her er et link til at downloade Resource Hacker. Dens freware, og meget nyttig. Http: //www.download.com/Resource-Hacker/3000-2352_4-10178587.html Udpak alle filer til en mappe efter eget valg. Dobbeltklik på ResHacker-applikationen. Ingen installation nødvendig.
Trin 2: Find/kopier Shell32.dll
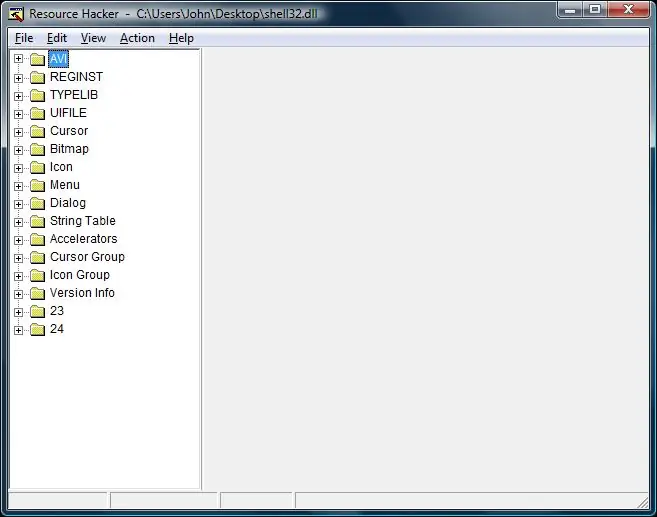
Find filen i XP… C: / WINDOWS / SYSTEM32 / shell32.dll ADVARSEL: Disse er vigtige OS -filer. Vær forsigtig med at spare dig selv for problemer. Jeg er ikke ansvarlig for skader på din computer og kan (og vil ikke) gøres ansvarlig. Kort sagt, vær forsigtig. Først: Lav to kopier af shell32.dll Jeg er enig, det er overkill. Men du ved det.. Indsæt en til sikkerhedskopiering (et sted sikkert). Indsæt en anden til redigering (et sted tilgængeligt) For det andet: Brug Res Hacker til at åbne shell32.dll (den tilgængelige) Det skal ligne billedet herunder …
Trin 3: Enkle ændringer
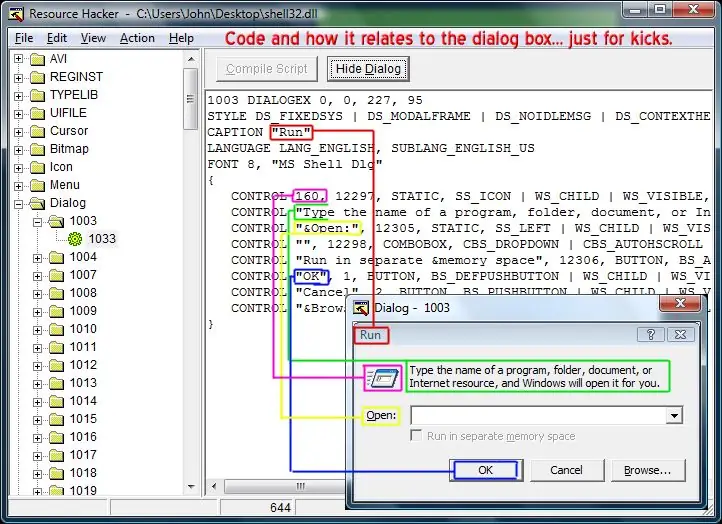
Okay! Først skal vi finde den kode, der er ansvarlig for dialogboksen KØR. Easy. Its fundet under: Dialog> 1003> 1033Det er, hvad vi vil være interesserede i at ændre. ResHacker viser dig dialogboksen i en redigerbar forhåndsvisning. meget praktisk Alt hvad du kan se i dialogboksen kaldes en "kontrol". (teksten, ikonerne, dropboxene, bitmaps, knapperne … *alt) Nogle enkle ændringer: 1. Skift position for en kontrol ved at klikke og trække den i displayet. Prøv = D.2. Skift dialogbokstitlen "Kør" ved at ændre linje 3 i koden. udskift kør med hvad som helst!.*Bemærk: slet ikke qoutes! 3. Rediger tekst ved at højreklikke på kontrolelementet, vælg "Rediger kontrol". Rediger blot billedteksten. Slet en kontrol ved at højreklikke på den, vælg "Slet kontrol" (jeg ville kun gøre dette for kontroller, der tjener lidt eller intet formål) Det hele er ganske selvforklarende … prøv bare nogle ting. Det er den bedste måde at lære det på. Bemærk: Hvis du ikke ser nogen dialogboksvisning, kan du prøve at klikke på knappen Vis dialog (ikke raketvidenskab)
Trin 4: Mere avancerede ændringer
Tilføj et ikon: 1. Højreklik, hvor du vil have ikonet. Klik på "Indsæt kontrol" 3. Find den foruddefinerede kontrol, ICON, i rullemenuen 4. Klik på Ok, kompilér dit script! Et standardikon vises, indtil du angiver et ikon … Nu gemmes ikoner under et andet bibliotek i den samme fil. ICON GROUP Jeg antager, at du vil tilføje dit eget ikon, et, du har downloadet og/eller lavet … (en.ico -fil) https://www.freeiconsweb.com/5. I RESHacker skal du klikke på HANDLING i topmenuen og derefter TILFØJ NY RESSOURCE6. Åbn den.ico -fil, du vil have, og navngiv den (brug et navn med bogstaver) Lad SPROG stå tomt … 7. Klik på Ok…. Dit ikon vil nu være i ICON GROUP -biblioteket8. Gå tilbage til DIALOG> 1003> 1033 (din KØR -dialog) 9. Højreklik på det ikon, du placerede, klik på EDIT CONTROL10. Skift billedteksten til det, du navngav dit ikon i trin 611. Klik på Ok =) kompilér dit script! Tilføj et billede (.bmp) Du følger de samme trin, medmindre du tilføjer en.bmp -fil i stedet for en.ico1. SAMME 2. SAMME 3. Find den foruddefinerede kontrol, BITMAP, i rullemenuen4. SAMME 5. SAMME 6. Åbn den.bmp -fil, du vil have, og navngiv den7. Klik på Ok…. Din bitmap vil nu være i BITMAP -biblioteket8. SAMME 9. SAMT10. SAMT 11. SAMEN Bemærk: bitmapets størrelse er vigtig, så husk dette … Tilføj knapper Mulig, men … jeg vil ikke komme ind i det … lol
Trin 5: Mine eksempler
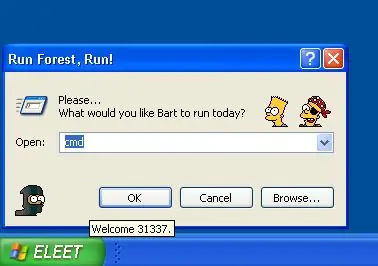
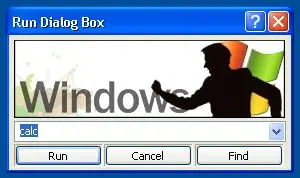
Først ændrede jeg bare noget tekst, tilføjede nogle simpsons -ikoner og lod det ligge ved det. Derefter besluttede jeg at oprette mit helt eget billede. Jeg har også brugt dette layout til fyre. pwetty cool.
Trin 6: Gem dit arbejde
Så nu har du foretaget dine ændringer, jeg håber … GEM din ændrede fil som "shell32hack.dll" Placer den i mappen C: / WINDOWS / SYSTEM32 (gør dette lettere)
Trin 7: Sikker tilstand
Nu håber jeg, at du har lidt erfaring med DOS.. Vi er nødt til at indtaste SIKKER TILSTAND med KOMMANDOKOMMANDO for at foretage bytten. Grundlæggende er vi nødt til at omgå Windows GUI for at ændre det.. No big deal. Så, lige nu skal du have alt lukket med "shell32hack.dll" i C: / WINDOWS / SYSTEM32 / Genstart computeren, og mens den starter, skal du trykke på F8 gentagne gange. Windows Avancerede indstillingsmenu starter. Brug dine pile til at vælge fejlsikret tilstand med kommandoprompt Tryk på Enter. Til sidst kommer der en DOS -prompt … Her er en vejledning, hvis du har brug for det: http: / www.pcstats.com/articleview.cfm?articleID = 1723Gør dette: skriv "cd.." tryk på enter. fortsæt, indtil du kommer til C: / type "cd windows / system32" tryk entertype "omdøb shell32.dll shell32.bak" tryk entertype "omdøb shell32hack.dll shell32.dll" tryk entertype "shutdown -r" tryk enter
Trin 8: Tag et kig
Åbn dialogboksen Kør. sandhedens øjeblik.. Og måske har du en ny forståelse af Windows GUI … =] Hvis noget går galt, kan du altid gå tilbage til fejlsikret tilstand og ændre den uændrede fil tilbage. Ingen prob bob.
Anbefalede:
Skift Tilpas et legetøj: WolVol Train Made Switch tilgængelig !: 7 trin

Switch Adapt a Toy: WolVol Train Made Switch Accessible !: Legetøjstilpasning åbner nye veje og skræddersyede løsninger, så børn med begrænsede motoriske evner eller udviklingshæmninger kan interagere med legetøj uafhængigt. I mange tilfælde er de børn, der har brug for det tilpassede legetøj, ikke i stand til at int
Switch-tilpas legetøj: en WolVol brandbil gjort tilgængelig !: 7 trin

Switch-Adapt Legetøj: en WolVol Fire Truck gjort tilgængelig !: Legetøjstilpasning åbner nye veje og skræddersyede løsninger for at give børn med begrænsede motoriske evner eller udviklingshæmmede mulighed for at interagere med legetøj uafhængigt. I mange tilfælde er de børn, der har brug for det tilpassede legetøj, ikke i stand til at int
Tilpas din computer !: 6 trin

Tilpas din computer !: Denne instruktionsbog viser, hvordan du tilpasser din log-in-skærm, din proceslinje og din baggrund. Og få dem til at ligne billederne herunder, eller som du vil have dem til
Tilpas dit læder med din indgraverede signatur: 9 trin

Tilpas dit læder med din graverede signatur: Hej alle sammen, i denne instruktive vil vi lave brugerdefinerede lasergravering på læderpungen, og du kan også gøre dette på forskellige lædermaterialer
Tilpas din motorcykel baglygte !: 3 trin

Tilpas din motorcykel baglygte !: Hej alle sammen! I denne instruktør vil jeg dele, hvordan du tilpasser din egen baglygte til en billig pris fra pære til LED Hvis du er doven til at læse lige nu, kan du se videoen, som jeg allerede gør det Ok, nok intro, bare gå ind i trinene
