Indholdsfortegnelse:
- Trin 1: Nautilus -handlinger
- Trin 2: GCONF: Vis eller skjul ikoner til hjemmet, computeren, netværket, papirkurven
- Trin 3:.bashrc: Udfør kommandoer, når du starter en terminal
- Trin 4: Gimmie en ny menu
- Trin 5: Menuen Cirkulære apps

Video: Sådan gør du dit GNOME -skrivebord endnu køligere: 5 trin

2024 Forfatter: John Day | [email protected]. Sidst ændret: 2024-01-30 08:31

Dette er min første instruerbare, så vær venlig.
GNOME er allerede meget cool og har gode funktioner, men det er muligt at tilføje et par mere fede mere eller mindre nyttige funktioner. Jeg vil vise dig, hvordan du kan: 1. Brug Nautilus -handlinger til at tilføje handlinger som "Åbn som rod" til din kontekstmenu (menuen, der vises med højreklik. 2. Sådan konfigureres, om ikonerne skal vises eller skjules for "Computer", "Papirkurv", "Netværk" og "Hjem" 3. Vis flere ting, når du starter en terminal 4. Få en alternativ menu 5. Få en anden menu
Trin 1: Nautilus -handlinger



For at bruge Nautilus Actions skal du først installere det. Pakken kaldes "nautilus-actions" installer den med Synaptic eller ved at skrive "sudo apt-get install nautilus-actions" i din terminal. Gå til "System/Preferences/Nautilus Actions Configuration", og noget som billede 2 vises. Nu kan du tilføje handlinger. Du kan enten skrive dine egne handlinger eller downloade nogle. Her er en vejledning i, hvordan du skriver handlinger:> klik <. For at downloade handlinger skal du gå til:> klik <. For eksempel vil vi oprette en handling for at åbne en terminal med det aktuelle bibliotek som arbejdskatalog. Udfyld værdierne som vist på billede 3 og 4. Nu skal det ligne billede 5. Til import, download blot en handling som "config_4899e396-b50a-42c0-a6d7-976a2bb1c59b.schemas". Klik nu på "Import/eksport", klik på knappen "…", og gennemse din *.skemefil. Nu skal det ligne det sidste billede.
Trin 2: GCONF: Vis eller skjul ikoner til hjemmet, computeren, netværket, papirkurven



Skriv "gconf-editor" for at starte GConf Editor. Klik på "apps" derefter "nautilus" derefter "desktop". Nu skulle det ligne det andet billede.
Nu kan du kontrollere: computer_icon_visible som viser menuen "Computer", hvor du kan administrere dine forskellige lagre. home_icon_visible som er et link til/home/user network_icon_visible som åbner netværk:./// i Nautilus trash_icon_visible som viser papirkurven volume_visible viser de eksterne lagerenheder på dit skrivebord Ikonerne skal straks vises på dit skrivebord.
Trin 3:.bashrc: Udfør kommandoer, når du starter en terminal
For at vise noget i din Terminal, når du starter det, skal du skrive det i din.bashrc. Kommandoerne i.bashrc udføres hver gang du starter din Terminal. Jeg anbefaler dig at lade standard tingene ligge i din.bashrc, medmindre du ved hvad du laver. Men hvis du sletter noget i bashrc, viser din "ls" -kommando ingen farvede poster eller noget, men det ville ikke beskadige dit system. For at udskrive noget skal du blot tilføje "ekko" noget "". Her er et par eksempler på, hvad du kan gøre:
1. Udskriv "Hej daniel" (eller dit brugernavn mit er daniel): ekko "Hej $ USER" resulterer i: Hej daniel 2. Lad Tux sige noget: cowthink -f tux "noget" 3. Udskriv et citat formuer 4. Lad tux say a qoute: formue | cowthink -f tux
Trin 4: Gimmie en ny menu



"gimmie" er i ubuntu -universets kilder. Du kan enten installere det via synaptic eller fra din terminal ved at skrive "sudo apt-get install gimmie". Højreklik nu på et panel og vælg "Føj til panel". Vælg derefter gimmie, og klik på ok. Nu har du en ny menu, der ligner billede 2. Billede 3 er et skærmbillede af openend -panelet "Linux".
Trin 5: Menuen Cirkulære apps


For at bruge Circular Apps Menu skal du aktivere compiz. Du kan downloade en deb-pakke herfra Installer den ved at dobbeltklikke på den downloadede deb. Nu kan du starte CAM ved at skrive "cirkulær hovedmenu" i din terminal. Du kan også oprette en starter på dit panel, som om du har tilføjet gimmie til dit panel. men denne gang klikker du ikke på gimmie, men på "Custom Application Starter". Udfyld som vist på billede 2.
Anbefalede:
Gør Viper Smartstart -telefonappen endnu sejere !: 5 trin

Gør Viper Smartstart -telefonappen endnu sejere !: Jeg har et viper smartstart Bluetooth -modul i min bil. Fra min telefon kan jeg låse, låse op, starte og stoppe motoren. Dette er den instruerbare, jeg udgav til det projekt. https://www.instructables.com/id/StartStop-LockUnlo…Det er dog meget nyttigt
Sådan gør du dit design til professionelt printkort - Min tilgang: 9 trin

Sådan gør du dit design til professionelt printkort | Min tilgang: I dette indlæg vil jeg dele min tilgang til at bygge et professionelt printkort i meget få detaljerede trin. Jeg har også integreret en video af det samme, du kan se det eller fortsætte med at læse indlægget for den detaljerede forklaring. Så lad os komme i gang med
Gør en Beefy Peltier køligere !: 8 trin (med billeder)

Making a Beefy Peltier Cooler !: Jeg ville lave et mere effektivt køleelement til min elektrisk drevne køler, så jeg gik videre og bestilte de nødvendige dele fra Amazon.com. Heatpipe heatsinks er virkelig gode til at afkøle CPU'er (de 2 på billedet kan let klare 160Watt TPD)
Sådan gør du: Sætter bandspillere på dit Myspace: 5 trin
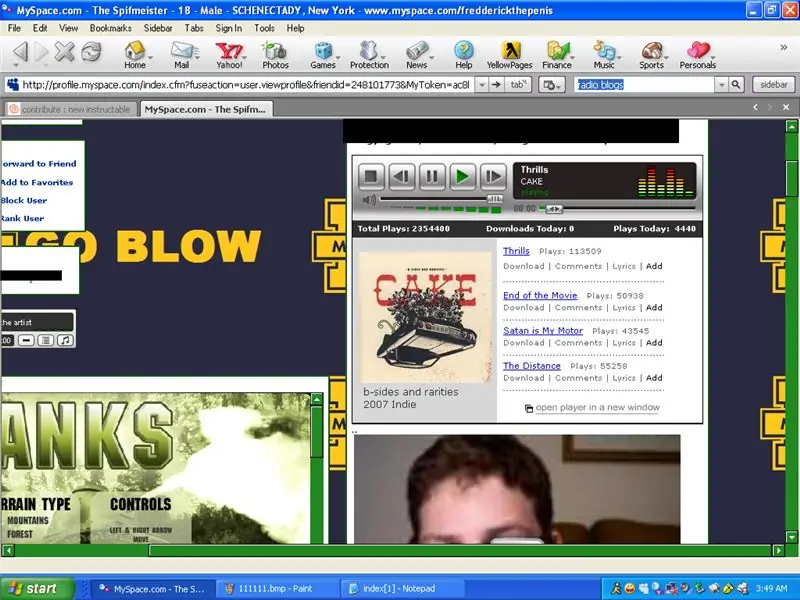
Sådan gør du: Sætter bandspillere på dit Myspace: I denne instruktive vil jeg lære dig, hvordan du sætter Myspace Bands musikafspillere på din Myspace -profil. Bemærk: dette er min første instruerbare
Sådan gør du dit flashdrev til en uigennemtrængelig data sikker: P: 4 trin

Sådan gør du dit flashdrev til en uigennemtrængelig data sikker: P: Okay, så grundlæggende, hvad vi gør, er at gøre det, så din generiske flashdrive eller mp3 -afspiller (dybest set alt, hvad der bruger flashhukommelse …) kan være sikkert fra en rovdyr finder det og går igennem hvad du gemmer på det
