Indholdsfortegnelse:
- Trin 1: Klargør computeren
- Trin 2: Hent operativsystemet
- Trin 3: Installer operativsystemet
- Trin 4: Webmin
- Trin 5: Portvideresendelse
- Trin 6: Få et gratis domænenavn
- Trin 7: Test dit websted
- Trin 8: Tilladelser
- Trin 9: Andre tanker …

Video: Gør en gammel computer til en webserver !: 9 trin

2024 Forfatter: John Day | [email protected]. Sidst ændret: 2024-01-30 08:31


spekulerer du på, hvad du skal gøre med det netværkskabel og den gamle computer, du har samlet støv i din kælder? her er lidt noget, der kan være til nogen nytte for dig.
Trin 1: Klargør computeren


jeg ved, jeg ved det, men jeg ved, at der måske er dem, der ser dette instruerbare, som ikke har en gammel computer …. uanset hvordan de klargør computeren. din computer skal have: -mindst 64MB RAM (ikke for svært at få bestået i disse dage) -en intel- eller AMD-processor (stadig ikke for hård) -en cd-rom-drev (stadig ikke hård) -mindst 600MB plads (du vil have mere end det, da dette er en server!)-og muligheden for at starte fra en CD-en ethernet-portall i alt, de fleste af disse krav er lette at opnå. da vi vil bruge serverudgave til denne installation, behøver denne computer ikke nødvendigvis 4 GB RAM og en 500 GB harddisk, selvom det ville være rart …
Trin 2: Hent operativsystemet


operativsystemet, vi vil bruge, er Ubuntu Server Edition 8.04. Der er måder at opnå lignende resultater med desktop -udgaven, men GUI'en vil tage meget hukommelse og processorkraft. Du kan downloade et cd -billede fra dette link: https://www.ubuntu.com/getubuntu/download Sørg for du vælger "Server Edition" og vælger et spejl i nærheden af dig. for at brænde billedet, downloade en billedbrændingssoftware som MagicISO eller DVD Decrypteror, du kan anmode om gratis cd'er, men det tager tid … 3-4 uger for at være præcis …
Trin 3: Installer operativsystemet



nu kommer den sjove del, sørg for at din computer er tilsluttet en router og har en live internetforbindelse under denne installation, den registrerer og konfigurerer automatisk dine netværksindstillinger. alt hvad du skal gøre er virkelig at sætte cd'en til Ubuntu Server ind i det optiske drev, og start fra cd'en i BIOS. det er anderledes for alle computere, men du kan normalt få adgang til BIOS fra den første opstartsskærm (også det første, der dukker op på skærmen, når du trykker på tænd / sluk-knappen) og trykker på F12 eller Slet på tastaturet. nogle få billeder blev ikke taget, f.eks. som tastaturlayout og proxyoplysninger, bør du vide, hvad du skal lægge her … (proxy er tom for mig) se på billederne for at se alle trin taget i installationen. billeder fra: https://www.howtoforge.com/perfect -server-ubuntu8.04-lts-p2efter installationen af software, vil det spytte cd'en tilbage, tillykke! du har lige installeret Ubuntu Server!
Trin 4: Webmin

nu kommer den kedelige del her. da Ubuntu Server ikke har en GUI (grafisk brugergrænseflade), er alt tekstbaseret. så for at få en god kontrol over, hvad der foregår med din server, skal du installere Webmin (en webbaseret GUI). når du logger ind med det brugernavn og kodeord, du har konfigureret, skal du indtaste disse kommandoer: sudo apt-get install perl libnet-ssleay-perl openssl libauthen-pam-perl libpam-runtime libio-pty-perl libmd5-perlsudo wget https://prdownloads.sourceforge.net/webadmin/webmin_1.430_all.debsudo dpkg -i webmin_1.430_all.deband du nu få webmin installeret! få adgang til webmin ved at skrive dette i din browsers adresselinje: https:// din-server-IP: 10000/og nu kan du logge ind!
Trin 5: Portvideresendelse

nu er det, du skal gøre for at få adgang til dit websted fra hvor som helst, der har internet åbnet din routers hjemmeside ved at indtaste routerens IP -adresse (standard er 192.168.1.1) log ind med brugerens brugernavn og adgangskode (standard er admin for både brugernavn og adgangskode, hvis du ikke har ændret det, se routerens dokumentation eller google på anden måde) gå nu til fanen, der siger "Applikationer eller spil" eller "Port Forwarding" eller lignende. der vil være en bordlignende form, du indtaster applikationsnavnet, port-to-port-videresendelse, protokollen og derefter din servers IP. for eksempel: HTTP 80 80 TCP 192.168.1.xxx indtast disse værdier: HTTP 80 80 TCP -serverIPFTP 21 21 TCP/UDP -serverIPSSH 22 22 TCP -serverIPenable disse videresendelser, og klik derefter på "Gem indstillinger" eller "Gem"
Trin 6: Få et gratis domænenavn

tid til at få et gratis domænenavn til din server. i øjeblikket er din server-IP-adresse dit websted, og hvem vil blive ved med at huske det? et godt gratis domænesite hedder https://www.no-ip.com/ de bruger din internet-IP som et domænenavn. bare opret en ny konto og følg vejledningen på skærmen. det er virkelig let at opsætte
Trin 7: Test dit websted

uanset hvad du har tildelt som dit domænenavn på no-ip.com, skal du indtaste det i din browser du skulle se et Det virker! besked i dit browservindue. hvis ikke, prøv din servers IP -adresse, hvis det ikke virker, skal du have gjort noget forkert med portvideresendelsen …
Trin 8: Tilladelser

nu ved jeg, hvad du tænker, hvordan vil du opdatere dit websted, hvis du ikke kan få adgang til din server? her er svaret. gå til din server igen og udfør disse kommandoer: sudo chown ditbrugernavn: www-data/var/wwwsudo chmod 775/var/www du har lige ændret mappens "/var/www" tilladelser (/var/www er rodmappen på dit websted). gå nu til din hovedcomputer, uanset om det er Windows eller Mac, jeg har ikke prøvet det på en Mac, men på Windows fungerer det fint. download et program kaldet "WinSCP" og installer det på din computer. indtast dit domænenavn i værtsnavnet formularen og dit server brugernavn og adgangskode i brugernavnet og adgangskoden formclick connectit skal forbinde dig til din server, og du skal kunne se alle filerne på din server. gå et par mapper op, indtil du ser var -mappen, indtast var -mappen og derefter www -mappen. du kan nu kopiere nyt webstedsmateriale til disse mapper for at opdatere dit websted for at gøre det køligere og mere komplekst. For eksternt at udføre kommandoer skal du bruge PuTTY, et SSH -klientprogram, google det og downloade det også til din computer
Trin 9: Andre tanker …

dette er en af mange måder at konfigurere en gammel computer til at gøre den til en webserver. en anden instruerbar, som hjalp mig med at komme i gang for et par møl siden, blev lavet af CalcProgrammer1 hvis du ønsker at se hans instruerbare følge dette link: https://www.instructables.com/id/Set-up-your-very-own-Web-server /? ALLSTEPS Hvis der er noget, jeg har savnet, er du velkommen til at kommentere også, hvis alt fungerer som det skal, har du ikke brug for en skærm eller et tastatur længere, hvilket betyder, at du kan konfigurere denne computer til at tænde automatisk i BIOS på et givet tidspunkt, så i det væsentlige kan du gemme denne server i et skab og ikke længere have adgang til den fysisk. hvor fantastisk er det?! min server er variabel… mandag-fredag 11-5 østlig tid, tjek mit webstedhttps://teknotixx.no-ip.org/
Anbefalede:
Gør en ødelagt Mac Classic til en moderne Raspberry Pi-computer: 7 trin

Gør en ødelagt Mac Classic til en moderne Raspberry Pi-computer: Nå, det er måske ikke nyttigt for alle, for de fleste af jer har sandsynligvis ikke en brudt klassisk Mac. Jeg kan dog virkelig godt lide visningen af den ting, og jeg sluttede den med succes til en BBB år siden. Jeg var dog aldrig i stand til at vise c
Gør en gammel HP bærbar computer nyttig: 5 trin
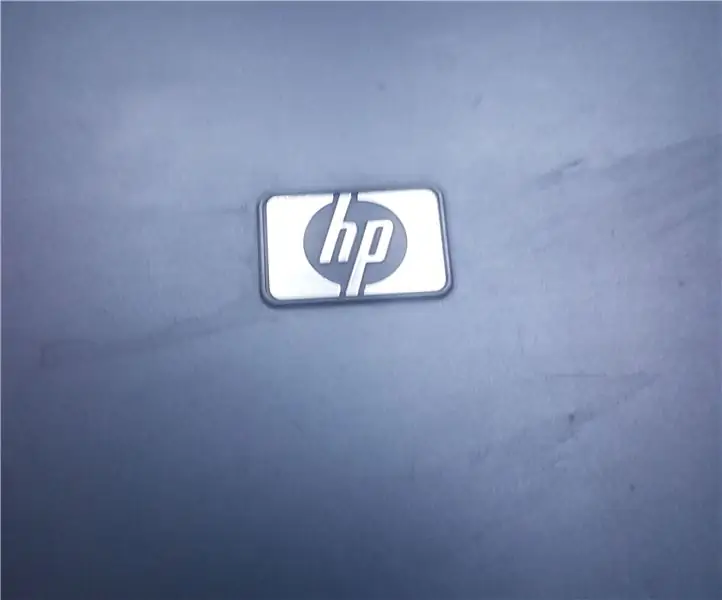
Gør en gammel HP bærbar computer nyttig: Hej hej, tak fordi du besøgte min instruktør! I den viser jeg dig, hvordan du gør en gammel bærbar computer nyttig! I denne vejledning bruger jeg den gamle HP Compaq nx7400 bærbar computer med Intel Centrino Duo -processor . Det er baseret på Windows XP. Så lad os gå
Sådan gør du din LG EnV 2 -mobiltelefon til et bærbart opkaldsmodem til din bærbare computer (eller skrivebord): 7 trin

Sådan gør du din LG EnV 2 -mobiltelefon til et bærbart opkaldsmodem til din bærbare computer (eller skrivebord): Vi har alle på et tidspunkt haft brug for at bruge internettet, hvor det bare ikke har været muligt, f.eks. I bilen , eller på ferie, hvor de opkræver et dyrt beløb i timen for at bruge deres wifi. endelig har jeg fundet på en simpel måde at få
Gør en gammel scanner til en ny MTmini: 8 trin

Gør en gammel scanner til en ny MTmini: Har du en gammel flat-bed scanner, som du er tilbageholdende med at slippe af med, fordi du kan se det grænseløse potentiale bare sidde der og gå til spilde (selvom øjnene får dig til at ville tvinge dig selv til blindhed)? Tja, hvis du gør det
Gør en gammel Mac til en hjemmefilserver !: 3 trin

Gør en gammel Mac til en hjemmefilserver !: Hvis du er en hengiven Mac -bruger som mig, er chancerne store, at du har en gammel Mac siddende et sted og samler støv. Giv det ikke væk eller send det for at blive dræbt, brug det til brug som en hjemmefilserver! Med enkel konfiguration bliver du
