Indholdsfortegnelse:
- Trin 1: Åbn Photoshop
- Trin 2: WebCam
- Trin 3: Tag billederne
- Trin 4: Gør fotos klar
- Trin 5: Placer i Photoshop
- Trin 6: Redigeringen
- Trin 7: Finjustering
- Trin 8: Udført

Video: Sådan kloner du dig selv i Photoshop: 8 trin

2024 Forfatter: John Day | [email protected]. Sidst ændret: 2024-01-30 08:31

i øvrigt er dette min første instruerbare, så vær venlig kun konstruktiv kritik og ingen destruktiv kritik. tak, så for denne instruktive skal du bruge: Adobe Photoshop (enhver version fungerer) Et digitalkamera (eller et webcam), du kan også bruge et stativ (valgfrit)
Trin 1: Åbn Photoshop

Okay. så åbn først Photoshop. men åbn ikke en ny fil endnu! nu, hvis du bruger et digitalt kamera, skal du gå til trin 3. hvis du vil bruge et webcam, gå til trin 2.
Trin 2: WebCam

Nu da. webcam -brugere. For folk med mac: heldigvis for dig har du det let. alt du skal gøre er at åbne photobooth. For personer med windows: Åbn din billedoptagelsessoftware (efter eget valg) og gå videre til trin 3.
Trin 3: Tag billederne



nu tager vi billederne. FLYT IKKE KAMERAET overhovedet UNDER BILLEDERNE, hvis du bruger et webcam, skal du altid have det i samme position og bruge din billedoptagelsessoftware til at tage 2 eller flere billeder af dig selv i forskellige positioner. hvis du bruger et digitalt kamera, tager normalt 2 eller flere fotos af dig, der står i en anden position. jeg foreslår at tage 2 fotos i stedet for 3 eller flere som jeg har gjort; og også have dem begge adskilt fra hinanden som forklaret i noter, fordi det er meget lettere og meget mindre besvær.
Trin 4: Gør fotos klar

Nå. nu får du dine fotos klar sådan. hvis du har 2 fotos betyder det ikke noget, men hvis du har 3+ gør det det. kig først på billederne, det er lettere, hvis de er ved siden af hinanden, Find den med dig længst tilbage. det er dit startfoto. Find derefter den med dig næste i position bagfra, det er dit andet foto. og så videre, indtil alle dine fotos er blevet mentalt eller fysisk noteret i en position.
Trin 5: Placer i Photoshop




så. mennesker med 2 fotos: vælg et af dine fotos, det er ligegyldigt hvilket. dette bliver dit startfoto. dit andet foto kalder vi det andet foto. vælg først dit startfoto og træk det ind i photoshop. det skulle dukke op i et vindue som på billede 3. næste gang du vil gå til "fil" og derefter "sted …". Find nu dit andet foto, vælg det og placer det i. Hvis det fungerede, skulle dit andet foto komme med et kæmpe kryds igennem det (dette indikerer, at du endnu ikke har placeret billedet). For at slippe af med krydset skal du klikke på et hvilket som helst værktøj, og der kommer en bekræftelsesmeddelelse, der spørger, om du vil placere filen (som på billede 7). klik på "sted" og dine done.people med 3+ fotos: Find først dit startfoto og træk det ind i Photoshop. det skulle dukke op i et vindue som på billede 3. næste gang du vil gå til "fil" og derefter "sted …". Find nu dit andet foto, vælg det og placer det i. Hvis det fungerede, skulle dit andet foto komme med et kæmpe kryds igennem det (dette indikerer, at du endnu ikke har placeret billedet). for at slippe af med krydset, klik på et hvilket som helst værktøj, og der kommer en bekræftelsesmeddelelse, der spørger, om du vil placere filen. klik på "sted". gentag nu teksten i itallics og erstat anden med dit nuværende fotonummer. gør dette, indtil alle dine fotos er blevet placeret i phooshop.
Trin 6: Redigeringen



2 fotos: følg bare instruktionerne, men erstat andet foto med dit andet foto. 3+ fotos: Nu går vi videre til redigeringen. vælg et område af dit andet eller største antal, billede med dig i det ved hjælp af markeringsværktøjet. kopier det valg, du lige har foretaget. slet nu dit andet eller største antal billede i lagkolonnen. indsæt nu dit valg. det vises i midten af skærmen. du skal bare trække den til det, hvor den skal være (ret let, fordi photoshop klikker til hjørnerne). Hvis du kun bruger 2 fotos, skal du gå videre til det næste trin nu. hvis du bruger 3+ fotos, skal du bare gentage teksten med kursiv og erstatte anden med dit næste største tal.
Trin 7: Finjustering
alt du skal gøre nu er at flette de synlige lag, sløre eller prøve igen eller Rør ved den linje, du sandsynligvis får mellem de 2+ fotos og din færdige.
Trin 8: Udført

Godt gjort, du har (forhåbentlig) fuldført dit klonede billede. tak fordi du kiggede. glem ikke at abonnere!
Anbefalede:
Gør dig selv til en brugerdefineret, minimalistisk startside !: 10 trin

Gør dig selv til en brugerdefineret, minimalistisk startside !: Har du været nødt til at skifte til for det meste fjernarbejde, siden COVID-19 blev en ting? Samme! At arbejde hjemmefra med vores computere og over internettet betyder ofte, at vi skal holde styr på mange websteder til arbejde, til skolen eller endda … for sjov! Bogmærker
Sådan tegner du dig selv - Begyndelsesguide: 5 trin

Sådan tegner du dig selv - Begyndelsesguide: Du kan lave en interessant og unik gave og meget mere! Du kan bruge et billede til at tegne dig selv og bruge dem som et billede til sociale medier, du kan lave dit eget T-shirt-design, du kan bruge det til plakater eller printe det på krus eller lave
Sådan adskiller du tingene uden at dræbe dig selv: 6 trin
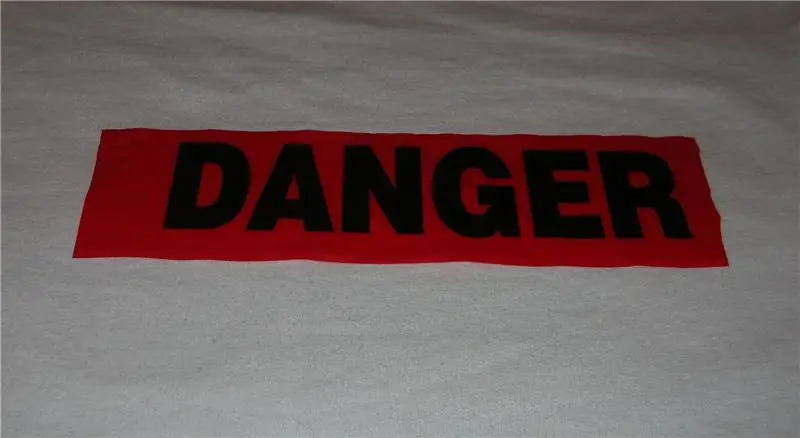
Sådan tager du tingene adskilt uden at dræbe dig selv: Som mange af jer måske allerede ved, er gamle apparater og ødelagte ting ofte guldminer af dele, der er fine til brug, såsom motorer, ventilatorer og kredsløb, hvis du er villig til at aflodde dem . Selvom jeg ved, at de fleste af jer kender alt det grundlæggende i di
Overbevis dig selv om bare at bruge en 12V-til-AC-line inverter til LED-lysstrenge i stedet for at genoprette dem til 12V .: 3 trin

Overbevis dig selv om bare at bruge en 12V-til-AC-line inverter til LED-lysstrenge i stedet for at genoprette dem til 12V .: Min plan var enkel. Jeg ville skære en væg-drevet LED-lysstreng i stykker og derefter genkoble den til at køre 12 volt. Alternativet var at bruge en strømomformer, men vi ved alle, at de er frygtelig ineffektive, ikke? Ret? Eller er de det?
Brillemonteret videodisplay til det ene øje - gør dig selv til en Borg: 12 trin

Brillemonteret videodisplay til det ene øje-gør dig selv til en Borg: UPDATE 15. marts 2013: Jeg har en nyere bedre version af dette nu i en anden instruerbar: https: //www.instructables.com/id/DIY-Google-Glasses .. Tro det eller ej, det egentlige formål med dette projekt var ikke at spille på at være en Borg. Jeg havde brug for at lave nogle
