Indholdsfortegnelse:
- Trin 1: Baggrund
- Trin 2: Installation af Xubuntu:
- Trin 3: Efterinstallation: Startet ind i USB-installationen
- Trin 4: Firefox Tweaks:
- Trin 5: Luk tanker

Video: USB+WEB Digital billedramme: 5 trin

2024 Forfatter: John Day | [email protected]. Sidst ændret: 2024-01-30 08:31

Disse instruktioner beskriver de trin, der er nødvendige for at forberede SOFTWARE -elementerne i en hjemmelavet digital billedramme. Jeg håber at kunne sende instruktioner om de fysiske ændringer senere. Digital billedramme på en Dell Inspiron 5100key -funktioner: webaktiveret - billeder leveret via rss feeddiskless (starter og kører fra et 2 GB usb -drev)
Trin 1: Baggrund



Jeg trak denne bærbare computer af en bunke på vej til genbrug. Jeg havde måske ikke fat i det, men jeg har allerede en identisk, så jeg vidste, at jeg kunne bytte dele for at se, hvad der fungerede, og hvad der ikke fungerede. Det blev fjernet til det minimale: skærm og bundkort, med trackpad. Efter at have tilføjet RAM et optisk drev og et tastatur, kunne jeg starte op i BIOS. Denne bærbare computer understøtter usb -opstart, men ikke med den originale BIOS. Trin et var at besøge Dells websted for BIOS -opdateringen og derefter installere det på den bærbare computer. Jeg fandt også et fantastisk usb-tastatur med 2 indbyggede porte på en lokal computerbergning. Dette giver mig mulighed for ikke at skulle bytte tastaturer fra bærbar til bærbar. Kun nye bærbare computere understøtter dette. Gennem Craigslist fandt jeg hurtigt en stick med acceptabelt RAM (512mb), så behøvede jeg heller ikke at bytte den frem og tilbage. Det sidste element, jeg installerede, var et 802.11b mini-pci-kort til trådløs adgang (det var gratis, fra en anden bjærgning). Med en fungerende bærbar computer ved hånden gik jeg ud for at oprette den digitale billedramme. Jeg har foretaget harddiskinstallationer ved hjælp af Puppy Linux på ældre bærbare computere, men jeg ville specifikt bruge de mere moderne funktioner, der er indbygget i denne bærbare. Jeg bruger Xubuntu som mit primære operativsystem det meste af tiden (personlig præference), og siden 'Buntu 8.10 er vedvarende USB-installationer gjort meget enkle med USB-skaberpakken. Nødvendige materialer (ud over den bærbare computer): 2gb eller deromkring flashdrev (min er en PNY noget eller andet, $ 15 bukke et par år tilbage …) Xubuntu 8.10 live cd
Trin 2: Installation af Xubuntu:
1. Sæt flashdrevet i, indsæt CD2. Når du har startet, skal du oprette din wifi -forbindelse. 3. $ sudo apt-get install usb-creator4. $ sudo usb-creator5. Følg vejledningen, eller læs instruktionerne, jeg brugte instruktionerne her 6. Når operativsystemet er installeret på flashdrevet, kan du genstarte (tag cd'en ud …), og sørg for at ændre din BIOS for at ignorere harddisk og starte fra USB først. opdatering: Jeg forsøgte at bruge denne metode igen med et andet mærke USB -stick, og i stedet for at starte op, fik jeg advarslen: "Pen -drev uden operativsystem …" osv. For at løse dette, enten før eller efter installation af USB -skaber, skal du udføre denne kommando i terminalen: install-mbr /dev /sdX (X repræsenterer enhedsbogstavet, i mit tilfælde, /dev /sdd) Det startede fint efter det.
Trin 3: Efterinstallation: Startet ind i USB-installationen


1. Opret din trådløse forbindelse. Den indbyggede netværksadministrator får dig til at godkende med hver opstart. Dette vil ikke fungere for dette projekt. Installer i stedet wicd.3. Genopret din forbindelse via wicd.4. Installer ssh-server og open-ssh-pakker (nyttigt til fjernadministration) 5. Opret en ny bruger med en adgangskode, giv dem administrative rettigheder. Dette er nødvendigt for SSH -administration, fordi standard -login ikke tillader ssh -login (let?). Du bliver stadig nødt til at bruge 'sudo', men det gør det bare lidt mindre smertefuldt. Tilføj firefox som et opstartsprogram: Programmer> indstillingsstyring> Autostartede programmer (kommandoen er bare: firefox).7. Installer ryddeligt. dette program vil skjule musemarkøren efter en forsinkelse, du angiver. Jeg tilføjede dette til at køre ved opstart (samme trin som ovenfor, kommandoen er: unclutter -idle 3). 8. Inden strømstyring deaktiveres pauseskærmen. Ellers vil det blive tomt efter cirka 10 minutter. Jeg forsøgte at indstille nogle andre strømstyringsfunktioner, men ved hjælp af denne metode aktiveres APM ikke ved opstart. Opadrettede er, at denne installation kan genstarte fra en hård poweroff uden selv en hikke.
Trin 4: Firefox Tweaks:




1. Installer tilføjelsen "fuld skærm". Dette lader dig placere den bærbare computer i 'kiosk -tilstand' og lader dig kontrollere en præference for at starte Firefox i fuldskærmstilstand. Og hvis du ikke allerede vidste det, vil F11 skifte dig ind og ud af fuldskærmstilstand. Marker de 3 øverste felter i præferencer. Installer tilføjelsen 'Fox Saver'. Som standard vil dette tage billeder fra sin egen database. Du kan angive masser af andre steder at tage billeder fra. Jeg brugte indstillingen RSS -feed og linkede den til et picasaweb -album, så jeg kan tilføje eller fjerne billeder fra enhver computer. Jeg indstillede også ventetiden til 1 minut (standard, jeg kan ikke få det til at gå lavere, eller jeg ville) og skiftetiden til dias til 180 sekunder. Andre indstillinger foretrækkes.3. Skriv om: config i adresselinjen-find derefter indstillingen browser.sessionstore og sæt den til falsk ved at dobbeltklikke på linjen. Dette forhindrer uønskede meddelelsesvinduer i at forhindre Firefox i at starte hver boot. Jeg oprettede en HTML -fil og placerede den i standardhjemmemappen, der skal bruges som firefox -startside. Åbn det ved hjælp af Firefox, og gør det til startsiden under Rediger> Indstillinger. Der står: "Hej verden. Dit diasshow begynder om et minut." For at afslutte og foretage en ren genstart (anbefales), skal Alt+F4 slukkes fra Firefox, mens den stadig er i fuldskærmstilstand. Genstart derefter. ** En advarsel, jeg opdagede her, er, at min bærbare computer godt kan lide at have en forsinkelse på 3 sekunder før genstart, ellers vil den ikke "se" flashdrevet og ikke genstarte. Bare sluk, vent, og tryk derefter på tænd -knappen.
Trin 5: Luk tanker


Jeg tror, det er det. Genstart, og hvis alt går godt, har du grundlaget for en fantastisk stor digital billedramme, en der er mere i stand end $ 200 -modellerne i butikken. Og du klarede det med KÆRLIGHED! Til jul fik jeg et Kill -A -Watt Her er de grove strømforbrugsdata: (baseret på Kill -A watt) tændt - 70 venter på at starte 50 ~ 60wBooting OS - 29 ~ 60wLogging - 50 ~ 70wFirefox åbent, venter på at starte diasshow - 30wloading af nyt billede - hopper kort til 70wsteady ved 30 w det meste af tiden.
Anbefalede:
Fuld Python Web Interface Kit til PhidgetSBC3: 6 trin

Fuld Python Web Interface Kit til PhidgetSBC3: PhidgetSBC3 -kortet er en fuldt funktionel Single Board -computer, der kører Debain Linux. Det ligner hindbær Pi, men har 8 analoge sensorindgange og 8 digitale indgange og 8 digitale udgange. Det leveres med en webserver og webapplikation til at
Hvordan lavede jeg en frugtkurv ved hjælp af "Web" i Fusion 360 ?: 5 trin

Hvordan lavede jeg en frugtkurv ved hjælp af "Web" i Fusion 360 ?: For et par dage siden indså jeg, at jeg ikke har brugt " Ribs " funktion i Fusion 360. Så jeg tænkte på at bruge det i dette projekt. Den enkleste anvendelse af " ribben " funktion kan være i form af en frugtkurv, ikke sandt? Se, hvordan du bruger
Uddannelse Web-app: 13 trin
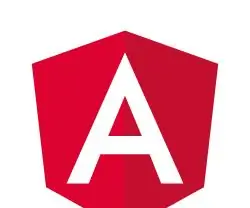
Education Web-app: Dette projekt blev oprettet som en opgave til video- og digital-tv-forløbet, hvor vi skulle løse problemet med undervisning og læring på tre niveauer: Metodologisk, funktionelt og konceptuelt. Dette projekt blev oprettet som en opgave
Raspberry Pi Web Stream Kit - Del 1: 5 trin

Raspberry Pi Web Stream Kit - Del 1: Her er et simpelt, men lidt grimt kamerasæt, jeg sammensatte for at støtte skolearrangementer, f.eks. En FØRSTE LEGO League -kvalifikationsturnering. Formålet er at give mulighed for et enkelt drop in kit, der leverer 4 webstreams til en ekstern computer. Ingen
Tutorial: Sådan bruges ESP32-CAM i Video Streaming Web Server: 3 trin

Tutorial: Sådan bruges ESP32-CAM i videostreaming-webserver: Beskrivelse: ESP32-CAM er et ESP32 Wireless IoT Vision Development Board i en meget lille formfaktor, designet til at blive brugt i forskellige IoT-projekter, f.eks. Hjemmesmarte enheder, industrielle trådløs kontrol, trådløs overvågning, QR trådløs identifikation
