Indholdsfortegnelse:
- Trin 1: Find din udvidelse
- Trin 2: Slet/Opret den nye udvidelse
- Trin 3: Rediger udvidelsen
- Trin 4: Iconofy
- Trin 5: Din færdig

Video: Registrer udvidelser med en bærbar applikation: 5 trin

2024 Forfatter: John Day | [email protected]. Sidst ændret: 2024-01-30 08:31

Hvis du er som mig, har du en tommelfinger med dig med dine yndlingsprogrammer. Nogle programmer har profiler (firefox), og nogle er bare gode at have med i nødstilfælde. Uanset årsagen kan du finde det målrettet at linke programmet og udvidelsen, så når du klikker på en fil, åbnes den med den. Det meste af tiden tager installatører sig af dette for dig, men desværre gør de fleste bærbare programmer det ikke.
Trin 1: Find din udvidelse


Den første ting du skal gøre er at navigere til den mappe, hvor programmet er, og derefter klikke på Værktøjer øverst i vinduet. Klik derfra på fanen Filtyper. Her vil vi også se, om der allerede findes en filtype til udvidelsen, så klik på det første element på listen, og begynd derefter at skrive vores din udvidelse, for eksempel "rar". Hvis den findes, vil den rulle ned til den.
Trin 2: Slet/Opret den nye udvidelse



Hvis du fandt det på listen, skal du slette det, det er lettere at bare genskabe det end at redigere det, der allerede var der. Hvis du ikke fandt den på listen, eller hvis du slettede den, skal du fortsætte og oprette en ny ved at klikke på "Ny" og indtaste den ønskede udvidelse. Herfra skal du kunne klikke på avanceret og se en tom skabelon til en udvidelse.
Trin 3: Rediger udvidelsen


Første ting først, navngiv programmet. Så læg det, du gerne vil have, at det associerede program hedder. Dernæst klikker vi på "Ny" for at oprette en ny handling. Skriv "åben" i feltet Handling (øverst) og klik derefter på browse for at finde.exe -filen. Hit ok efter det. Hvis du begynder at have problemer med at åbne filer med din nye udvidelse, kan det være en god idé at gå tilbage og redigere handlingen. Windows tilføjer automatisk %1 til slutfilplaceringslinjen, dette repræsenterer placeringen af den fil, du ønsker at åbne med det tilhørende program. For at løse dette vil du blot tilføje anførselstegn omkring "%1", og det skulle løse problemet. Det eneste, der er tilbage, er at tilføje et ikon.
Trin 4: Iconofy


For at tilføje et ikon, lad os trykke på knappen "Skift ikon" og navigere til.exe -filen igen ved at trykke på "Gennemse …". Hvis du ser det ikon, du vil have, skal du bare trykke på "ok".
Trin 5: Din færdig

Hvis alt fungerede, skulle din fil se sådan ud (dit ikon og filnavn vil sandsynligvis være anderledes). Hav det sjovt!
Anbefalede:
Scratch 3.0 -udvidelser: 8 trin

Scratch 3.0 -udvidelser: Scratch -udvidelser er stykker af Javascript -kode, der tilføjer nye blokke til Scratch. Mens Scratch er bundtet med en masse officielle udvidelser, er der ikke en officiel mekanisme til tilføjelse af brugerfremstillede udvidelser. Da jeg lavede min Minecraft -kontrol
Registrer vibrationer ved hjælp af et piezoelektrisk stødtappemodul: 6 trin

Registrer vibrationer ved hjælp af et piezoelektrisk stødtappesensormodul: I denne vejledning lærer vi, hvordan du registrerer stødsvibrationer ved hjælp af et simpelt piezoelektrisk sensorvibrationsmodul og Visuino. Se en demonstrationsvideo
Overvåg og registrer temperatur med Bluetooth LE og RaspberryPi: 9 trin (med billeder)

Overvåg og registrer temperatur med Bluetooth LE og RaspberryPi: Denne instruktive handler om, hvordan man sammensætter et multi-node temperaturovervågningssystem med Bluetooth LE-sensorfejl fra Blue Radios (BLEHome) og RaspberryPi 3B Takket være udviklingen af Bluetooth LE-standarden er der nu let tilgængelig
Registrer objekter, mens du kører RC -bil: 9 trin

Find objekter, mens du kører RC -bil: Dette projekt handler om brug af ultralydssensorer på en bil til at opdage forhindringer
Sådan installeres udvidelser i Google Chrome: 3 trin
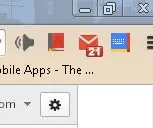
Sådan installeres udvidelser i Google Chrome: Udvidelser er et meget praktisk værktøj at bruge i Google Chrome. De kan variere fra ordbøger, e -mail -genveje eller endda skærmoptagere. Ekstremt lette og supervenlige udvidelser kan forbedre din Chrome -oplevelse
