Indholdsfortegnelse:
- Trin 1: Lav hovedsiden
- Trin 2: Sådan tilføjes et billede eller en baggrund Del 1 (baggrunde)
- Trin 3: Sådan tilføjes et billede eller baggrund Del 2 (billeder)
- Trin 4: Lav et "Sådan spiller du" dias
- Trin 5: Forberedelser på niveau 1
- Trin 6: Næsten den første Lvl
- Trin 7: NIVEAU 1 ENDELIGT
- Trin 8: Niveau et næsten fuldført
- Trin 9: Lav After Level
- Trin 10: VINDERNE Slide
- Trin 11: Niveau 2

Video: Sådan laver du et PowerPoint -spil (berør ikke væggene): 11 trin

2024 Forfatter: John Day | [email protected]. Sidst ændret: 2024-01-30 08:31

I denne instruktive vil jeg vise jer hvordan man laver et let at lave "Rør ikke ved væggene" PowerPoint -spil. Du kan lave så mange niveauer som du vil, men jeg vil vise dig hvordan du laver et med 2 niveauer
Trin 1: Lav hovedsiden

1. åbn en ny præsentation Fil> Ny For hovedsiden skal du bruge en titel en baggrund og ordene: Klik hvor som helst for at starte Her er et eksempel:
Trin 2: Sådan tilføjes et billede eller en baggrund Del 1 (baggrunde)


For at placere en baggrund skal du højreklikke med musen på diaset i et frit område og vælge Baggrund … der vil være en popup, klik på kombinationsboksen (pil) (Se på billede 1 for mere info) og derefter vælge en farve og trykke på Apply eller for et billede, tryk på Fyld effekter … gå ind i kategorien Tekstur, og tryk på anden tekstur (se billede 2 for mere info), søg efter dit baggrundsbillede, klik på åbn, og anvend derefter, hvis du vil have det for alle dias, tryk på Anvend på alle
Trin 3: Sådan tilføjes et billede eller baggrund Del 2 (billeder)

Alt du skal gøre er at trykke på Indsæt> Objekt … (se på billedet for info) Vælg derefter opret fra filen, og søg efter dit billede, klik derefter på ok og træk det, hvor du vil have det …………………………..> o Opret fra fil
Trin 4: Lav et "Sådan spiller du" dias

1-Lav et nyt dias 2-Skriv derefter dette i titelsektionen: (sektion 1 på billede) Sådan spiller du3-Skriv derefter dette i undertekstafsnittet: (afsnit 2 på billedet) Formålet med spillet er at komme til afslut uden at røre ved væggene Du kan gøre det ved ikke at flytte musen på væggene og ved at flytte den til målstregen.
Trin 5: Forberedelser på niveau 1

Dette er den letteste del, alt du skal gøre er at trække undertekstsektionen ind i venstre øverste hjørne og skrive: "Klik her for at starte" Træk derefter titelsektionen ind i midten af diaset og skriv: "LEVEL 1" og lav det stort forfatterskab her vil jeg vise dig…
Trin 6: Næsten den første Lvl

Beklager, før du laver lvl, skal du lave en "DU MIST !!!" Slide du bliver nødt til at lave et nyt dias. 1. højreklik på den grå del af undertekstsektionen og tryk på cut. Træk derefter titelsektionen ind i midten af diaset og indtast hætter Lås: "YOU LOSE !!!!!" Lav derefter en lille rektangel (se billede) højreklik på det, og klik på tilføj tekst, skriv derefter "Klik her for at genstarte" højreklik på det igen, men denne gang klikker du på Hyperlink … i popup -menuen klikker du på "Placer i dette dokument" kategorien end vælger "Dias titler"> 3. NIVEAU 1, og klik derefter på OK, og du er færdig
Trin 7: NIVEAU 1 ENDELIGT

ta tata tum !!!!!! DU ER NU KLAR TIL AT GØRE NIVEAU 1 woooooooooo !!!!! lav først et nyt dias efter dias nummer 3 Slet derefter afsnittet til sektioner og undertekst Lav derefter et langt rektangel på diasets længde og bredden på ca. 1 cm. Højreklik derefter på det og klik på Handlingsindstillinger … Gå til kategorien Mus over, klik på hyperlinket for at: valg, åbn derefter kombinationsboksen, og vælg Slide … vælg derefter dias 5. DU MISSER !!! tryk på ok og ok, og du fik din første vægkopi af væggen og deformér den, placer den, som du vil, omkring niveauet, men sørg for, at du kan lave det til målcirklen Oh ya finishcirklen ……… Hvad glemte jeg ellers? JOKE Il viser dig, hvordan du gør det i det næste trin.
Trin 8: Niveau et næsten fuldført

Tid til at lave målstregen eller cirklen eller ……….. en kommentar, hvis jeg ikke svarer med det samme, kan en anden højreklikke på den, klik derefter på tilføj tekst og skriv: "AFSLUT" du bliver nødt til at vende tilbage til dette dias, fordi vi ikke lavede et "DU HAR PASSERET LVL 1" dias
Trin 9: Lav After Level

efter den første lvl vil du gerne have et niveau, der siger: Du har bestået niveau 1, så lav et nyt dias, og skriv titlen "Du har bestået niveau 1" og sig tillykke med underteksterne, og i bunden "Tryk hvor som helst for at fortsætte" et rektangel i øverste venstre hjørne, og tryk på tilføj tekst og skriv: Klik her for at afspille igen, derefter hyperlink det med niveau 1, gå nu tilbage til niveau 1, og højreklik på afslutningscirklen, og klik på handlingsindstillinger, og gå derefter med musen over kategorien, vælg Hyperlink til: vælg derefter dias … I popup -menuen vælg dias 5. Du har bestået niveau 1, og dit første niveau er fuldført
Trin 10: VINDERNE Slide
Nu, før vi laver niveau 2, skal vi gøre vinderne glide for at gøre det, så vi skal kopiere YOU LOSE -diaset, men i stedet for DU TABER kan du sige DU WINorYOU ER EN VINDER osv. Men sørg for at det er det sidste dias, så det i slutningen vil afslut diasshowet
Trin 11: Niveau 2
Nu vil dette niveau være som en anmeldelse Først lav et nyt dias, efter at du har bestået niveau 1 dias Træk undertekstrummet ind i øverste venstre hjørne og skriv: Klik her for at starte, og tag titelrummet i midten og skriv NIVEAU 2 Kopier derefter dit niveau 1 dias og indsæt det efter det dias, du lige har lavet i det dias, omarrangerer væggene for at gøre niveauet anderledes og bringe målstregen et andet sted, men sørg for, at din mus kan nå det til slut, og lav derefter et after -level (se trin 9) men i det niveau lav et hyperlink til vinderens dias, enten et ord eller et rektangel eller en cirkel … OG DIT SPIL ER UDFØRET ENDELIG Jeg satte den version, jeg brugte til denne vejledning, som du kan bruge
Anbefalede:
Sådan laver du en PowerPoint -præsentation: 18 trin
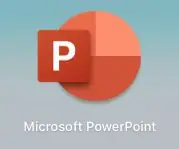
Sådan laver du en PowerPoint -præsentation: Ansvarsfraskrivelse - Dette er en generel introduktion til oprettelse af en grundlæggende præsentation med Microsoft PowerPoint, det er ikke en altomfattende tutorial. Trinene kan variere afhængigt af den version af PowerPoint, du bruger, og det operativsystem, din computer
Hat ikke hat - en hat til folk, der ikke virkelig har hatte på, men gerne vil have en hatoplevelse: 8 trin

Hat ikke hat - en hat til folk, der ikke virkelig bærer hatte, men gerne vil have en hatoplevelse: Jeg har altid ønsket, at jeg kunne være en hatperson, men har aldrig nogensinde fundet en hat, der fungerer for mig. Denne " Hat Not Hat, " eller fascinator, som det kaldes, er en øvre crusty løsning på mit hatproblem, hvor jeg måske deltager i Kentucky Derby, vakuum
Sådan laver du en neonlampe (ikke rigtigt): 9 trin

Sådan laver du en neonlampe (ikke rigtig): Denne instruktive viser dig, hvordan du laver en let neonlampe
Sådan laver du et fantastisk natlys (men det varer ikke for længe): 7 trin

Sådan laver du et fantastisk natlys (men det varer ikke for længe): Dette viser dig, hvordan du laver et fantastisk natlys ved hjælp af en laser, voks og en pære
Sådan laver du en bedsteforældres kalender & Scrapbog (selvom du ikke ved, hvordan du scrapbøger): 8 trin (med billeder)

Sådan laver du en bedsteforældres kalender & Scrapbog (selvom du ikke ved, hvordan du scrapbøger): Dette er en meget økonomisk (og meget værdsat!) Feriegave til bedsteforældre. Jeg lavede 5 kalendere i år for under $ 7 hver. Materialer: 12 flotte fotos af dit barn, børn, niecer, nevøer, hunde, katte eller andre slægtninge 12 forskellige stykker
