Indholdsfortegnelse:
- Forbrugsvarer
- Trin 1: Åbn PowerPoint
- Trin 2: Vælg et tema
- Trin 3: Design tilpasning
- Trin 4: Tilpas temafarve
- Trin 5: Titelside
- Trin 6: Nye dias
- Trin 7: Tilføjelse af tekst til brødteksten i din PowerPoint
- Trin 8: Yderligere dias
- Trin 9: Tilføjelse af fotos til din PowerPoint del 1
- Trin 10: Tilføjelse af fotos til din PowerPoint del 2
- Trin 11: Designideer
- Trin 12: Indsætning af en YouTube -video i en PowerPoint del 1
- Trin 13: Indsætning af en YouTube -video i en PowerPoint del 2
- Trin 14: Designideer
- Trin 15: Overgange
- Trin 16: Forhåndsvis/præsenter PowerPoint
- Trin 17: Vejledning
- Trin 18: Slutprodukt
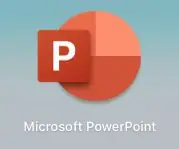
Video: Sådan laver du en PowerPoint -præsentation: 18 trin

2024 Forfatter: John Day | [email protected]. Sidst ændret: 2024-01-30 08:26

Ansvarsfraskrivelse - Dette er en generel introduktion til oprettelse af en grundlæggende præsentation med Microsoft PowerPoint, det er ikke en altomfattende tutorial. Trinene kan variere afhængigt af den version af PowerPoint, du bruger, og det operativsystem, din computer bruger. Der er ingen sikkerhedsforanstaltninger med denne vejledning.
Microsoft PowerPoint er et præsentationsprogram. Dens muligheder er uendelige. Det kan bruges på en række forskellige måder til at oprette enkle eller komplekse multimediepræsentationer. Det bruges ofte i møder og forretningsforslag til at præsentere nye ideer eller koncepter. Det bruges på min arbejdsplads til at undervise personalet i nyt uddannelsesmateriale. PowerPoint giver brugerne mulighed for nemt at oprette diasshow, der kan indeholde tekst, grafik, videoer og diagrammer. PowerPoints er værdifulde værktøjer til deling, undervisning og læring. Den følgende vejledning guider dig gennem nogle generelle trin til, hvordan du opretter en grundlæggende PowerPoint -præsentation.
Forbrugsvarer
- Computer
- Microsoft PowerPoint
- Oplysninger, du gerne vil have med i din præsentation
- Eventuelle billeder eller links til videoer, du vil inkludere i din præsentation
Trin 1: Åbn PowerPoint

Find PowerPoint -programmet på din computer, og klik på det for at åbne Microsoft PowerPoint.
Trin 2: Vælg et tema

Vælg enten at starte med en tom præsentation eller et givet tema, og klik derefter på Opret.
Trin 3: Design tilpasning

Klik på fanen Design for at se muligheder for designtilpasning.
Trin 4: Tilpas temafarve

En mulighed på fanen Design er muligheden for at ændre standard temafarve. Vælg et farveskema, der passer til den besked, du præsenterer, eller opret din egen.
Trin 5: Titelside

Tilføj en titel og dit navn/organisation til titelsiden i præsentationen ved at klikke på tekstboksen og tilføje den tekst, du gerne vil have.
Trin 6: Nye dias

Tilføj flere dias ved at klikke på knappen "Nyt dias", eller vælg pilen for at se forskellige layouts, der er tilgængelige for dit nye dias.
Trin 7: Tilføjelse af tekst til brødteksten i din PowerPoint

Hvis du vil tilføje tekst til hvert dias, skal du klikke på titlen eller brødteksten og tilføje de oplysninger, du gerne vil præsentere.
Trin 8: Yderligere dias

Fortsæt trin 6 og 7 for at tilføje yderligere dias og oplysninger til din præsentation.
Trin 9: Tilføjelse af fotos til din PowerPoint del 1

For at tilføje et foto til din PowerPoint skal du først klikke på fanen "Indsæt".
Trin 10: Tilføjelse af fotos til din PowerPoint del 2

Klik på pilen ud for knappen "Billeder" for at søge efter dit foto. Når du har valgt billedet, skal du klikke på "indsæt".
Trin 11: Designideer

Når dit foto er blevet uploadet til din PowerPoint, vises et nyt vindue kaldet "Designideer". Dette vindue viser forskellige titel- og teksttemaer, der kan se godt ud med det foto, du har uploadet.
Trin 12: Indsætning af en YouTube -video i en PowerPoint del 1

Hvis du har en YouTube -video, som du gerne vil inkludere i din præsentation, skal du vende tilbage til fanen "Indsæt" og vælge knappen "Video". En rullemenu vises, og du skal vælge "Online film".
Trin 13: Indsætning af en YouTube -video i en PowerPoint del 2

Føj webadressen til den YouTube -video, du gerne vil linke til, og klik på "Indsæt".
Trin 14: Designideer

Igen vises vinduet Designideer, og du vil kunne se forskellige formater, der kan se godt ud med din integrerede video.
Trin 15: Overgange

Hvis du vil tilføje overgange mellem dine dias, skal du vælge fanen "Overgange" og derefter vælge det dias, du vil tilføje overgangen til. Når du har valgt diaset, klikker du på den overgang, du gerne vil have, og det tilføjes til diaset. Hvis du gerne vil se en forhåndsvisning af overgangen, kan du klikke på knappen "preview". Hvis du vil fjerne en overgang, skal du vælge "ingen" som overgangsvalg.
Trin 16: Forhåndsvis/præsenter PowerPoint

For at få vist eller præsentere din PowerPoint skal du vælge fanen "Diasshow" og derefter vælge "Afspil fra start".
Trin 17: Vejledning


Her er en hurtig vejledning i ovenstående trin.
Trin 18: Slutprodukt
Her er titelsliden til det endelige produkt. Jeg håber du nød dette instruerbare!
Anbefalede:
Sådan laver du en trådløs dåse-telefon! (Arduino Walkie Talkie): 7 trin (med billeder)

Sådan laver du en trådløs dåse-telefon! (Arduino Walkie Talkie): Lige forleden var jeg midt i et meget vigtigt telefonopkald, da min banantelefon holdt op med at fungere! Jeg var så frustreret. Det er sidste gang, jeg savner et opkald på grund af den dumme telefon! (Set i bakspejlet er jeg måske blevet lidt for sur i
Sådan laver du en lineær aktuator: 3 trin

Sådan laver du en lineær aktuator: Lineære aktuatorer er maskiner, der konverterer rotation eller enhver bevægelse til et skub eller en trækbevægelse. Her skal jeg lære dig, hvordan du laver en elektrisk lineær aktuator ved hjælp af husholdnings- og hobbyobjekter. Det er meget meget billigt
Sådan laver du solopladeligt lys: 8 trin

Sådan laver du solopladeligt lys:
Sådan laver du en delt skærmvideo med fire trin: 4 trin (med billeder)

Sådan laver du en delt skærmvideo med fire trin: Vi ser ofte en samme person vise sig i en scene to gange i et tv -afspilning. Og så vidt vi ved, har skuespilleren ikke en tvillingebror. Vi har også set, at to sangvideoer er sat på en skærm for at sammenligne deres sangevner. Dette er kraften i spl
Sådan laver du et PowerPoint -spil (berør ikke væggene): 11 trin

Sådan laver du et PowerPoint -spil (rør ikke ved væggene): I denne instruktionsbog vil jeg vise jer, hvordan man laver et let at lave "Rør ikke ved væggene" PowerPoint -spil. Du kan lave så mange niveauer som du vil, men jeg viser dig, hvordan du laver en med 2 niveauer
