Indholdsfortegnelse:

Video: Sådan bruges taleværktøjet i Mac Os X 10.5 Leopard: 3 trin
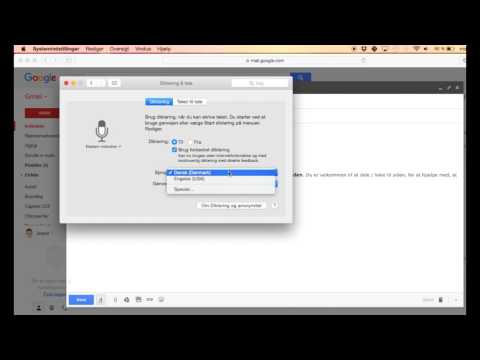
2024 Forfatter: John Day | [email protected]. Sidst ændret: 2024-01-30 08:31

Jeg er en stor Harry Potter -fan og har altid ønsket at kunne trylleformularer. Ville det ikke være fedt at kunne slå nogen ud ved at sige et enkelt ord? Eller hvad med at kunne låse en dør op uden nøgle? Så faldt jeg over dette instruerbare, men desværre kører jeg Mac os x og ikke windows, så jeg besluttede at lave min egen instruerbare til de Mac os x -brugere derude, der ønsker at kunne stave på deres computer og bruge teknologien for andre.. mere onde ting.
Trin 1: Materialer
Til denne instruktive skal du bruge:
En computer, der kører Mac Os X En tryllestav og lidt fantasi
Trin 2: Behandl


1.) Start din computer. 2.) Når din computer er i gang, skal du gå til systemindstillinger. (Apple -menu/Systemindstillinger) 3.) Gå til Tale i Systemindstillinger. 4.) Slå tale til. 5.) Sørg for, at indstillingen "lyt kontinuerligt med søgeord" er slået til, og at den er indstillet til "Søgeord er valgfrit før kommandoer 6.) Når du har slået talen til, skal du sige" definer en ny tastaturkommando ", og indtast derefter tastaturgenvejen du vil bruge som en trylleformular, skal du klikke på ok og derefter indtaste stavenavnet (f.eks. "diffindo" for klipning) Så have det lidt sjovt at komme ud af din tryllestav, sige besværgelsen (enunciate!), og vink derefter med din tryllestav Hvis du ikke gør det har en tryllestav, så vil du tjekke denne instruerbare
Trin 3: Fejlfinding og nyttige tips


Jeg ville også være i stand til at kaste stave som "lumos" og "nox", men det kunne jeg ikke, for hver gang jeg forsøgte at indtaste tastaturgenvejen, ville det kun gøre det lysere eller mørkere. Så det er, hvad jeg gjorde: I indstillingen Tastatur og mus i systemindstillinger gik jeg til tastaturgenveje. Derinde rullede jeg ned til bunden, hvor displayfunktionerne er. Jeg dobbeltklikker på tastaturgenvejen for den ene og ændrede den. Derefter lavede jeg en ny "stave" med den gamle tastaturgenvej. Så ændrede jeg displayet Tastaturgenvej tilbage til den originale. Så gjorde jeg det samme for den anden Hvis du ønsker at kunne lukke din computer ned med en stave gå til Systemindstillinger/Tastatur & Mus/Tastaturgenveje Klik derfra på pluset i bunden af skærmen, indtast derefter den tastaturgenvej, du vil have det, og indtast det nøjagtige navn det er i menuens værktøjslinje (store bogstaver), så gør det til en trylleformular Jeg lavede en liste over Harry Potter -stavene og deres anvendelser som reference (den åbnes i tekstredigering, men det vil se forvirrende ud (det skal være tre separate kolonner) efterlad venligst en kommentar; eventuelle forslag til hvilke stave du kan bruge til hvilke formål
Anbefalede:
Visuino Sådan bruges pulsbreddemodulation (PWM) til at ændre lysstyrken på en LED: 7 trin

Visuino Sådan bruges Pulse Width Modulation (PWM) til at ændre lysstyrken på en LED: I denne vejledning vil vi bruge en LED forbundet til Arduino UNO og Visuino til at ændre lysstyrken ved hjælp af Pulse Width Modulation (PWM). Se en demonstrationsvideo
Arduino Sådan bruges 1,3 tommer OLED -display SH1106: 7 trin

Arduino Sådan bruges 1,3 tommer OLED Display SH1106: I denne vejledning lærer vi, hvordan du bruger en 1,3 tommer OLED Display SH1106 Arduino og Visuino software. Se videoen
Visuino Sådan bruges induktiv nærhedssensor: 7 trin

Visuino Sådan bruges induktiv nærhedssensor: I denne vejledning vil vi bruge Induktiv nærhedssensor og en LED tilsluttet Arduino UNO og Visuino til at detektere metalnærhed. Se en demonstrationsvideo
Sådan bruges trinmotor som roterende encoder og OLED -display til trin: 6 trin

Sådan bruges trinmotor som roterende encoder og OLED -skærm til trin: I denne vejledning lærer vi, hvordan du sporer trinmotortrinene på OLED -skærmen. Se en demonstrationsvideo. Kredit for den originale vejledning går til youtube -bruger " sky4fly "
Sådan bruges Mac Terminal, og hvordan du bruger nøglefunktioner: 4 trin

Sådan bruges Mac Terminal, og hvordan du bruger nøglefunktioner: Vi viser dig, hvordan du åbner MAC Terminal. Vi viser dig også et par funktioner i Terminalen, f.eks. Ifconfig, ændring af mapper, adgang til filer og arp. Ifconfig giver dig mulighed for at kontrollere din IP -adresse og din MAC -annonce
